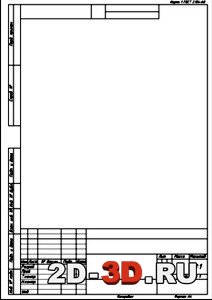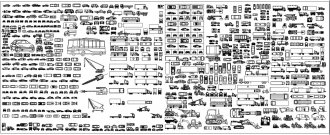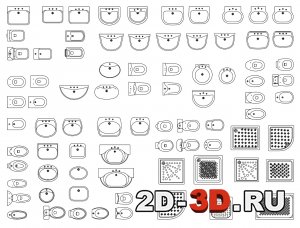Штриховка озеленения в автокаде
Добавил пользователь Алексей Ф. Обновлено: 19.09.2024

Вызовите команду Штрих. В командной строке отобразится запрос:
Появится временная вкладка “Создание штриховки в AutoCAD”, которая содержит их настройки.
В поле “Структура” показывается как выглядит выбранная вами штриховка в AutoCAD.
Выбрать стандартный образец штриховок в Автокад можно по виду и имени из диалогового окна Палитра образцов штриховки, который можно вызвать щелкнув по кнопке многоточия рядом с раскрывающемся списком “Образец”.
Создание и удаление штриховки в AutoCAD
Такой важнейший компонент, как штриховка в Автокаде, применяется и используется при чертежах постоянно, так как существенно облегчает создание детали и позволяет показать данный элемент в разрезе или сечении.

Многие начинающие пользователи зачастую пытаются заштриховать область вручную, что отнимает много времени и сил (кто это делал, тот поймёт), да и дело это сейчас бесполезное, так как добавлять штриховочные линии можно и автоматически, используя одноимённый инструмент.
Как сделать штриховку в Автокаде

Кроме вышеуказанного, доступны такие параметры, как:
Как убрать (удалить) штриховку
Как и во всех начинаниях удалить легче, чем создать, программа Автокад — не исключение.
Как загрузить и как установить свои штриховки в Автокаде
Как добавить штриховки в AutoCAD
Берем файлы штриховки (формат файлов PAT) и копируем их в папку Support программы AutoCAD (или AutoCAD Civil3D, AutoCAD Architecture, AutoCAD Mechanical и т.п.) на Вашем компьютере (например: C:Program FilesAutodeskAutoCAD ****Support). Затем, запускаем программу AutoCAD и запускаем инструмент Штриховка.
Это можно сделать 3-мя основными способами:
После этого, у Вас должна появиться временная контекстно-зависимая вкладка Создание штриховки

Теперь нам надо вызвать окно настройки параметров штриховки, которое называется Штриховка и градиент

Для этого, введите с клавиатуры Параметры, или просто букву П, теперь клавиша Enter
Или при включенном режиме динамического ввода стрелками на клавиатуре вверх ? вниз ? выбрать Параметры (или с помощью мишки)
Теперь, нам нужно попасть на Палитру образцов штриховки


Для этого в окне Штриховка и градиент нажимаем на кнопку возле Образец или на изображение образца штриховки возле Структура

Затем переходим в окне Палитра образцов штриховки на вкладку Пользовательские. В которой: слева — имена файлов штриховки, справа — привью, как выглядит данная штриховка
Прочитав данную статью Вы теперь знаете, как добавить штриховки в AutoCAD и когда Вам пришлют архив с чертежами, в котором помимо самих чертежей будут находиться файлы образцов штриховок — будете знать что с ними делать.
Как сделать штриховку в AutoCAD
Штриховка в AutoCAD . Заливка фигур.
Любой замкнутый плоский контур на чертеже Autocad можно покрыть штриховкой или залить градиентной заливкой. Для создания штриховки нажмите кнопку “Hatch” ( штриховка) в панели инструментов “Draw” (рисование).
В окне диалога “Hatch and gradient” ( Штриховка и градиент ) на вкладке “Hatch” (штриховка) можно выбрать вариант штриховки из списка.
Вместо выбора штриховки из списка можно воспользоваться специальной палитрой, в которой для каждого шаблона представлен образец его применения. Нажмите на кнопку, расположенную справа от списка шаблонов.
Выберите в появившейся палитре нужный тип штриховки.
В разделе Angle and Scale задаются угол поворота и параметры масштабирования шаблона штриховки.
Для того, чтобы задать границы заштрихованной области нажмите кнопку “Add: select objects” (добавить выбрать объекты).
Затем нужно указать все объекты, которые будут ограничивать область штриховки.
В диалоговом окне “Hatch and gradient” ( Штриховка и градиент ) перейдите на вкладку “Gradient” (” Градиент “) .
Заливка может быть одноцветной или двухцветной. Цвет заливки можно выбрать любой. Для двухцветной заливки, соответственно, задаётся 2 цвета. Установите переключатель “Color” (” Цвет “) в положение “Two color” (” Два цвета “) .
Заливка будет плавно переходить от одного цвета к другому. Можно выбрать произвольное направление и характер этого перехода. Выберите, например, радиальный градиент вместо линейного, заданного по умолчанию.
Теперь нужно кликнуть внутри замкнутого контура и для подтверждения нажать клавишу “Enter” на клавиатуре.
Для завершения операции нажмите кнопку “OK” .
Прямо Сейчас Подпишитесь На Рассылку!
И Получайте Бесплатные
Обучающие Видео Уроки
По AutoCAD На Ваш E-mail!
Просто Введите Ваши Данные В Форму!
Как активировать рассылку?
Если вы не знаете как правильно активировать рассылку, пройдите по этой ссылке . Там Вы найдёте подробную инструкцию.
P.S. Уважаемый подписчик, если Вы хотите:
о чём-то меня спросить или дать полезный совет;
предложить урок или интересную статью по теме Autocad ;
прислать ваш отзыв или комментарий по видеоурокам;
То Вы всегда можете:
Желаю вам удачи и успешного изучения программы AutoCAD !
До новых встреч!
Видеокурс по Revit
Архитектурно – строительное проектирование в программе Revit.

AutoCAD обучение
Подпишитесь на бесплатную рассылку : “ Эффективная работа в AutoCAD” .

Более 5-ти часов живого видео!
” Эффективная работа в AutoCAD”
Уважаемый посетитель , предлагаю Вам получить абсолютно бесплатно 14 видеоуроков по 2 d черчению и 3 d моделированию в программе AutoCAD . Чтобы получить доступ к видео материалам заполните форму подписки. Впишите ваше имя и e-mail адрес в поля формы ниже и нажмите кнопку ” Получить видеоуроки ” .
Уважаемый посетитель , предлагаю Вам получить абсолютно бесплатно 14 видеоуроков по 2 d черчению и 3 d моделированию в программе AutoCAD . Чтобы получить доступ к видео материалам заполните форму подписки. Впишите ваше имя и e-mail адрес в поля формы ниже и нажмите кнопку ” Получить видеоуроки ” .
Чтобы дополнительные штриховки добавить в AutoCad необходимо вставить файлы штриховок в папку Support в директории программы AutoCAD на вашем компьютере. После этого новые штриховки появятся в закладке “Custom” в окне выбора штриховок. Пробовал на нескольких версиях автокада для всех получалось.
Сделайте Ваши проекты более качественными. Обозначение штриховками различных материалов по ГОСТ (металлы и твердые сплавы, бетон, камень, древесина, керамика, стекло, жидкости, грунт и другие).
Похожие материалы
![Форматки для SolidWorks с готовыми штампами по ЕСКД]()
Форматки для SolidWorks с готовыми штампами по ЕСКД
![Автомобили для AutoCAD блоки]()
Автомобили для AutoCAD блоки
![Строительная техника для Автокада и Компаса]()
Строительная техника для Автокада и Компаса
![Сантехника в AutoCAD для ванной комнаты dwg формат]()
Сантехника в AutoCAD для ванной комнаты dwg формат
![Типовые конструктивные решения в строительстве инженерных сооружений и зданий]()
Типовые конструктивные решения в строительстве инженерных сооружений и зданий
Информация
Посетители, находящиеся в группе Гости, не могут оставлять комментарии к данной публикации.
Одним из основных элементов оформления чертежей в Автокаде является штриховка. Она нужна для обозначения разрезов и сечений.
Для различных материалов ГОСТ 2.306- 68 предусматривает различные виды и конфигурации.
Как сделать штриховку и заливку в AutoCad
Выполнение данной операции возможно также при помощи кнопки Bhatch, позволяющей делать штриховку, указав точку внутри замкнутой области.
Определение границ области происходит автоматически.

Перед тем как закрасить необходимую часть, нужно задать нужные характеристики в ленте или диалоговом окне:
- тип рисунка;
- прозрачность;
- цвет и др.
Можно выбрать объект с указанием контура. Для этого недостаточно одного щелчка мышкой. Указывается та область, которая ограничена замкнутой ломаной линией. Нужно повторить ее конфигурацию и завершить действие клавишей Enter.

Двойное нажатие левой кнопки мыши на образец позволяет добавить нужный шаблон в чертеж.
Как создать свою штриховку в Автокаде
Бывает стандартная штриховка и пользовательская. Обычно выбирают первый вариант. Он соответствует ГОСТу.
В архивах существует большое количество видов штриховок в зависимости от материала: металл, пластмасса, дерево, стекло, бетон, песок, кирпич. Все они штрихуются по-разному.
Различные образцы показаны на рисунке.
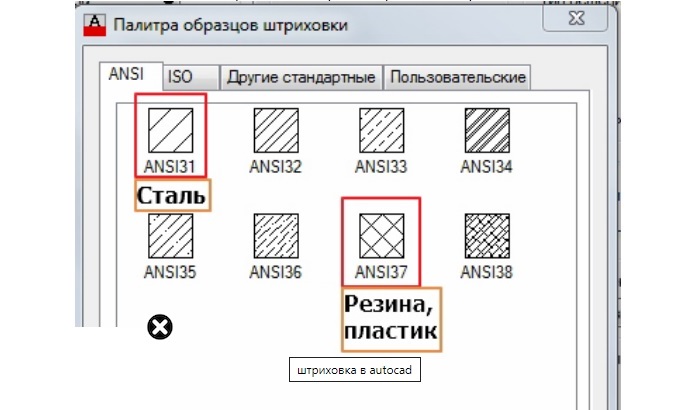
Цвет линий и фон выбираются из ниспадающего списка.
Угол наклона (Angle).
Масштаб (Scale), определяющий плотность нанесения элементов штриховки.
Промежуток (Spacing), позволяющий задать расстояние между линиями в стандартных шаблонах. По умолчания он равен единице.
Толщина линий (Рen width).
Важно! Контур, который используется для заливки, не должен иметь каких-либо пересечений. В обязательном порядке фигура должна быть замкнутой. Иначе система выдаст ошибку и не позволит закрасить нужное место. При использовании нескольких областей, наложение друг на друга нужно исключить.






Каждый пользователь Автокада пользуется штриховкой. Но, бывает такое, что при разработке какого-то проекта (не важно — курсовой проект, дипломная работа или просто проект) необходимо сделать штриховку в Автокаде, но подходящей штриховки нету.
Что же делать в таком случаи?
Не расстраивайтесь, я даю возможность скачать штриховки в Автокад совершенно бесплатно. В комплекте находится более 1000 штриховок для Автокада.
Описывать как пользоваться стандартными штриховками в Автокаде не стоит. Если вам понадобились пользовательские штриховки, значит стандартными вы пользоваться уже умеете. Но, если все же вам понадобится описание как пользоваться стандартными штриховками — напишите мне (Написать автору) и я добавлю статью для новичков.
В данной статье опишу как загрузить пользовательские штриховки в Автокад.
Как вы видите, ничего сложного в добавлении штриховок в Автокад нету.
Скачивайте, загружайте в Автокад и пользуйтесь, улучшая свои проекты.
Если у вас возникли трудности с загрузкой штриховок в Автокад, напишите мне (Написать автору) и я обязательно помогу вам.
Читайте также: