Резонит подготовка гербера из альтиум
Добавил пользователь Alex Обновлено: 18.09.2024
Небольшая статья-памятка, как быстро подготовить файл печатной платы к производству. Для начала нужно проверить, что все сделано правильно и нет никаких косяков в разводке:
Topside Silkscreen = *.GTO
Bottom side Silkscreen = *.GBO
Top Layer = *.GTL
Bottom Layer = *.GBL
NC Drill File = *.DRL
Topside mask = *.GTS
Bottom side mask = *.GBS
Board Layer = *.GKONC Drill Format:
2.4 English (Inch)Board dimensions: 63mm X 33mm
Altium Designer 20 для производства печатных плат и заканчивая выходной файл (Гербер)
Последнее звено в разработке печатных плат всех аспектов производства продукции требуется, например, производители должны собрать патч-файлы, программное обеспечение инженерно-технического персонала, необходимых документов, закупок персонала необходимо Bom таблицу, поставщики системных печатных плат платы нужно Gerber файлов, аппаратных инженеров нужны эти документы сортируются. Здесь мы сосредоточимся на том, как правильно вывода Gerber файлов, как организовать соответствующие документы. (Например, если опустить слойные 8 установочный файл AD)
- Выходной файл Gerber
- Фигура выходной файл сборки
- выходной файл таблицы Bom
- папка подачи
Выходной файл .Gerber
Выходной Gerber файл является наиболее важным шагом в этом случае, чтобы предотвратить две стороны, так как версия программного обеспечения отображения и другая ошибка системной платы вызвана противоречивыми, глобально последовательна Gerber файлов, до тех пор, как дизайн является правильным, выход правильно , то трудно иметь ошибку, и некоторые инженеры непосредственно к документу PCB к пластине решений бизнеса, это также возможно, но для некоторых сложных многослойных плат, он склонен к проблемам, поэтому следует отметить выходной файл Gerber процесс.
Весь процесс, вероятно, разделить на следующие этапы:
- Размещение идентичности слоя (SD-последовательность каждого слоя)
- На фигуре расположены отверстия (с указанием, что некоторые параметры отверстия)
- выход Gerber
- Выходной файл Drilling
- МПК выходного списка соединений (таблица MILL имеется отверстие для обнаружения короткого замыкания)
- Координат выходного файла (для патча)
Следующие четыре цифры неинтересный является 2D и 3D вид пластины:




Этот приказ, сначала выполняетсяслой IDс участиемНа фигуре расположено отверстие,И характер слоя заключается в использовании того же цвета указывается каждый слой, помещенный в схеме размещения шпуров топонимически Drilll Таблица

(* Обратите внимание, что когда основной персонаж может зеркально помещается)
Далее, я выходGerberФайлы, выход Gerber в файле-Fabrication Output-Gerber файлов в
- Необходимость в использовании в слое выбора слоя, в частности пластины и формы кадра слоя, если слой помещен механически удерживается помнить,
- После двух до 4, точка десятичного является точной: выбор файла Гербер 2 в британских единицах
Я тогда выходдрель файлы
Продолжить ВыходIPC Список соединений
Окончательный выводКоординировать файл
II. О сборе на фиг.
Есть целый ряд продукции сборочного чертежа, и здесь я использую смарт PDF для вывода.
На графике курса основного экспорта сборки, обращая внимание на следующие моменты:
- Просто экспортировать текущую печатную плату сборочного чертежа, вам не нужно экспортировать весь проект или материальную форму.
- Только нужно экспортировать поверхность экрана и нижний слой, припой слоя резиста, и форму рамы слоя, остальные слои не требуется.
- Когда в нижней части выхода, чтобы установить, как зеркало, в противном случае очень легко увидеть
Три вывода таблицы .BOM
BOM Reports-БИЛЛЬ непосредственно в схеме или печатной платы в экспорте материалов
Основное внимание на изображении выше:
- Выберите объект для экспорта экспорта, как правило, комментарий (имя устройства), Footprint (пакет), то номенклатурный (номер бита), количество (число), а другой свободно играть таблицу заказов в основном то же самое.
- При экспорте выбрать шаблон, шаблон может также создавать шаблоны в соответствии с их собственной позиции
Больше, чем мы экспортируем все файлы, следующий шаг заключается впапка подачи
Окончательный документ должен содержать следующие файлы:

ASM: файл сборки, содержащий спецификацию и сборочный чертеж BOM: BOM, отдел закупок покупал материалы


CAM: файл содержит координаты, и Gerber файлов, то вывод является AD, поставщик плиты для делать плиты

DXF: содержит стопку документов и импеданса
PIC: Изображение, связанное с ним изображение или логотип и т.д.
Трафарет Gb потребность файл патч, включая файл и координатные сверху, снизу: весь проект SMT файла проект: PRJ


Это последний шаг в производстве печатных плат друзей, наконец, закончил, ха-ха
Доброго время суток!
Возникла следующая проблема при создании GERBER-файлов в ALTIUM Designer:
Необходимо создать печатную плату с внутренними вырезами произвольной формы (не круглых, которые создаются кустарно, используя VIA или PAD с необходимыми параметрами), которые по идее выполняются спец оборудованием с использованием некоторых GERBER-файлов. Контур платы обычно рисую в слое Mechanical 1 или Keep-Out Layer.

От сюда вытекает следующий вопрос: Какие именно?, как их создать?, в каком слое должно быть очертание полигона board cut-out, чтоб технологи из PCBWay правильно поняли? (некоторые источники утверждают, что контур внутренних вырезов в плате рисуют в яко-бы зарезервированном для этого слое Mechanical 3)
P.S. в ходе проведения экспериментов над некоторой тестовой печатной платой:

методом научного тыка был установлен следующий факт, что если при генерации File->Fabrication Outputs->NC Drill Files установить опцию "Generate Board Edge Rout Paths",
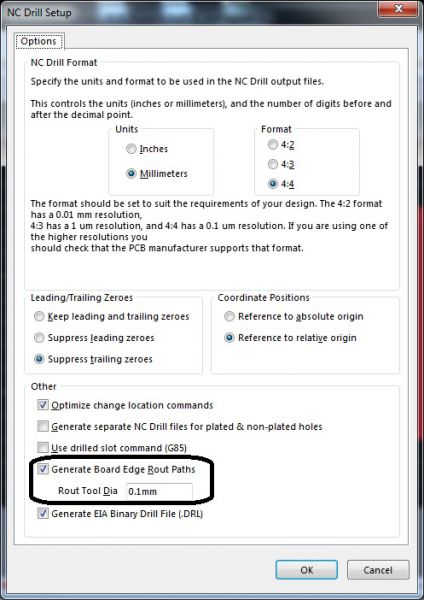
то получаем некоторый файл ****-BoardEdgeRout.txt, текстовое содержимое которого - координаты, как и в обычных Drill-txt-файлах монтажных и переходных отверстий, а графическое содержимое - контур board cut-out полигона, а также контур платы:
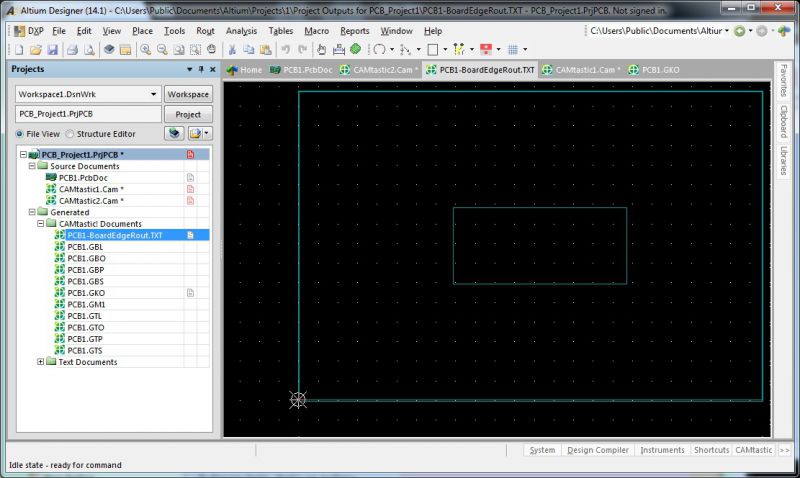
А теперь, Ув. Коллеги, внимание вопрос: это именно тот файл, который необходим китайскому фрезерному станку, для того, чтоб сделать вырез в печатной плате? или же начать возню с дополнительной прорисовкой контура board cut-out где-то в слоях Mechanical 1,3. 15 Drill Guide, Drill Drawing, Multi-Layer, Keep-Out с последующим ЦУ китайским технологам?
Если кто-то из Вас сталкивался с подобным, просьба перечислить названия всех GERBER-файлов которые несут информацию о внутренних вырезах

В общем случае, что бы получить полноценный проект Altium Designer c электронной моделью печатной платы из технологического формата, необходимо сделать следующее:
- создать новый CAM-документ;
- загрузить в созданный CAM-файл технологические данные;
- настроить назначение слоёв;
- настроить физическую последовательность слоёв;
- настроить наборы сверловки;
- извлечь список цепей;
- экспортировать технологические данные в формат PcbDoc;
- доработать полученную модель платы до полноценного проекта Altium Designer.
Пройдёмся по каждому этапу подробно.
Создание нового CAM-документа
Altium Designer – многофункциональный САПР. В нём можно не только разрабатывать схемы и трассировать платы, но и программировать микроконтроллеры, и подготавливать платы для производства, и многое другое. Для каждой функции предназначена определённая среда. Для нашей задачи нам необходима среда технологической подготовки плат, поскольку работать мы как раз и будем с технологическими данными. Эта среда открывается с созданием нового CAM-документа. Для этого нужно выполнить команду File -> New -> CAM Document (рисунок 1).

Рис. 1. Создание нового CAM-документа
Загрузка технологических данных
Электронная модель печатной платы в формате PcbDoc представляет собой один файл, в котором содержатся все необходимые данные – количество слоёв, их назначение, топология, список цепей и остальное. В тоже время технологические данные представляют собой не один файл, а целый набор. А поскольку нам необходимо преобразовать набор технологических файлов в один файл платы, то этот набор необходимо загрузить в CAM-документ. Для этого существует несколько команд, доступных в меняю File -> Import:
- Quick Load… — быстрая загрузка технологических данных;
- Gerber… — загрузка gerber-файлов;
- ODB++… — загрузка проекта ODB++;
- Netlist… — загрузка списка соединений;
- Drill… — загрузка файлов сверления;
- Mill/Rout… — загрузка файлов фрезерования;
- DXF/DWG… — загрузка файлов AutoCAD;
- HPGL/HPGL2… — загрузка файлов управления принтерами Hewlett-Packard.
Как и следует из её названия, наиболее быстрая команда загрузки технологических данных — File -> Import -> Quick Load… (рисунок 2). После её выполнения откроется окно File Import – Quick Load (рисунок 3).

Рис. 2 Запуск команды Quick Load
Данная команда позволяет одновременно загружать данные из всех имеющихся технологических файлов, независимо от формата и назначения. Например, она может загрузить одновременно gerber-файлы и файлы сверления. Главное, что бы все файлы находились в одной папке и желательно, что бы они имели одинаковые параметры.

Рис. 3 Загрузка технологических данных при помощи команды Quick Load
Для загрузки технологических данных командой Quick Load, необходимо (рисунок 3):
- в поле Select Import Directory выбрать папку с загружаемыми технологическими файлами (можно как нажать кнопку обзора папок, расположенную справа, так и вписать путь к папке вручную);
- в поле File(s) in Directory выбрать, какие файлы нужно загружать (можно выбрать как все сразу, так и группу с помощью клавиш Shift или Ctrl);
- при необходимости, в области Loading Options указать параметры загружаемых файлов;
- нажать кнопку OK.
При загрузке gerber-файлов в области Loading Options указываются параметры загружаемых данных:
- Detect Aperture Formats (RS-274-D) – в данном поле можно указать тип апертур при загрузке данные в виде gerber-файлов старого типа RS-274-D;
- в строке Start Units отображаются, какие параметры gerber-файлов указаны в текущий момент;
- кнопка Gerber Options открывает окно Import Gerber Options, в котором: галочка Use 360 Degree Arcs as default указывает, что в загружаемых файлах использованы радиальные команд полного круга; галочка End Gerber Block at Newline указывает, что каждый блок данных начинается с новой строки; в поле End of Gerber Block Character указывается, какой символ используется для обозначения конца блока данных;
- кнопка Default Units открывает окно File(s) Import Settings, в котором можно указать параметры загружаемых файлов:
- Digits – количество цифр до и после запятой;
- Type – режим координат (абсолютный или относительный);
- Units – система измерений (метрическая или дюймовая);
- Zero Suppression – какие нули подавляются (ведущие, замыкающие или не подавляются).
Если среди загружаемых файлов есть хотя бы один файл сверления, то после нажатия кнопки OK окно File Import – Quick Load закроется, и автоматически откроется окно Import Drill Data (рисунок 4). В данном окне нас интересует область Settings: в строке Start Units отображаются, какие параметры gerber-файлов указаны в текущий момент; кнопка Units открывает окно NC Drill Import Settings, полностью аналогичное окну File(s) Import Settings, описанному выше.

Рис. 4 Установка загружаемых параметров файлов сверления
Периодически возникают ситуации, когда команда Quick Load не может загрузить сразу все файлы. В таких случаях можно воспользоваться специализированными командами загрузки технологических данных.
Команда File -> Import -> Gerber загружает только gerber-файлы (рисунок 5). После её выполнения сразу открывается стандартное окно загрузки файлов.

Рис. 5 Загрузка gerber-файлов
В окне выбора файлов можно выбрать как один файл, так и группу при помощи клавиш Ctrl или Shift. После выбора файлов и нажатия кнопки OK откроется окно Import Gerber(s) – Options (рисунок 6), в котором указываются параметры загружаемых gerber-файлов.

Рис. 6 Настройка загрузки gerber-файлов
Под строкой Start Units расположена кнопка, циклически переключающая тип загружаемых gerber-файлов. При этом если включить галочку Auto Detect Gerber Formats, то программа сама будет пытаться определить тип gerber-файлов. Кнопка Aperture File… служит для загрузки файлов апертур. В остальном окно Import Gerber(s) – Options аналогично области Loading Options окна File import – Quick Load, изображённому на рисунке 3.
Для загрузки данных в формате ODB++ предназначена команда File -> Import -> ODB++…. При выполнении этой команды откроется стандартное окно выбора папки (рисунок 7).

Рис. 7 Загрузка проекта OBD++
Все остальные команды загрузки технологических данных практически идентичны команде Quick Load, с тем лишь исключением, что в соответствующих окнах будут недоступны настройки, расположенные в области Loading Options, так как эти настройки относятся к gerber-файлам.
Настройка назначения слоёв и их физической последовательности
В силу своего назначения технологические форматы в подавляющем большинстве случаев содержат далеко не все данные, необходимые для полноценного восстановления платы. Поэтому, после их загрузки первым делом необходимо задать назначение каждого слоя и физическую последовательность проводящих слоёв. Для выполнения первой задачи предназначена команда Tables -> Layers (рисунок 8)

Рис. 8 Запуск команды Layers
После выполнения данной команды откроется окно Layers Table, изображённое на рисунке 9.

Рис. 9 Настройка назначения слоёв
Для настройки назначения слоёв необходимо для каждого слоя кликнуть левой клавишей мыши в столбце Type и из выпадающего списка выбрать соответствующее назначение. При необходимости выбора цвета для определённого слоя, необходимо кликнуть левой клавишей мыши в столбце Draw или Flash и в открывшемся окне Choose Color выбрать новый цвет. Нажатием кнопки View Layer Order… откроется окно View / Change Layers Order, в котором будет отражена логическая последовательность слоёв. Информация из этого окна пригодится на следующем шаге. Если для текущего проекта настройка назначения слоёв проводится первый раз, то после нажатия кнопки OK откроется окно Create / Update Layers Order (рисунок 10), которое предназначено для настройки физической последовательности проводящих слоёв.

Рис. 10 Настройка физической последовательности проводящих слоёв
Для настройки физической последовательности необходимо для каждого слоя в столбце Layer Physical Order кликнуть левой клавишей мыши и из выпадающего списка выбрать порядковый номер. Проводящие слои нумеруются сверху вниз. Данное окно так же доступно по команде Tables -> Layers Order… (рисунок 11).
Рис. 11 Запуск команды Layers Order
Задание наборов сверловки
В силу своей особенности, данные сверления, как правило, представляют собой отдельные файлы, каждый из которых содержит данные по определённой группе отверстий. Как правило, группа отверстий представляет собой набор, соединяющий одни и те же слои. Например, для четырёхслойной платы может быть создано шесть файлов сверления, каждый из которых содержит данные по отверстиям, соединяющим слои:
Кроме того, группировка отверстий может быть произведена и по другим признакам: размер отверстий, наличие металлизации, форма отверстий и так далее. Например, даже для двухслойной платы может быть создано несколько файлов отверстий: один – для металлизированных круглых отверстий, второй – для неметаллизированных круглых отверстий, третий – для овальных отверстий, и так далее. Всё зависит от оборудования, под которое формировались данные.
Для каждого файла сверления необходимо задать соответствующий ему набор сверловки. Чтобы задать наборы сверловки, необходимо, что бы файлы сверления уже были загружены в CAM-документ в качестве слоёв сверления с назначением Drill Top, Drill Int или Drill Bot. Для задания наборов сверловки предназначена команда Tables -> Layers Sets… (рисунок 12), после выполнения которой откроется окно Create | Update Layers Sets (рисунок 13).
Рис. 12 Запуск команды Layers Sets…

Рис. 13 Задание наборов сверловки
Каждая строка окна Create / Update Layers Sets соответствует одному набору сверловки. Для каждого набора необходимо:
- нажать кнопку Insert Layers Set…, после чего в основном окне появится пустая строка;
- в столбце Layers Set Name – ввести имя набора сверловки;
- в столбце Assigned Drill Layer – кликнуть левой клавишей мыши и из выпадающего меню выбрать соответствующий набору слой;
- в столбце Signal / Plane Layers In Set – кликнуть левой клавишей мыши (или нажать кнопку Select Layer Pairs) и в открывшемся окне выбрать все слои, через которые проходят отверстия текущего набора.
После задания наборов сверловки остаётся нажать кнопку OK.
Извлечения списка цепей
Для производства печатных плат информация о цепях, как правило, не нужна. Поэтому данные о топологии слоёв в технологических форматах представляют собой набор примитивов, логически не связанных между собой. В то же время для работы с топологиями слоёв в любом редакторе печатных плат, в том числе и в Altium Designer, такая информация необходима. Поэтому следующим шагом нашей задачи является извлечение списка цепей. Для этого предназначена команда Tools -> Netlist -> Extract (рисунок 14).

Рис. 14 Извлечение списка цепей
В случае сложных плат и не очень быстрого компьютера данная операция может занимать несколько десятков минут, а в исключительных случаях даже больше часа. Поэтому нужно набраться терпения и дождаться окончания ее выполнения. Благодаря этой операции, несвязанные между собой наборы примитивов при экспорте в PcbDoc станут логически связанными цепями. Эти цепи не будут иметь тех имён, которые задал конструктор при трассировке платы, однако цепи всё-таки будут полноценные цепями, а не наборами примитивов.
Экспорт технологических данных в формат PcbDoc
Прежде, чем экспортировать технологические данные, имеет смысл выбрать, каким способом будут обрабатываться полигоны. Для этого необходимо выполнить команду File -> Setup -> Import/Export, после чего откроется окно настроек CAM-editor – Import/Export (рисунок 15).

Рис. 15 Команда Import/Export
В данном окне нас интересует область Export 2 PCB – Options, в которой и задаётся, каким образом должны быть преобразован полигоны (рисунок 16).

Рис. 16 Настройка преобразования полигонов
В данном случае доступны три варианта:
- Create Fills (only if rectangular) – преобразования простых прямоугольных полигонов в простые прямоугольные сплошные полигоны;
- Create Hatched Polygons – преобразование полигонов в сеточные заливки, при выборе этой функции становится доступным окно настройки параметров сеточных заливок Polygon Options;
- Create Solid Polygons – преобразование полигонов в сплошные заливки, при выборе этой функции становится доступным окно настройки параметров сплошных заливок Solid Polygon Options.
Только после извлечения списка цепей станет доступна команда экспорта File -> Export -> Export to PCB (рисунок 17).

Рис. 17 Экспорт в PcbDoc
Если все настройки были сделаны правильно, то после выполнения данной команды откроется среда трассировки печатных плат, в которой будет отображена требуемая плата.
Доработка полученной печатной платы до полноценного проекта Altium Designer
Во многих случаях полученного результата вполне достаточно для поставленной цели. Однако ещё больше случаев, когда для дальнейшей работы над платой необходим полноценный проект со схемой и посадочными местами. Механизмов автоматизированного восстановления принципиальной схемы из технологических форматов не существует. Более того, в подавляющем большинстве случаев технологические данные не содержат данных о посадочных местах. Поэтому топология восстановленной платы, по большому счёту, представляет собой набор электрических цепей, полигонов и контактных площадок. Так что, дальнейшую работу по восстановлению схемы и объединению её с платой в единый проект необходимо проводить вручную. Но, несмотря на это, вышеописанный процесс значительно сокращает время разработки. При этом, чем сложнее плата, тем больше экономия времени.lilili
Before generate Gerber file, you need to set criteria, but for most of PCB designers, these are not necessarily. The following is a brief explanation of these settings, You can also ignore these setting when generate Gerber file.
1. The settings of PCB shape and size, generally are mechanic1,2 layers.
2. Before generate the Gerber file, the preprocessed of PCB file.
The preprocessed include:
a. Add break away rails of PCB
b. Add stamp hole.
c. Add the machine jack.
d. Add mouting hole
e. Add drilling description.
f. Add dimension description.
g. Set the origin
Step2: Generate Gerber file
1. Open the Gerber Files.
File -> FabricationOpuputs -> GerberFiles.

2. Parameter setting.
a. “General” setting
Set Units to “Inches”
And Format to “2:5”

b “Layers” setting
Select “Used On” in Plot Layers
Select “All Off” in Mirror Layers
Check “include unconnected mid-layer pads”
Uncheck all in Mechanical Layers to Add to All plot

c. “Drill Drawing” setting
Uncheck all boxes.
Select “Graphic Symbols” in Drill Drawing Symbols

d. “Apertures” setting

e. “Advanced” setting
Select “Separate file per layer” for Batch Mode
Select “Suppress leading zeroes” in Leading/Trailing Zeroes
Select “Reference to relative origin” in Position on Film
Select “Unsorted” in Plotter Type

Gerber Files are automatically loaded in the Altium cam viewer. This tool allows you to verify that all layers have been generated correctly and that they are all in positive mode.
3. Generating NC Drill File
a.In the PCB view, and select : File / Fabrication Outputs / NC Drill Files
Select “Inches” in Units
Select “2:5” in Format
Select “Suppress leading zeroes” in Leading/Trailing Zeros
Select “Reference to relative origin” in Coordinate Positions

b. Import Drill Data : Click “OK”

c.Import Mill/Route Data : Click “OK”

4. Package Gerber File
Compress all the files in a single .zip file.All Gerber and NC Drill files generated by Altium Designer are automatically saved in the Project output folder.
Статьи по Теме
Дополнительная информация предоставляется только для информации и не связана контрактом с коммерческими операциями. Если у вас есть срочный вопрос или проблема с вашим заказом, обратитесь к торговому представителю.

Войдите, чтобы оставлять комментарии.
Вы можете загрузить только 1 файл. Каждый файл не может превышать 2 МБ. Поддерживает JPG, JPEG, GIF, PNG, BMP
Мои заказы
Моя учетная запись
Баланс и Купоны
Доставка
Обслуживание и Возврат денег
Платежи
Техническая поддержка
Дизайн для производства
SMT Вопро́с
Самообслуживание
Способы оплаты Paypal,Western Union,Bank Transfer,WebMoney,Visa,Credit Card Службы доставки FedEx,UPS,DHL,China Post Air Mail,TNT,EMS ePacket,Hongkong Post Air Mail,EMS Проверено Ul Certificate &ISO 9001:2008 Certificate Ссылки на нас Facebook twitter youtube linkedin instagram
PCBWay Прототип PCB быстро и легко!
Secure-3PSIDCC, SAPISID, SSID, Secure-3PSID, SIDCC, SID, HSID, APISID, NEST, __Secure-3PAPISID, DSID, RUL, IDE
Читайте также:

