Компас как выбрать формат листа
Добавил пользователь Евгений Кузнецов Обновлено: 05.09.2024
- на экране лист чертежа формата А3, расположенный горизонтально, заполнить основную надпись. Создать свою папку, сохранить чертеж.
После включения персонального компьютера (ПК) происходит загрузка и настройка операционной системы Windows , назначение которой – управление работой компьютера, и на экране изображается рабочий стол, где располагается ярлыки программ (рис.1)
При работе основным устройством указания является мышь. Основной функцией мыши является управление указателем мыши – курсором. Левая и правая кнопка служат для разных целей:
· Щелчок левой клавишей мыши – ввод информации в память компьютера;
· Щелчок правой кнопкой – вызов контекстного меню, показывающего возможности управления выполняемой в данной момент операцией.
Основной функцией мыши является управление указателем мыши – курсором. Курсор используется для выбора и активизации объектов на экране, работы с пунктами меню, размещения и выделения текста и т.д. Основные приемы, которые используются при работе с мышью, описаны таблице №1.
Прием
Последовательность действий
Быстро нажать и отпустить кнопку мыши
Дважды быстро нажать и отпустить кнопку мыши
Переместить курсор, перемещая мышь с нажатой кнопкой
Перетащить и отпустить
Подвести курсор мыши к объекту, нажать кнопку мыши, перетащить курсор отпустить нажатую кнопку.
Подвести курсор мыши к объекту, нажать и отпустить кнопку мыши.

2. Сделать двойной щелчок на ярлыке системы , расположенном на рабочем столе (рис.1).

Рис.1 Рабочий стол
Строка главного меню системы расположена в верхней части программного окна, сразу под строкой заголовка – названия системы: КОМПАС-3 DV7 Plus . В ней расположены все основные меню системы. В каждом из меню хранятся связанные с ним команды.
Панель управления расположена в верхней части окна системы под строкой главного меню. В ней собраны команды, которые наиболее часто употребляются при работе с системой.

Чтобы выйти из системы при окончании работы после сохранения чертежа в памяти компьютера, можно:
2) При помощи меню Файл ®Выход;
3)Набором с клавиатуры Alt – F4 .
ИСПОЛЬЗОВАНИЕ СИСТЕМЫ ПОМОЩИ
При возникновении затруднительных ситуаций во время работы с системой вы можете быстро получить необходимую справочную информацию следующими способами:
· Нажимая клавишу F1

·Вызывая команду на странице меню Справка

· Нажимая кнопку на панели управления . Эта подсказка по объектам рабочего экрана, т.е. необходимо также указать нужный объект.
· С помощью ярлычков-подсказок, для появления которых подведите курсор к интересующей вас кнопке и задержите на некоторое время.
СОЗДАНИЕ ЛИСТА ЧЕРТЕЖА

Рис.3 Создание листа чертежа

>
КНОПКИ УПРАВЛЕНИЯ СОСТОЯНИЕМ ОКНА ДОКУМЕНТА

Рис.5 Кнопки управления состоянием окна

ВЫВОД НА ЭКРАН СОХРАНЕННЫХ В ПАМЯТИ КОМПЬЮТЕРА ЧЕРТЕЖЕЙ
Открытие сохраненныхдокументов возможно следующими способами:
1.При помощи меню Файл ® Открыть
В обоих случаях открывается окно для выбора открываемых файлов чертежей (рис.7).

Рис.7 Открытие файлов сохраненных чертежей
ИЗМЕНЕНИЕ РАЗМЕРА ИЗОБРАЖЕНИЯ
Для изменения размера изображения только на экране рассмотрим несколько кнопок панели управления системы КОМПАС, используемых для этих целей (рис.7):



ВЫБОР ФОРМАТА ЧЕРТЕЖА
Государственный стандарт 2.301-68 устанавливает основные форматы листов чертежей, определяемые размерами внешней рамки.
| Обозначение формата | А0 | А1 | А2 | А3 | А4 |
| Размеры сторон формата, мм | 841х1189 | 594х841 | 420х594 | 297х420 | 210х297 |
Формат А4 может располагаться только вертикально, все другие форматы можно располагать как вертикально, так и горизонтально.
Для выбора необходимого для чертежа формата необходимо выполнить следующие действия:
1. Вызвать команды Сервис – Параметры…- Текущий чертеж - Параметры листа – Формат (рис.8 и 9).

Рис.8 Выбор формата
С помощью окна, изображенного на рис.8, выбирается необходимый формат и его ориентация.

Рис.9 Выбор формата чертежа и его ориентации
ЗАПОЛНЕНИЕ ОСНОВНОЙ НАДПИСИ
Основная надпись появляется и размещается на чертеже автоматически. Для перехода в режим заполнения основной надписи можно выполнить одно из следующих действий:
1. Двойной щелчок левой кнопкой мыши в любом месте основной надписи;
2. Вызвать команду Вставка – Основная надпись.
В режиме заполнения основной надписи ее вид изменится – границы ячеек выделятся штриховыми линиями (рис.10).

Рис.10 Заполнение основной надписи
Шифр чертежа включает в себя следующие разделы:
КГ – название дисциплины;
01 – порядковый номер лабораторной работы;
– индивидуальный номер варианта выполняемой работы;
01 – порядковый номер чертежа.

Заполнив все графы, нажмите кнопку Создать объект для сохранения в памяти компьютера сделанных записей и выхода из режима заполнения основной надписи.
СОХРАНЕНИЕ ЧЕРТЕЖЕЙ
Сохранить вычерченные чертежи можно:
· при помощи меню Файл ® Сохранить

·при помощи кнопки панели инструментов .
В открывшемся окне (рис.11) создайте новую папку. Папка – это каталог для хранения однотипных файлов (документов), имеющий определенное имя, где будут храниться все вычерченные в процессе обучения ваши чертежи. Папке присвойте имя (свою фамилию) и сохраните в ней свой чертеж.

Рис. 11 Сохранение чертежей
ИНСТРУМЕНТАЛЬНЫЕ ПАНЕЛИ
На Компактной панели (рис.12) располагаются кнопки переключения для вызова Инструментальных панелей, содержащих кнопки вызова различных команд.

Рис.12 Компактная панель
Расположение и состав необходимых кнопок панелей выбирается пользователем самостоятельно в зависимости от вида выполняемых работ.
На инструментальной панели Геометрия (рис.13) расположены кнопки вызова команд для построения геометрических объектов. Для включения отображения ее на экране служит команда Вид - Панели инструментов – Геометрия.

Рис. 13 Инструментальная панель Геометрия
Инструментальная панель, на которой расположены кнопки вызова команд для простановки размеров, называется Размеры (рис.14). Для включения отображения ее на экране служит команда Вид - Панели инструментов – Размеры.

Рис.14 Инструментальная панель Размеры
Редактирование – инструментальная панель, на которой расположены кнопки вызова команд редактирования (изменения, исправления) геометрических объектов (рис.15).

Рис.15 Инструментальная панель Редактирование
На инструментальной панели Обозначения (рис.16) расположены кнопки вызова команд простановки различных обозначений (разрезов, сечений, видов, шероховатостей и т.д.).

Рис.16 Инструментальная панель Обозначения

Рис.17 Инструментальная панель Параметризация
Панель (рис.17), на которой расположены кнопки для вызова команд наложения связей и ограничений на геометрические объекты, называется Параметризация.

Рис.18 Инструментальная панель Измерения
На инструментальной панели Измерения расположены кнопки вызова команд различных измерений (рис.18).

Рис.19 Инструментальная панель Выделение
Инструментальная панель (рис.19), на которой расположены кнопки для вызова команд выделения объектов графических документов, называется Выделение.

Рис. 20 Инструментальная панель Ассоциативные виды
Ассоциативные виды расположены кнопки вызова команд для создания видов (рис.20).

Пользователи часто задают этот вопрос, причем зачастую используя фразы типа: “Как поменять формат Компаса?”. В большинстве случаев под этим подразумевается изменение формата листа чертежа (про форматы файлов Компаса здесь). Когда вы создаете новый чертеж, по умолчанию он размещается на листе формата А4 вертикальной ориентации. Ну а если вам нужно разместить ваше творение на А3, или даже А1, тогда что делать?
А нужно в созданном файле поменять параметры листа – либо выбрать Сервис->Параметры->Текущий чертеж, либо, щелкнув в рабочей области экрана правой кнопкой мыши, в контекстном меню выбрать Параметры текущего чертежа.

Найдите на вкладке Текущий чертеж пункт пункт Формат и измените формат листа и его ориентацию на ту, которая вам требуется. Можно также задать свой уникальный формат, например, что-то типа 750 мм на 1500 мм или наоборот (на пример – 3500 на 800 мм). Формат перестроится автоматически.

Изменение формата последующих листов (после первого – второго, третьего и т.д.) осуществляется через пункт Параметры новых листов.
Изменение стиля оформления первого листа происходит с помощью подпункта Оформление.

Актуально, если вам нужно, к примеру, создать строительный чертеж. Смело выбирайте из библиотеки оформлений (кнопка многоточия рядом с названием стиля на картинке) стиль Чертеж строительный. Первый лист ГОСТ 21.101-97 Ф4. Там же можно загрузить и другие библиотеки помимо GRAPHIC.LYT – кнопка Библиотеки.

Изменить формат листа для всех вновь создаваемых чертежей можно схожим образом, что и для текущего – с вкладки Текущий чертеж перейдите на вкладку Новые документы->Параметры первого листа->Формат.

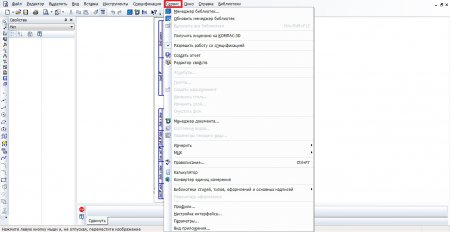
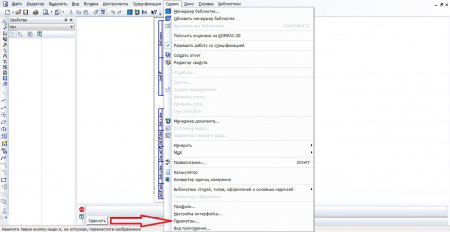
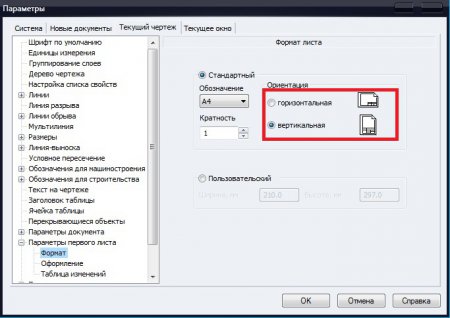
Как вы видите по изображению выше выделенная красным область как раз и меняет ориентацию вашего чертежа. Для смены просто установите флажок (кружок с синей точкой внутри) напротив необходимой вам ориентации. В моем случае я изменю с вертикальной на горизонтальную.
- Charles Brymer, генеральный менеджер Interbrand Schecter
- I Управление тормозами грузового поезда
- II.1 Управление автоматическими тормозами
- II.2 Управление электропневматическими тормозами
- III УПРАВЛЕНИЕ ЭЛЕКТРИЧЕСКИМ (РЕКУПЕРАТИВНЫМ И РЕОСТАТНЫМ) ТОРМОЗОМ НА ЛОКОМОТИВЕ ПРИ ВЕДЕНИИ ПОЕЗДА
- III УПРАВЛЕНИЕ ЭЛЕКТРИЧЕСКИМ (РЕКУПЕРАТИВНЫМ И РЕОСТАТНЫМ) ТОРМОЗОМ НА ЛОКОМОТИВЕ ПРИ ВЕДЕНИИ ПОЕЗДА
- III. Управление рисками
- IV ДЕЙСТВИЯ ЛОКОМОТИВНОЙ БРИГАДЫ И ОСОБЕННОСТИ УПРАВЛЕНИЯ ТОРМОЗАМИ ПОЕЗДА ПРИ ПЕРЕХОДЕ НА РЕЗЕРВНОЕ УПРАВЛЕНИЕ ЭЛЕКТРОННЫМ КРАНОМ МАШИНИСТА
- IV. Управление средним специальным учебным заведением
- IX УПРАВЛЕНИЕ ТОРМОЗАМИ
- XIII УПРАВЛЕНИЕ ТОРМОЗАМИ МОТОР-ВАГОННОГО ПОДВИЖНОГО СОСТАВА
- XV ПОЕЗДНЫЕ ИСПЫТАНИЯ ТОРМОЗОВ И КОНТРОЛЬ ЗА УПРАВЛЕНИЕМ ТОРМОЗАМИ В ПОЕЗДАХ
Чертёж КОМПАС – График можно состоять из произвольного количества листов. На листах можно создать произвольное количество видов. В каждом виде можно создать произвольное количество слоёв. При создании нового чертежа система автоматически создаёт в нём один лист, на этом листе создаётся один вид, а в виде – единственный слой (зелёный цвет). Это то, что вы сейчас видите на экране. В чертёж можно добавить новые листы, виды и слои, усложняя структуру документа.
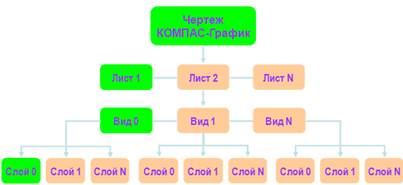
Изменение параметров листа.Для управления листами, видами и слоями в системе предусмотрен специальный элемент интерфейса – Менеджер документа.
· Щёлкните мышью на строке параметров листа в правой части окна Менеджера документа.
· Раскройте список форматов и укажите А3.
· Щелкните на пиктограмме Ориентациядля выбора горизонтальной ориентации листа.
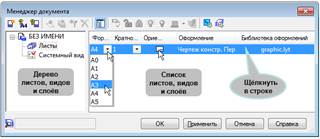
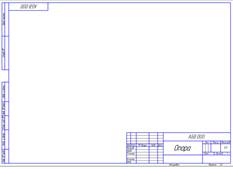
4. КАК ДОБАВИТЬ НОВЫЕ ЛИСТЫ:

· Вновь нажмите кнопку Менеджер документа на панели Стандартная – на экране появится окно Менеджера документа.

· Для добавления нового листа нажмите кнопку Создать лист на Панели инструментов окна Менеджера документа.
· Задайте для нового листа формата А3 и вертикальнуюориентацию.
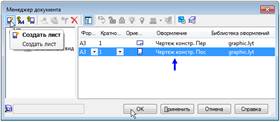
Обратите внимание, что для второго листа система автоматически установила новое оформление: Чертёж конструкторский. Последующие листы. Содержимое ячеек ОбозначениеиНаименованиебыло автоматически передано в ячейки штампа второго листа. Листы пронумерованы и подсчитано их общее количество.
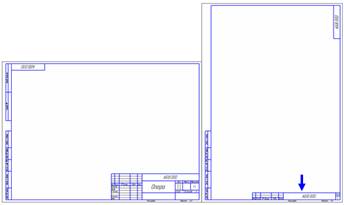
· Самостоятельно создайте в чертеже третий лист с параметрами по умолчанию: формат А4, вертикальной ориентации.
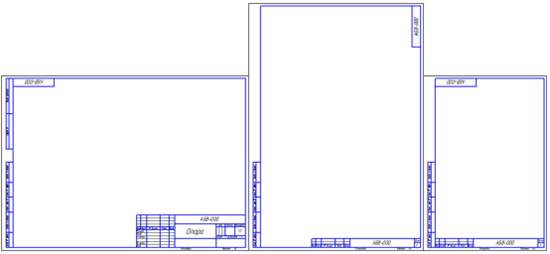
5. КАК УДАЛИТЬ ЛИСТЫ:

· Вызовите Менеджер документа .
· В списке листов щелчком мыши выделите строку того листа, который нужно удалить, например второго.

В окне документа из чертежа будет удалён второй лист.
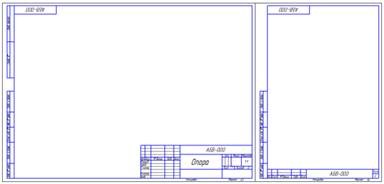
 | Изменение формата и ориентации листа, добавление или удаление листов не оказывает никакого влияния на содержимое чертежа, то есть на уже имеющееся в нём изображение: виды, сечения, разрезы и т.д. В процессе работы на документом можно выполнять эти операции многократно. Возможно, придётся заново скомпоновать чертёж: переместить виды на листах для их равномерного заполнения. |
6. КАК ИЗМЕНИТЬ СТИЛЬ ОФОРМЛЕНИЯ ЛИСТА.Система автоматически настраивает стиль оформления первого и последующих листов чертежа, располагая в них нужный тип основной надписи.

При необходимости можно выбрать стиль оформления любого листа вручную. Предположим, по каким-то причинам на втором листе чертежа тоже нужен большой штамп.

· Вызовите Менеджер документа .
· Щёлкните мышью в строке параметров второго листа – строка станет активной и будет выделена цветом.
· Щёлкните мышью в графе Оформление.
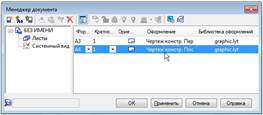
· В появившемся на экране окне отсортируйте список стилей оформления щелчком на кнопке Номер. Сортировка может выполняться в порядке возрастания и убывания номеров.
· Укажите стиль с номером 1 – Чертеж конструкторский. Первый лист. ГОСТ 2.104-2006.
· Нажмите ОК.
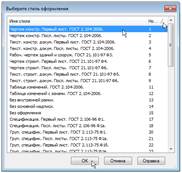
· В окне Менеджера документа нажмите ОК – на чертеже система изменит стиль оформления второго листа чертежа.
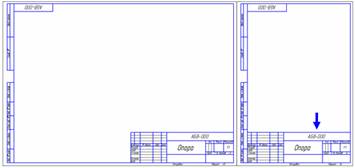
 | Стиль оформления листа документа полностью определяет его вид и свойства. Например, создав новый чертёж с параметрами по умолчанию и применив к нему стиль с номером 47, вы получите совершенно другой документ – Извещение об изменении. Первый лист ГОСТ 2.503-90 Ф1. В КОМПАС-3D предусмотрено большое количество стандартных стилей документов, которые хранятся в специальных библиотеках стилей. Кроме того можно создавать свои собственные стили. |
7. ПРОЧИЕ НАСТРОЙКИ ЧЕРТЕЖА.Кроме самых важных параметров чертежа – количество листов, их формат, ориентация и оформление, чертёж обладает многими другими настройками. Доступ к ним осуществляется через меню Сервис. Ниже рассматриваются основные из них.
· Выполните команду Сервис – Параметры.

· На экране будет открыто диалоговое окно Параметры. Текущей вкладкой в окне будет Текущий чертёж.
В насыщенных чертежах с большим количеством размеров можно уменьшить геометрические параметры: выход выносной линии за размерную, длину и угол стрелки, расстояние от выносной линии до текста и т.п. Изменения влияют сразу на все размеры на чертеже. Настройка параметров отдельных размеров не предусмотрена.
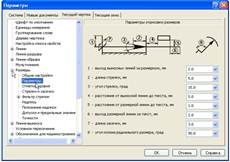

Здесь можно настроить точности размерных надписей линейных и угловых размеров. Например, на чертеже много линейных размеров, размерные надписи которых, по каким-то причинам (неточное черчение, импорт чертежей из других систем, сканированные и затем векторизованные чертежи) имеют дробное значение. Установив для параметра Число знаков после запятой значение , можно округлить все размеры на чертеже до ближайшего целого значения.

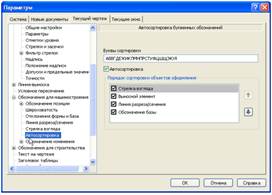
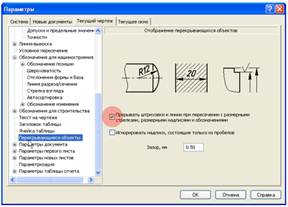

 | Это позволит автоматизировать заполнение ячейки Масштаб основной надписи чертежа – система будет автоматически вставлять в эту ячейку ссылку на масштаб первого созданного пользователем вида. |
По умолчанию нумерация листов чертежа и определение их количества выполняется автоматически. Попытки заполнить графы основной надписи Номер листа и Количество листоввручную будут блокированы. Если отключить опцию Автоматическая нумерация листов, можно ввести произвольный номер для каждого листа и произвольное значение общего количества листов.

Опция Разбиение на зоны включает разбиение листов на зоны и позволяет настроить параметры разбиения.
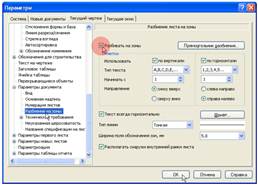
· Закройте диалог Параметрыщелчком на кнопке ОК.

· Закройте чертёж щелчком на кнопке Закрыть в правом верхнем углу окна.
КОНТРОЛЬНЫЕ ВОПРОСЫ И ЗАДАНИЯ:
1. Что можно осуществить через команды Сервис – Параметры?
2. Как настроить масштаб основной надписи графических документов?
3. Какой формат установлен по умолчанию при создании чертежа?
4. Какие команды задают заполнение основной надписи чертежа?
5. Какое количество листов, видов и слоёв можно задать при создании нового чертежа?
6. Как можно изменить параметры листа?
7. Какие команды необходимо использовать при добавлении (удалении) листа?
8. Какую команду необходимо вызвать при изменении стиля оформления листа?
9. Где можно настроить точность, шероховатость, автосортировку?
10. Где можно нумеровать листы и как?
Как выбрать формат чертежа в Компа 3 Д? Многие задаются этим вопросом и не знают как меняется формат чертежа. Но все очень просто. По умолчанию в компасе стоит формат А4, но если вам нужен другой формат, то есть три способа поставить другой формат.
1. Если вы еще не начали чертить то жмите кнопку создать, в открывшемся окне открывайте вкладку шаблоны. Там среди шаблонов вы можете выбирать нужный вам формат и тип чертежа (конструкторский или строительный). Там же вы можете выбрать горизонтальную или вертикальную рамку.
2. Если вы уже начали чертить, то нажимаете кнопочку сервис, в списке выбираете параметры, в открывшемся окне выбираете параметры текущего чертежа, в левом столбике находите надпись параметры первого листа. Там выбираете формат и также горизонтальное или вертикальное расположение рамки.
3. Изменение формата листа через менеджер документа. Тут также все просто. Ниже представлена картинка, на которой отмечены необходимые действия.


- ksSheetPar – задает основные параметры оформления, такие как: используемая библиотека оформлений и конкретное оформление из этой библиотеки;
- ksStandartSheet – задает параметры стандартного листа. Он определяет размер листа, ориентацию основной надписи и кратность;
- ksSheetSize – задает параметры нестандартного листа (его размеры).
В данной статье мы рассмотрим вопрос создания чертежей как на стандартных, так и на нестандартных листах.
Основные параметры оформления
Указатель на интерфейс ksSheetPar возвращается методом GetLayoutParam() интерфейса ksDocumentParam, описывающего параметры документа.
Интерфейса ksSheetPar имеет два свойства:

Дерево документа (Картинка кликабельна)

Менеджер документа

Диалог выбора оформления
Методов у интерфейса ksSheetPar всего два:
- Init() – сбрасывает значения свойств к значениям по умолчанию;
- GetSheetParam() – возвращает указатель на интерфейс ksStandartSheet (для листа стандартных размеров) или ksSheetSize (для листа нестандартных размеров).
Стандартные листы
Параметры стандартного листа описываются интерфейсом ksStandartSheet, имеющим три свойства:
- direct – расположение основной надписи (FALSE – вдоль короткой стороны листа, TRUE – вдоль длинной стороны);
- format – формат листа (0 – А0, 1 – А1, 2 – А2, 3 – А3, 4 – А4, 5 –А5);
- multiply – кратность формата листа.
Обращаю ваше внимание на то, что в свойстве layoutName интерфейса ksSheetPar указывается пустая строка. Если в этом свойстве указать полный путь к библиотеке graphic.lyt, то программа работает неправильно. Ниже приводится внешний вид созданного чертежа.

Рамка чертежа конструкторского со стандартными размерами. Первый лист. ГОСТ 2.104-2006
Нестандартные листы
Параметры нестандартного листа описываются интерфейсом ksSheetSize со следующимия свойствами:
- height – высота листа в миллиметрах;
- width – ширина листа в миллиметрах.
Обращаю ваше внимание на то, что для создания чертежа на листе нестандартного размера нужно в свойстве type интерфейса ksDocumentParam указать значение lt_DocSheetUser. После этого метод GetSheetParam() интерфейса ksSheetPar вернет указатель на интерфейс ksSheetSize.
На рисунке ниже показан результат работы этой программы.

Рамка чертежа конструкторского для листа с размерами 300 на 300 мм
При работе с листами нестандартных размеров нужно помнить о том, что многие форматы основных надписей рассчитаны на листы определенных размеров. Когда система КОМПАС пытается приспособить основную надпись к листу, на размеры которого она не рассчитана, то из этого не получается ничего хорошего. Один из таких результатов показан на рисунке ниже.

Рамка чертежа конструкторского для листа с размерами 100 на 100 мм. Части штампа ушли за границы листа
Читайте также:

