Как выбрать размер листа в word
Добавил пользователь Валентин П. Обновлено: 19.09.2024
Размеры и формат
ГОСТом 12063-89 предусмотрены технические требования к тетрадям, в частности, их размерам, габаритам полей. Государственным стандартом утверждены следующие размеры тетрадного листа: 170 × 205 мм с отклонением до 2 мм (~6,5×8 дюймов). Современная промышленность делает их с габаритами 165×205 мм. На рынке встречаются рабочие тетради, блокноты, имеющие размер формата A4. С печатью на такой бумаге проблем будет меньше.
Как напечатать в Ворде
Рассмотрим на примере печати лекции. Нам придется разрезать, а затем склеить листы, правильно подобрать размеры полей, шрифта, его тип.
Что понадобится
Для вывода графической информации на тетрадный лист понадобятся:
- принтер;
- Microsoft Word или текстовый редактор с бесплатного офисного пакета;
- узкий скотч;
- канцелярский нож, ножницы для разрезания листов надвое или линейка – чтобы разрывать их по шву.
Принтер желательно использовать струйный, он точнее сымитирует написание текста гелевой ручкой, а если он будет цветным – напечатанный текст будет выглядеть реалистично.
Инструкция по распечатке
-
Откройте конспект лекций, скопируйте текст в новый документ для дальнейшей подготовки к печати.
Для большей точности перемеряйте свои листы, они могут отклоняться до пары миллиметров в любую сторону. Если нет линейки, считайте количество клеточек, размер одной – 5 мм.
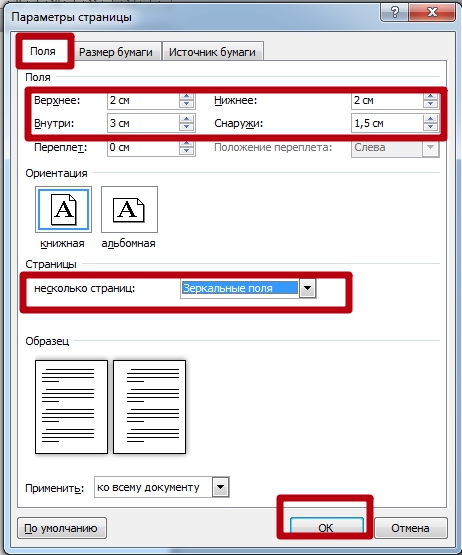
Текст размещён не по строчкам. Приступим к форматированию.
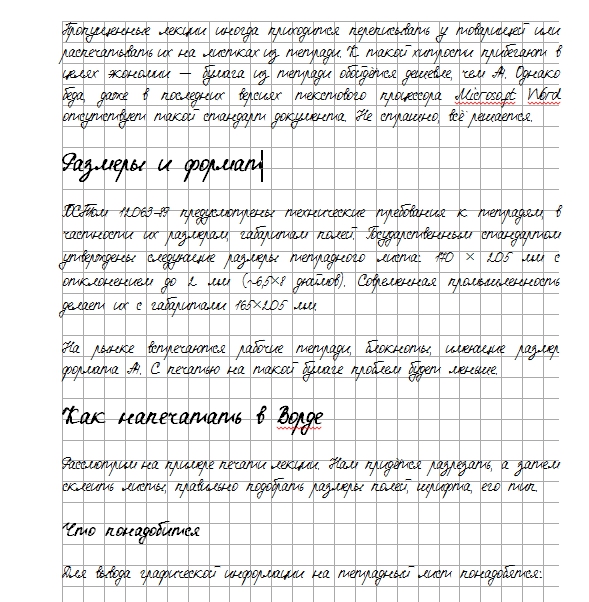
Осталось разрезать листы и напечатать лекцию. Струйный принтер может выводить на печать и на двойных листах (свёрнутых). Но:
Остановимся на втором варианте.
- Разогните скобы и извлеките бумагу из тетради.
- Разрежьте или с помощью линейки разорвите двойные листы по шву на одинарные.
- Распечатайте и склейте их при помощи узкого скотча.
На этом этапе можно выводить текст на каждую страничку индивидуально или воспользоваться функцией двухсторонней печати.
Вставьте бумагу обратно в тетрадь и идеальный конспект лекций готов. Если результат получится далёким от ожидаемого, внимательно перемеряйте бумагу своей тетради и адаптируйте значения полей под неё.
Лазерный принтер на двойных листах печатать не будет. Наличие скотча на нем недопустимо – он может расплавиться и повредить устройство.
Для имитации гелевой ручки придется немного поэкспериментировать с подбором правильного оттенка синего цвета при использовании цветного принтера. Одни модели принтеров не работают с нестандартными форматами бумаги, на других лоток для подачи бумаги нужно устанавливать по ширине листа, третьи зажевывают нестандартную бумагу.
Доброго дня всем!
Сразу хочу всех поздравить с прошедшими и наступающими новогодними праздниками! Пожелать крепкого здоровья и поменьше разного рода проблем с техникой.
Ну а меня во второй новогодний день угораздило попасть на рабочее место (нужны были срочно документы формата А3, а принтер "почему-то" печатал в А4 (удаленно настроить устройство не удалось и пришлось. ) ).
С одной стороны достаточно рядовая ситуация (если подключен и настроен принтер), а с другой - те, кто всегда печатал на обычной бумаге (формата А4, которая ставится по умолчанию в Word) - просто теряются и далеко не сразу находят решение.
В общем-то, в этой небольшой статье покажу как это делается. Возможно, я не один "немного" работаю в эти новогодние каникулы.
И так, ближе к теме.
Выбор листа в формате А3
(Актуально для новых версий Word 2016, 2019)
Первое, на что нужно обратить внимание - это размер листа, выбранный в Word (на котором у вас сам текст документа). По умолчанию, Word всегда выбирает А4, и если его не поменять - то при печати именно он и будет задействован (даже если принтер у вас поддерживает А3, и в его свойствах вы выбрали этот формат)*.
* Ремарка! Нет, конечно, можно распечатать документ, созданный на листах формата А4 на большом А3 - но при этом, почти наверняка, будет потеряна разметка, что-то куда-то съедет (да и пропорции некоторых частей документа могут измениться). Поэтому, это я не рассматриваю.
В Word нужно зайти в раздел "Макет", выбрать вкладку "Размер" и поменять "А4" на "А3" (см. скрин ниже).

Макет - размер страницы / Word 2016
Обратите внимание, что форматов листов в Word очень много (тут и А5, А4, А3, Letter и т.д. Всё зависит от вашей задачи, наличия определенного формата бумаги и возможностей принтера).

Важная заметка!
Если в Word у вас нет такого формата, как "А3" - то перейдите по ссылке "Другие размеры бумаги" (она указывается под всеми форматами, см. скрин выше) и задайте вручную размер формата "А3": 29,7 см на 42 см (или 297×420 мм, пример ниже).

После смены формата, обратите внимание, что границы листа существенно "съедут" - лист станет значительно шире (см. скриншот ниже). Причем, скорее всего, ваша разметка и часть текста будут смещены (и документ нужно будет до-оформить).

Разница форматов листов
Затем, когда решите распечатать документ (примечание: горячие клавиши для печати - Ctrl+P) , обратите внимание, чтобы в свойствах печати был указан формат "А3" (как в примере ниже). Если все сделали аналогично - принтер распечатает ваш документ на новом большом формате (А3)!

Выбор формата листа при печати / Кликабельно
Стандартным форматом листа в редакторе Word является формат A4 и обычно пользователи используют именно его. Но, если у вас есть соответствующий принтер, то вам может понадобится формат А3, который в два раза больше А4. К счастью, никакой проблемы в этом нет поскольку Word без проблем работает с любыми форматами бумаги.
Сейчас мы расскажем о том, как сделать формат А3 в текстовом редакторе Word. Материал будет актуален для всех современных версий этой программы, включая Word 2003, 2007, 2010, 2013 и 2016.
Формат А3 в Word 2007, 2010, 2013 и 2016

После этого откроется большой список стандартных форматов, среди которых есть и формат А3. Для того чтобы выбрать его просто кликните на него мышкой.
Обратите внимание , если в списке размеров бумаги нет формата А3 (как на скриншоте внизу), то это означает, что ваш принтер не поддерживает данный формат. Для решения этой проблемы нужно выбрать виртуальный PDF-принтер. Более подробно — в конце статьи.



Формат А3 в Word 2003


В Word нет формата бумаги A3
Если в списке размеров бумаги нет формата А3, то это означает, что ваш текущий принтер его не поддерживает.


Обратите внимание! В текстовом процессоре от Microsoft есть возможность вручную изменять размер листа. Формат А3 имеет ширину 29,7 см, а высоту — 42 см.
Вариант 1: Word 2013, 2016 и 2019
В приложении заведомо предустановлены различные форматы листа, необходимо выбрать желаемый из числа доступных:


При необходимости можно вручную поменять размеры, вписав нужные значения в соответствующие поля.

Вариант 2: Word 2007 и 2010
Microsoft Office Word 2007 и 2010 года тоже позволяет изменять размер рабочей области, для этого сделайте следующее:


Как и в случае с ранее описанными версиями текстового процессора, здесь можно самостоятельно вписать значения.

Вариант 3: Word 2003
В версии Word 2003 алгоритм действий, необходимых для решения поставленной задачи, отличается:


Вариант 4: Онлайн-версия Word
Онлайн-версия редактора не позволяет выбирать размеры страницы из заранее предложенных, но данные можно ввести вручную:
Читайте также:

