Как очистить память на макбуке аир
Добавил пользователь Morpheus Обновлено: 19.09.2024

Со временем макбук нередко начинает притормаживать и загружаться не так быстро, как после покупки. Решить эту проблему поможет очистка системы от ненужных файлов и вирусных программ. Важно точно знать, что именно можно удалить, чтобы не допустить нарушения работы всей системы. Существуют файлы, без которых нормальное функционирование компьютера невозможно, поэтому следует действовать с осторожностью. Чтобы процесс удаления всего лишнего прошел без эксцессов, рекомендуется воспользоваться следующими советами.
Очистка автозагрузки
Макбук оснащен функцией автоматического добавления приложений в список для автоматического запуска. Во время включения или перезагрузки системе приходится тратить дополнительные ресурсы на запуск программ. Когда их мало, они незначительно влияют на скорость работы компьютера. Однако со временем система начинает функционировать медленнее. В этом случае помогут следующие действия:

Использование актуальной версии ОС
Наведение порядка на жестком диске
Систему рекомендуется периодически очищать от ненужных пользователю файлов (дубликатов, расширений). Удалить мусор поможет дисковая утилита. Порядок действий при работе с ней следующий:
Помимо этой процедуры не будет лишним проверить домашние папки на жестком диске на наличие ненужных временных файлов. В этом помогут профильные утилиты, например, CleanApp.

Удаление мусора
Существуют специальные программы, позволяющие очистить макбук и освободить диск от всего лишнего: Cocktail, Clean My Mac 3, CCleaner, DaisyDisk.
Cocktail - это приложение поможет оптимизировать работу компьютера. Оно небольшое по объему, но очень полезное и не имеет ничего лишнего. С помощью этого приложения вы можете удалить кэш, заблокированные файлы, почистить память макбука. Одна из самых интересных функций - Pilot. Она поможет запустить профилактические операции для системы.

Почистить макбук от мусора можно с помощью действенной программы Clean My Mac 3. Данная утилита способна на многое. Она позволяет удалить кэш, устаревшие резервные копии, старые и неиспользуемые файлы. Кроме того, для нее не проблема ускорить ваше устройство. Также она может удалить файлы без остатка, что значительно увеличит количество свободного места на диске. Преимущество данной программы над другими - множество полезных функций, 12 языков и простота управления. Из минусов: приложение платное. Но оно стоит своих денег.
Лучшие утилиты
CCleaner – это, наверное, одна из самых популярных программ для макбука, предназначенных для очистки компьютера. Ею могут пользоваться как обладатели Windows, так и Mac. Она очень удобна в применении. Чтобы очистить жесткий диск от мусора с ее помощью, вам следует:
Затем программа просканирует файлы и удалит мусор. Существуют отдельные версии утилиты как для компьютера, так и для планшетов или телефонов.
Программа DaisyDisk также успешно справляется с очисткой ненужных файлов, но ее особенностью является визуализация состояния вашего жесткого диска с помощью наглядной диаграммы.

Очистка памяти
Состояние хранилища оказывает влияние на быстродействие компьютера. Следует периодически очищать его память. Это можно сделать вручную, просто переместив в корзину файлы, которые больше не нужны. Затем надо ее очистить.
Как вариант, можно перенести документы в систему внешнего накопителя или сжать их.
Автоматическое уничтожение просмотренных передач и фильмов из сервиса iTunes – после выбора этой опции ненужные видео будут удалены с устройства. Если понадобится их восстановить, можно повторить совершенную загрузку, щелкнув на соответствующий значок.

В процессе оптимизации и организации просмотренных телешоу или фильмов хранилище для файлов iCloud не применяется.
Как почистить макбук от вирусов
Различные приложения-шпионы также очень тормозят работу компьютера. Чтобы просканировать систему и удалить обнаруженные вирусы, необходимо скачать и установить программу для макбука Avast. Она замечательно нейтрализует всевозможные угрозы, блокирует всплывающие и не убирающиеся окна с рекламой.
Программа простая, имеет понятный интерфейс и минимум настроек. Разобраться с ней сможет даже неопытный пользователь.
Одно из самых больших заблуждений: хранение файлов на рабочем столе не загружает компьютер. Это не так. Вы наверняка храните множество приложений, файлов и папок на нем, но это здорово усложняет работу вашему помощнику. Настоятельно рекомендуется почистить макбук, удалив лишние ярлыки со стола. Это поможет также лучше организовать работу за компьютером.

Важно знать, как почистить макбук от ненужных файлов и вирусов, потому что таким способом можно добиться заметного улучшения его быстродействия.

1. Очистите папку Загрузки
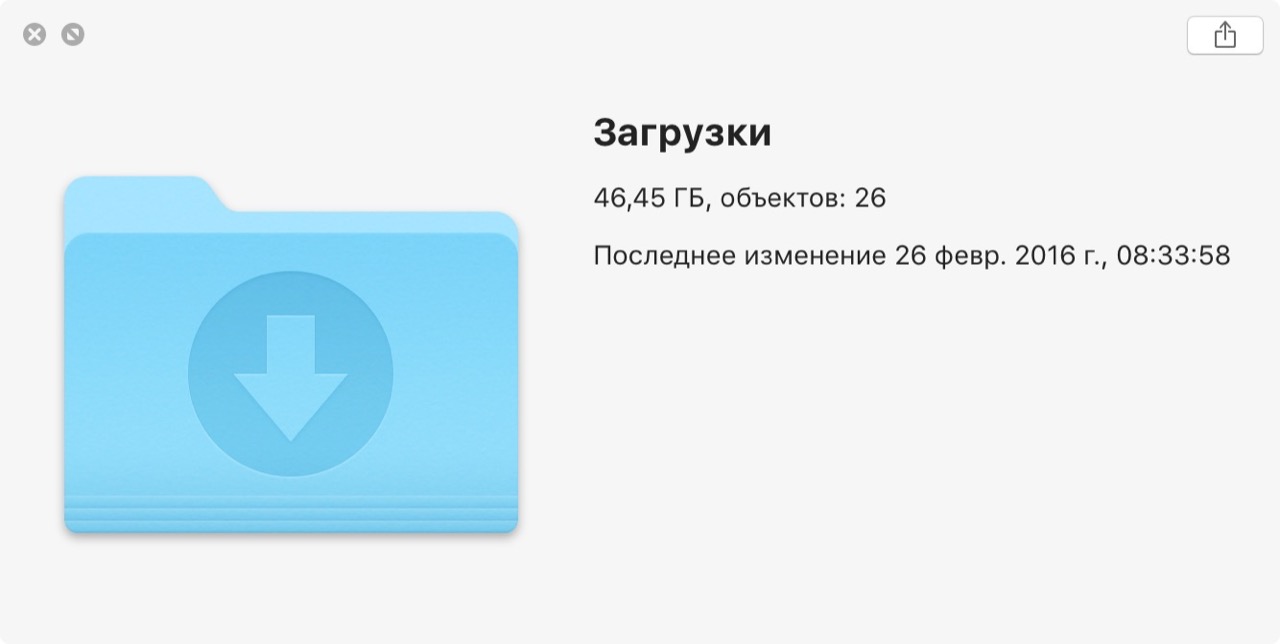
Именно поэтому периодически заглядывайте в эту папку и удаляйте мусор или перемещайте важные файлы в другие места. Чтобы этот процесс упростить, воспользуйтесь Hazel.
2. Избавьтесь от ненужных приложений
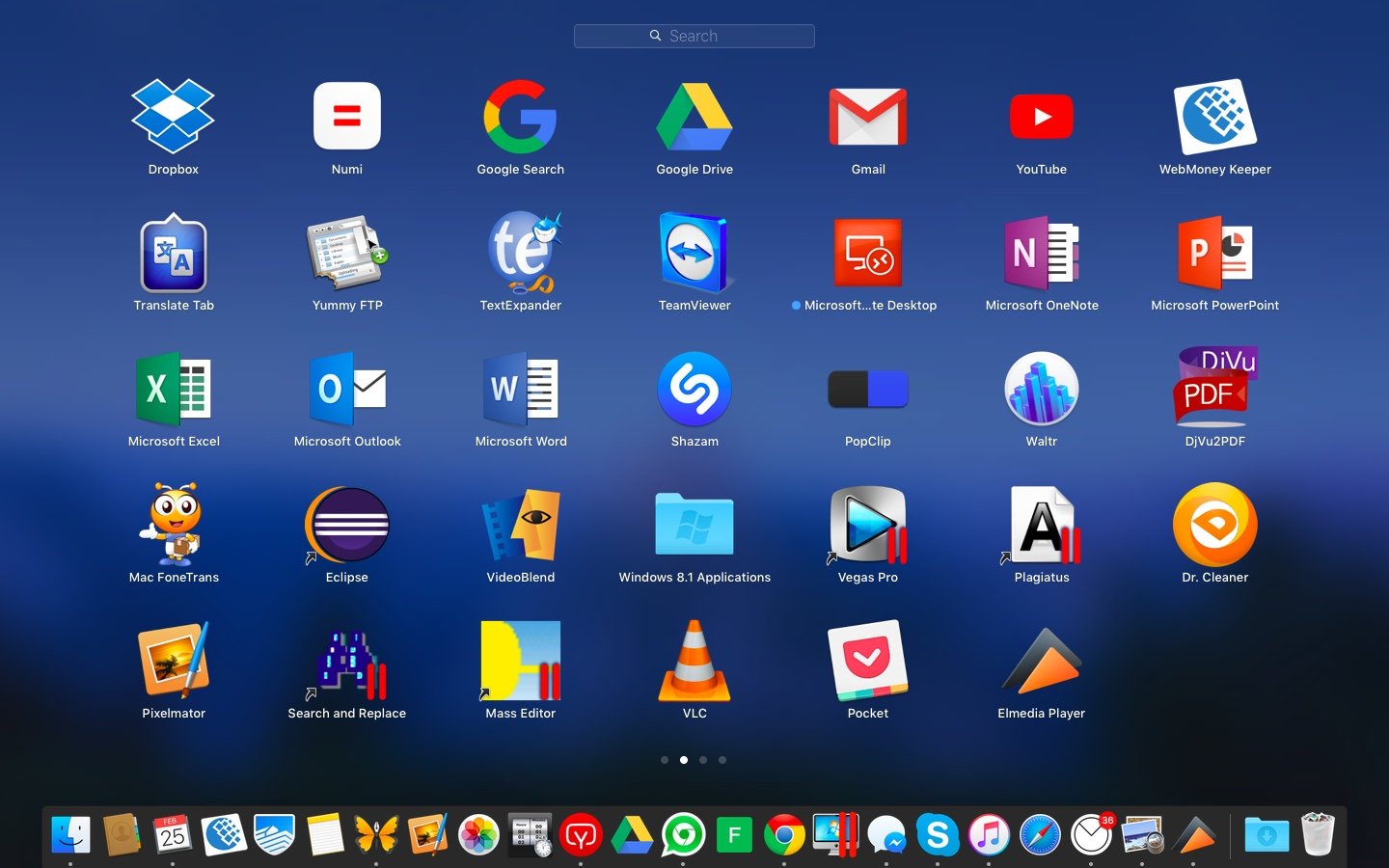
3. Удалите большие неиспользуемые файлы с помощью DaisyDisk
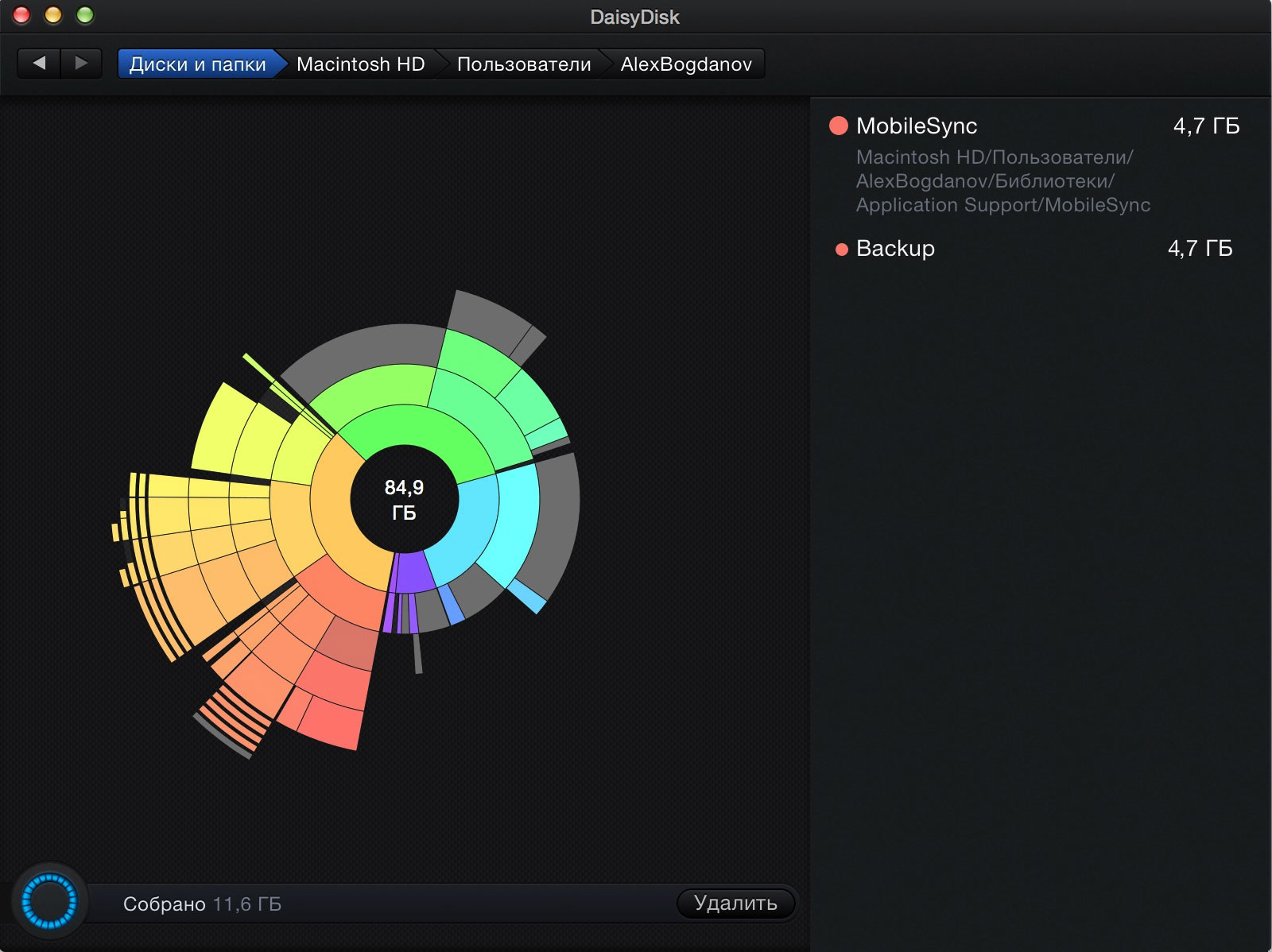
Порой на вашем Mac могут храниться файлы, о которых вы либо не знаете, либо успешно забыли. Таким образом у вас могут валяться десятки гигабайт бесполезного хлама. Для поиска таких файлов отлично подойдут утилиты вроде DaisyDisk, наглядно демонстрирующие, какие именно файлы занимают больше всего места на жестком диске.
4. Настройте синхронизацию с Dropbox и Google Drive
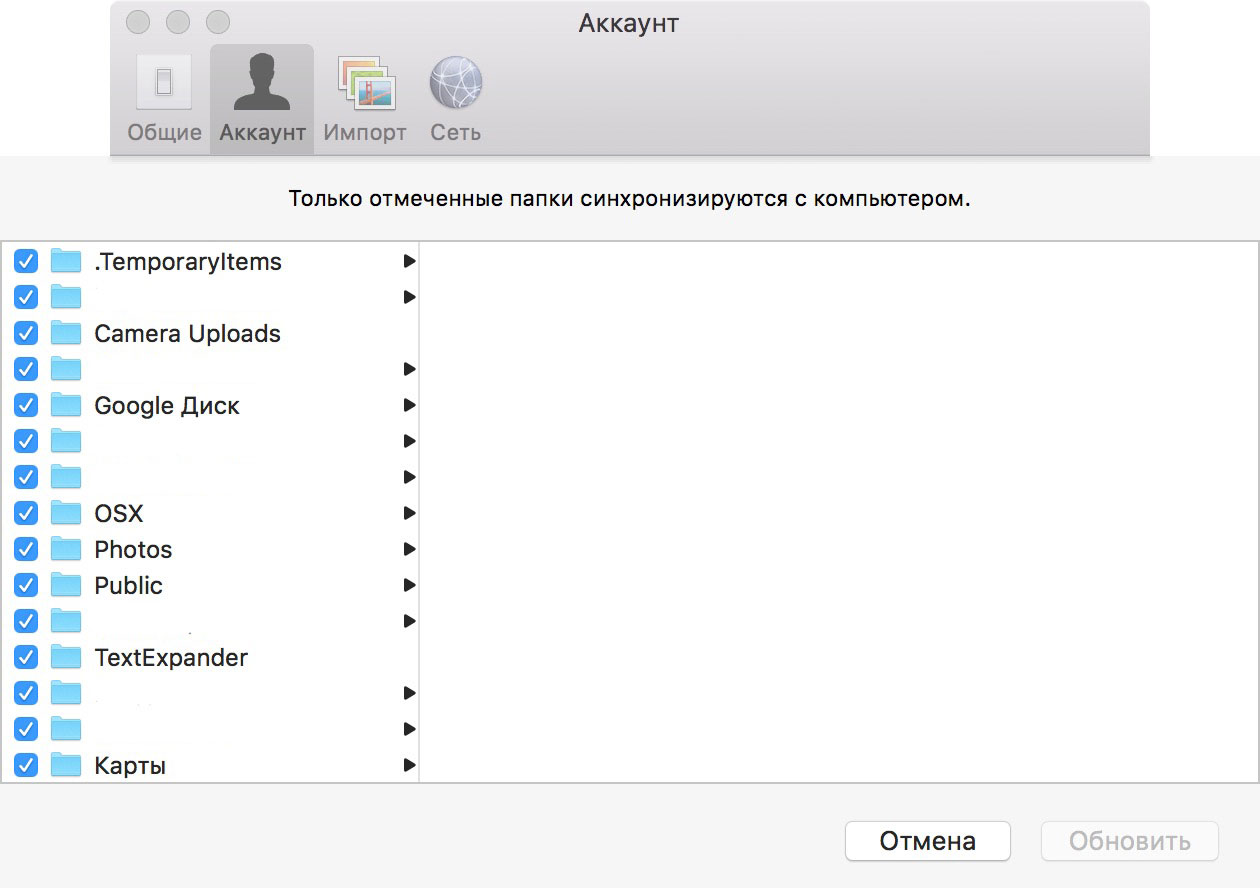
Также можно зайти поглубже и совсем отказаться от хранения локальных копий файлов, установив ExpanDrive. Данная утилита смонтирует облачное хранилище, как обычную флешку: все данные загружается в режиме реального времени. Единственное, нужно скоростное подключение к интернету.
5. Отправьте медиатеку iTunes в облако
Для тех, кто покупает фильмы и музыку в iTunes Store также есть хороший способ освободить дополнительные гигабайты, отказавшись от хранения локальных копий на Mac. Все, что нужно — удалить копии файлов вручную и использовать, встроенным в iTunes, онлайн-стримингом, или подпишитесь на Apple Music.
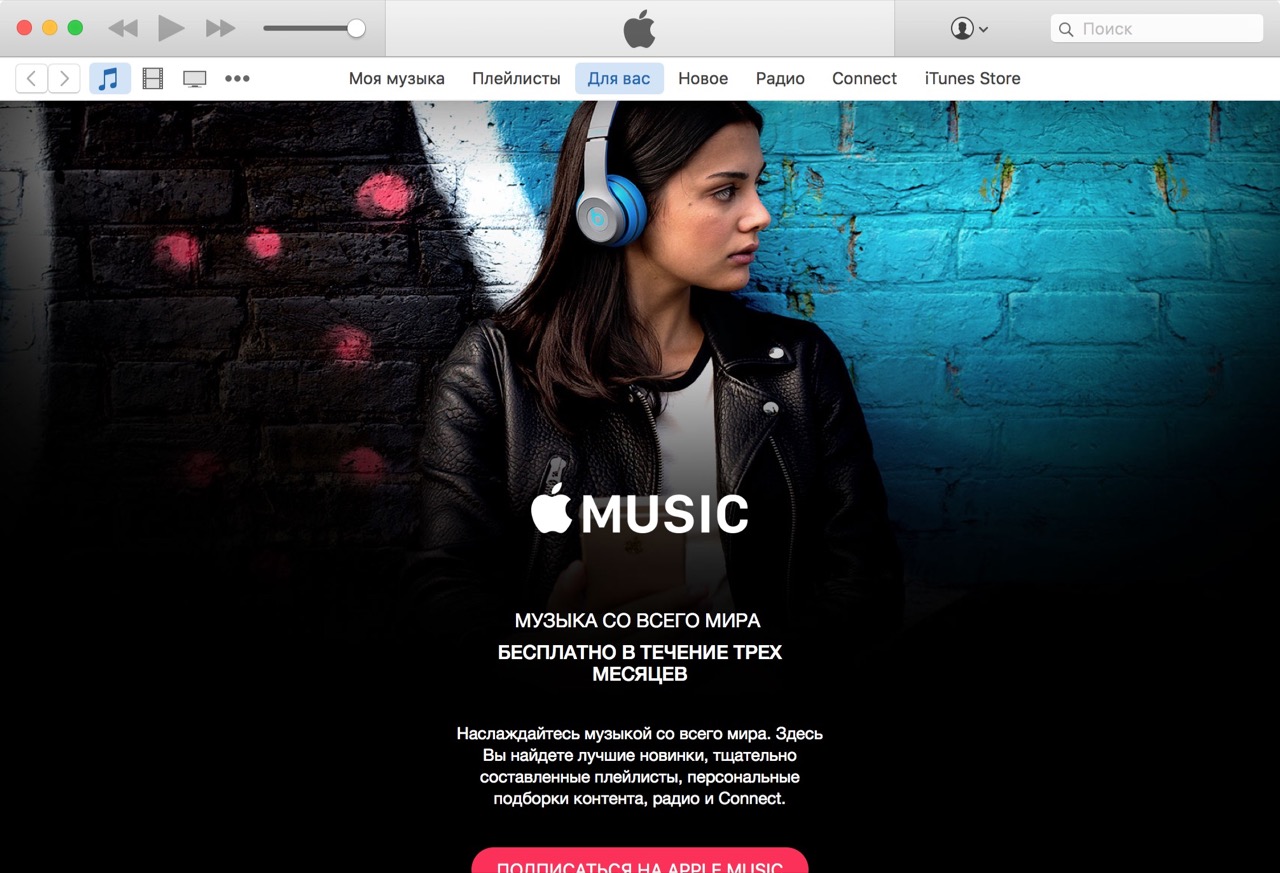
6. Уберите фото и видео в долгий ящик
Вряд ли вы каждый день просматриваете фотографии с прошлого отпуска или видео с дня рождения своего брата, а вот память на вашем Mac они занимают постоянно. Совсем не обязательно хранить их на локальном жестком диске, можно переместить их на внешний HDD- или SSD-накопитель, или в специальные облачные медиатеки, вроде Apple Фото или Google Фото. Чтобы выбрать наиболее оптимальный, загляните в мой обзор-сравнение данных сервисов.
7. CleanMyMac 3 сделает за вас всю работу
И наконец, самый простой вариант — воспользуйтесь CleanMyMac 3, который создан специально для того, чтобы очистить Mac и освободить заветные гигабайты. Приложение делает все: от чистки кеша и мусора, до поиска больших файлов и дубликатов фото. Программа платная и стоит не мало, но зато вы навсегда забудете о ручной очистке Mac.
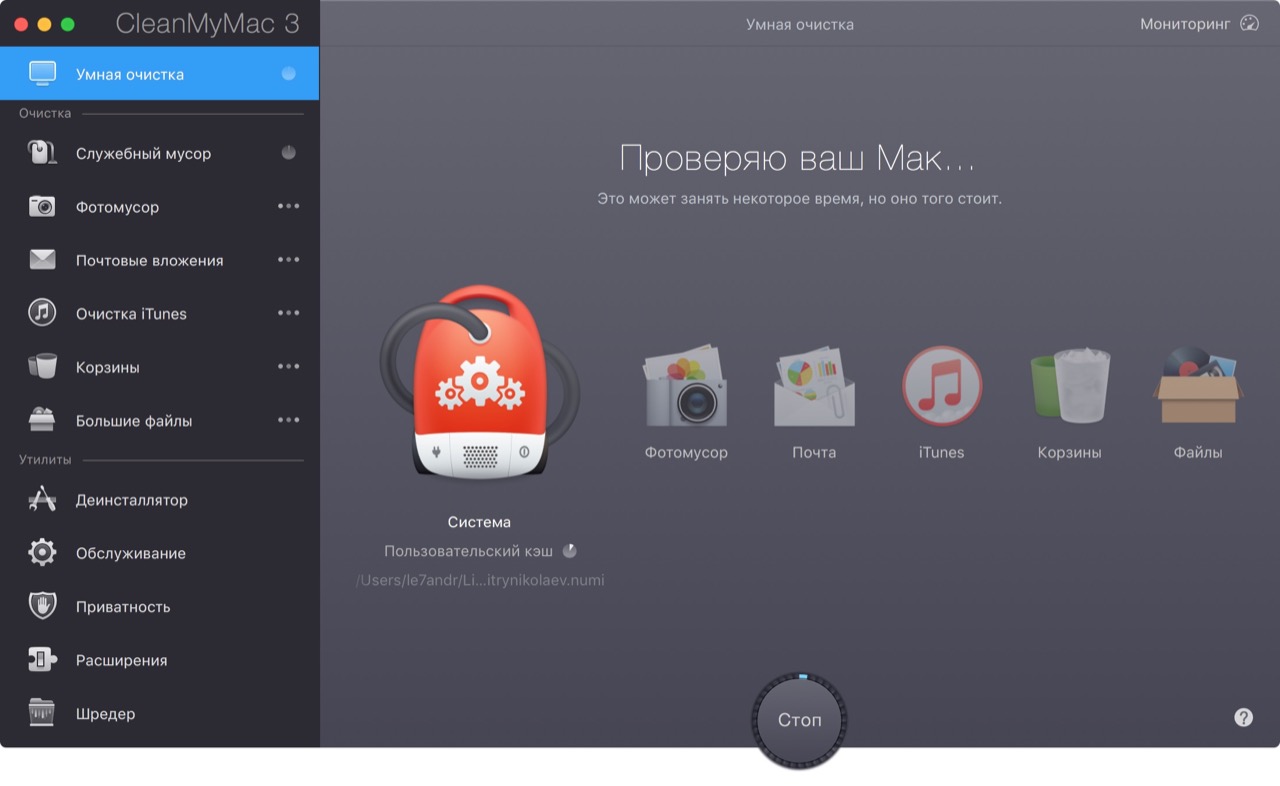
Выводы
Как вы могли заметить, некоторые советы банальны, но их мы чаще всего недооцениваем. Если у вас есть, что добавить, не будьте равнодушными — пишите в комментариях. И, да, не забудьте в конце очистить корзину, это самый простой и действенный способ.

Кому надо иметь много места на Mac
Сегодня все чаще и чаще можно встретить Mac с установленным SSD — MacBook Air, Retina и просто MacBook. Так же я люблю установить шустрый SSD (твердотельный диск) во все, что движется в Mac, и зачастую, объем такого диска варьируется от 120 до 250 Гб, что может оказаться мало… Весьма актуален вопрос со свободным местом в Mac у владельцев диска на 120 Гб — система с программами занимает 20 — 30 Гб + 10 — 20 Гб лучше оставлять для стабильной работы SSD и в итоге для фильмов, музыки и документов остается 70 — 90 Гб. Согласитесь, это не так то и много, и вы точно найдете чем их заполнить 🙂 А свободное место закончится в самый неподходящий момент, когда вам срочно надо записать какой-то фильм в дорогу или создать резервную копию iPhone… Сейчас я постараюсь немного рассказать о тонкостях работы SSD, и если вам это не интересно, смело пропускайте следующую главу 🙂
Тонкости работы SSD и сколько оставлять свободного места на SSD
Кстати, раз уж мы про тонкости SSD говорим, то не могу не заметить одну ОЧЕНЬ ВАЖНУЮ ВЕЩЬ — восстановить данные с SSD очень трудно и дорого! А знаете почему? А все потому, что контроллер очень умный и при каждом удобном случае производит реструктуризацию данных. На обычных дисках, когда вы удаляете файл, сами данные не исчезают, диск просто помечает пустое место, как освободившееся, и продолжает запись следующих файлов в другие ячейки. Именно потому, когда вы удалили какой-то важный файл, его еще можно восстановить через специальные программы или сервис. Главное — как можно быстрее выключить компьютер или отключить диск, на котором исчезли данные и звонить в сервис. Кстати, восстановить данные с диска могу и я 🙂
А вот на SSD, когда вы что-то удаляете, контроллер в течении нескольких минут (от 3 до 30 минут) может переназначить освободившиеся блоки, тем самым окончательно удалив данные. И для восстановления данных с SSD нужно отключить диск, и нести его в специализированный сервис , в котором диск разберут, вытащат плату с чипами, отпаяют чипы (если это будет возможно), и уже непосредственно с них считают всю информацию. Диск посте такой процедуры, скорее всего, отправится на помойку… Так что создание резервных копий крайне необходимо.
Итак, мы вкратце разобрали тонкости SSD и теперь можно приступать к расчистке места на диске!
Как освободить место на Mac
Для очистки диска на Mac можно использовать 2 способа — заходим в Finder, выбираем нужную папку — Изображения, Музыка, Документы и так далее и смотрим свойства папки: сколько места занимает та или иная папки ту и начинаем чистить от хлама. Способ хороший, но только для мастера, который точно знает в какие папки надо смотреть в первую очередь, что бы не поломать систему и убрать действительно ненужные папки и файлы! Лично я сразу лезу в резервные копии iPhone/iPad, системную библиотеку и кэш. Но это я — я понимаю что можно удалить с Mac, что бы освободить место и не убить систему! В сложных случаях я запускаю прекрасную программу DaisyDisk . И не обращайте внимания, что про граммы платная, так как её бесплатного функционала нам более чем достаточно!
Скачиваем программу, запускаем, и видим вот такое окно (при втором и более запусков, надо подождать, пока строчка отсчета не исчезнет, а после нажать на Тест-драйв):



Выше могут быть, как у меня, папки Система и Библиотеки — СУПЕР СТРАШНЫЕ ПАПКИ, В КОТОРЫЕ НЕ СТОИТ ЛЕЗТЬ, НЕ ИМЕЯ РЕЗЕРВНОЙ КОПИИ . В них лежат важнейшие файлы для адекватной работы операционной системы OS X! В эти прекрасные папки могут лезть только профессионалы, четко понимающие, что там есть и за что это отвечает.
Далее идет папка private — в неё так же стоит заходить, если вы не знаете что там лежит и что со всем этими делом делать. Я удалял оттуда кое-что и меня ждал сюрприз 🙂 Даже преподаватели по системному администрированию в Москве не сразу сказали что там и как это работает. Кроч, не лезем туда то же!
Очистка папки Программы
А вот дальше уже идет то, куда мы можем зайти и что-то поудалять — Программы и Пользователи. У 90 % моих читателей папка Пользователи будет занимать самую верхнюю строчку. Внутри папки Программы нас ждёт приблизительно такая картинка:

Кстати, что бы сразу увидеть в Finder объект, который вы хотите удалить или просмотреть, достаточно удерживая клавишу Command (CMD) кликнуть левой кнопкой мыши по объекту на диаграмме или в левой колонке.
Тут что вам хочется, можно удалять, кроме системных программ, типа iChat, Quick Time и т.п. Их удалить не получится — OS X скажет, что это невозможно сделать, так как это системные файлы. А вот найти у себя какие-то редко используемые или ненужные программы можно будет легко! Тут я всегда удаляю хлам из пакета iLife — GarageBand, iWeb и iDVD, конечно если вы ими совсем не пользуетесь. Иногда в помойку уходит и iMovie, но это нечасто. iPhoto почти всегда остается на Mac 🙂 Так же много места может занимать установочный пакет новой OS X (Установщик OS X Yosemite, к примеру), и если у вас нет в планах устанавливать её, то то же можно смело кидать в корзину, благо скачать его снова на Mac будет несложно!
Очистка папки Пользователи
Далее идет самая загадочная папка — Пользователи! Внутри неё вы увидите всех заведенных на компьютере пользователей, но производить чистку и осмотр сможете только в своем текущем:

На данном этапе у вас будет возможность оценить свои файлы с высоты птичего полета — как много у вас данных в загрузках, сколько музыки и фильмов, а так же заглянуть в библиотеки. Естественно, что я не могу вам дать советов что вам нужно в фотографиях, музыке или документах — это ваши личные файлы и только вы понимаете их ценность. Я хочу показать те несколько папок, которые чаще всего бывают не очень нужны, но в то же время в них есть что поудалять!
Музыка -> iTunes -> iTunes Media -> Mobile Applications — тут могут лежать программы из iPhone и iPad, которые вы скачивали из App Store. На самом деле, хранить их на Mac нет никакого смысла, так как их всегда можно скачать магазина в любой момент! Порой эта папка может занимать очень много места и в моем случае её объем был около 15 Гб!

Так же можно осмотреть свою медиатеку на предмет больших альбомов, и заново оценить их значимость для вас. Что-то вы уже не хотите слушать, а что-то надоело — не стоит захламлять диск этими композициями. Кстати, там же нужно обратить внимание на 2 папки: Музыка -> iTunes -> iTunes Media -> Home Video и там же Movies — в них могут лежать ваши фильмы, купленные в iTMS и фильмы: которые вы добавили в iTunes. Не исключено, что они вам уже не нужны, а фильмы из магазина так вообще нет смысла просто держать в медиатеке!
Немаловажно понимать, где именно у вас хранится музыка — в медиатеке iTunes или просто разложена по папкам. У меня, к примеру, вся музыка попадает в медиатеку и после этого, я все исходные файлы удаляю. Хотя бывают случаи, когда в самой медиатеке нет никаких треков, а музыкальные файлы разбросаны по всему Mac. Зайдите в iTunes -> Настройки -> Дополнения и посмотрите, какие галочки у вас стоят:

Если как у меня — все галочки стоят, то песни, которые вы скачиваете из интернета и потом закидываете в iTunes, хранятся и в медиатеке, и в исходной загруженной папке! В таком случае можно смело удалять исходные файлы и оставлять только в iTunes.
Если с медиатекой разобрались, то можем смело топать в сторону резервных копий iPhone в iTunes. Для этого можно или зайти в Библиотеки, что я не особо рекомендую без понимания что делать, или зайти в iTunes и удалить через него. Давайте именно вторым способом очистим место. Для этого надо зайти в iTunes -> Настройки и в появившемся окне сверху нажать на Устройства:

Если вашему Mac уже немало лет и в вашей семье много телефонов и планшетов, то вас может ждать сюрприз 🙂 Лично у меня копий там почти не бывает (а если и бывают, то свежие), а вот у некоторых я видел более 10-ка различных устройств с весьма древними копиями (вплоть до 2010 года…)! Какие-то копии могут принадлежать вашему гаджету, а другие могут быть вашей жены, подруги или коллеги — вам они зачем?! Смело выбирайте неактуальные копии и жмите снизу на Удалить резервную копию, а затем на кнопку ОК. Если нажать на Отменить, то копии останутся на компьютере! Или можно сделать чуть по-другому — нажать правой кнопкой мыши по устройству, выбрать пункт Показать в Finder и уже оттуда удалить папку с копией.

Разница в том, что при удалении через iTunes, вы не видите самого процесса, и если копия очень большая (более 10-20 Гб), то во время удаления Mac будет подтормаживать, а вы не будете видеть самого процесса и времени его окончания. А если вы удалите копию прямо из Finder, то вы будете наблюдать прогресс удаления копии 🙂
Для обладателей Mac с твердотельным диском, так же не плохим подспорьем будет перенос резервных копий на другой диск. Подобный трюк поможет убить 2-х зайцев — иметь резервные копии от iPhone/iPad, а так же не забивать ими свой встроенный в ноутбук диск!
И если фотография занимает пару мегабайт, то короткое 10-ти секундное видео на iPhone 5 (к примеру) занимает уже 20 Мб, не говоря уже о том, что видео на более новые модели занимают куда больше места! И если вы, все это не задумываясь, сохраняете в медиатеку или в отдельную папку, то стоит в них наведаться и проверить их объем. Вполне может оказаться, что некоторые видеоролики были сняты случайно, или уже потеряли свою актуальность 🙂
Кроме всего вышеперечисленного, я так же рекомендую осмотреть папку Загрузки! Самая нужная и самая вредная папка одновременно — все, что вы скачиваете из интернета, чаще всего попадает именно туда, но далеко не всегда, скаченные файлы переползают по другим местам — музыка в музыку, фильмы в фильмы и т.п… Я очень часто вижу, как папка Загрузки занимает чуть ли не больше всего места, и только из-за того, что файлы оттуда никогда не подвергаются ревизии и очистке. Загляните туда и пристально посмотрите на содержимое! Кстати, у меня у самого, эта папка самая большая, но лишь потому, что там я храню много чего полезного (прошивки iOS, обновления для Mac и т.п.) и внутри папки Загрузки у меня четкая структура.
Ну вроде бы и все. Так, навскидку, я удаляю с некоторых маков по 20 Гб данных, которые не особо-то и нужны на компьютере. Надеюсь, что и вы сможете очистить свой Mac от ненужных файлов 🙂
Понравилась статья? Нажмите поделиться в любимой соцсети, а так же добавляйтесь в группу в Facebook и Вконтакте ! если у вас остались какие-то вопросы, можете смело писать их в комментариях ниже 🙂
Недавно Мы рассказывали Вам, почему Mac может работать медленно. Одна из причин — недостаточный объем свободного места на жестком диске. В этом материале мы поделимся советами, с помощью которых Вы сможете освободить место на жестком диске Mac.
Удалите образы дисков
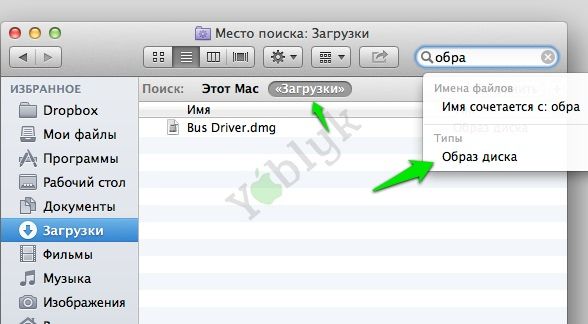
Удаление вложений электронных писем
Если Вы используете стандартное приложение Mail в OS X, то при просмотре прикрепленных файлов, система сохраняет их в отдельную папку на жестком диске. За несколько месяцев работы с почтовым клиентом, размер папки может вырасти до нескольких Гб.
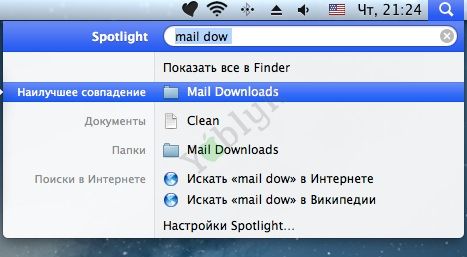
Если этот способ не сработал то воспользуйтесь функцией Finder — переход к папке Shift+Cmd+G. Введите в поле:
После открытия папки Вы можете сохранить некоторые важные файлы в документах или удалить все файлы сразу.
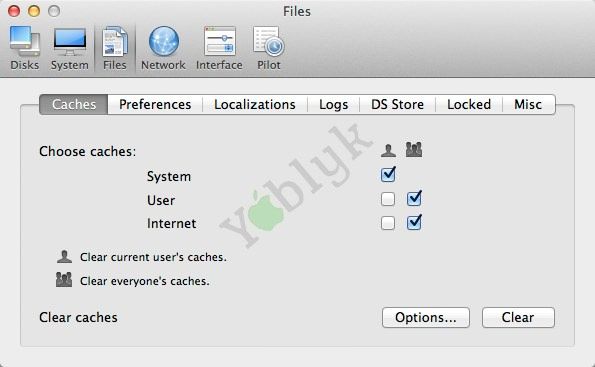
Бесплатная версия имеет ограничение на 10 запусков, впоследствии можно купить лицензию за 20$.
Удаляйте файлы ненужных программ
Если Вы, как и я, часто устанавливаете новые приложения для пробы, а затем их удаляете, то наверное знаете, что в системе все равно остаются, связанные с ними файлы. Для того, что бы легко удалить эти файлы, воспользуйтесь бесплатной программой AppTrap.
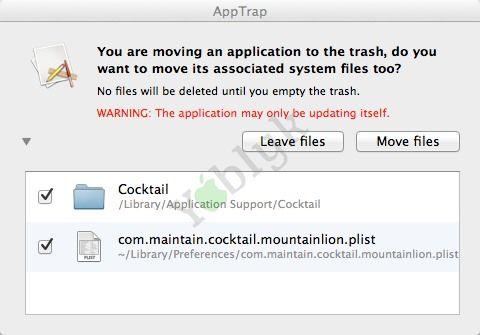
Каков объем хранилища?
Объем хранилища не бесконечен. Часть места занята внутренними процессами, другая часть занята операционной системой, а оставшаяся часть зарезервирована для программ, музыки, фотографий, файлов, фильмов и всего остального, что было сохранено. Пространство хранилища обычно измеряется в гигабайтах (ГБ).
Для проверки свободного пространства выполните следующие действия:
2. Выберите Об этом Mac, затем Хранилище.

Отобразятся общий размер диска и свободный объем. Обычно рекомендуется иметь не менее 20 % свободного места. Это пространство необходимо системе для обмена файлами с модулем памяти.
Как освободить пространство
Для освобождения пространства в хранилище необходимо выполнить несколько шагов.
Очистите рабочий стол
Осмотрите рабочий стол и удалите ярлыки ненужных приложений и файлов. Для полного удаления программ из хранилища перейдите в Software Update.
Чтобы попасть в Software Update, щелкните по значку Apple, затем App Store, там можно обновить или удалить программы.
Просмотрите содержимое своих папок
Проверьте папку Загрузки. Убедитесь в том, что важные элементы сохранены в соответствующих местах хранилища, и удалите копии в папке Загрузки.

Просмотрите хранилище и удалите ненужные файлы, программы, игры и музыку. Элементы, которые используются редко, но которые необходимо сохранить, рекомендуется перенести на внешнее хранилище или в облако.
Удалите все просмотренные фильмы и телевизионные шоу. При необходимости просмотра их можно будет загрузить с iTunes®.
Удалите дубли
Для удаления дублей фотографий, документов и музыки следуйте инструкциям ниже.

Использование автоматических инструментов
На экране также есть дополнительные функции, которые позволяют автоматически освободить место в хранилище:
- Оптимизация хранилища — эта настройка удаляет фильмы и телевизионные шоу, приобретенные на iTunes и загруженные. Чтобы просмотреть элемент снова, его следует загрузить еще раз.
- Автоматическая очистка корзины — удаляет объекты, находящиеся в корзине более 30 дней.
- Удаление мусора — позволяет сортировать файлы и находить те, которые можно перенести в другое хранилище, например, в облако или на внешний накопитель.
Если после выполнения перечисленных функций места все еще недостаточно, то следует рассмотреть вопрос об обновлении накопителя хранилища до твердотельного диска большего объема. Ознакомьтесь с нашими твердотельными накопителями.
Окончательная очистка
Убедитесь в том, что проведена очистка кэш-файлов браузера. При использовании Safari выполните следующее:
Элементы, помещенные в корзину, не удаляются и занимают место до момента очистки корзины. Щелкните правой кнопкой мыши по корзине и выберите Очистить Корзину. Некоторые программы, например, iPhoto ® , iMovie ® и Почта имеют свои собственные корзины, убедитесь в том, что очистили все корзины путем перехода в программу и выбора Очистить Корзину.

По окончании всех задач выполните перезагрузку или выключите компьютер, чтобы очистить память.
Вы только что освободили место в хранилище своего Mac!
Читайте также:

