Как обрезать снимок экрана на маке
Добавил пользователь Alex Обновлено: 19.09.2024
Если вы хотите сделать снимок экрана для экрана MacBook, какой лучший инструмент для вырезания на Mac можно принять во внимание? Это надежный способ делать снимки экрана на MacBook. В отличие от инструментов для обрезки на вашем ПК, создание снимков экрана на Mac - задача не из легких.
Apple представила инструменты для обрезки на Mac, которые полагаются на горячие клавиши для работы без пользовательского интерфейса. Таким образом, эта статья подробно расскажет вам о встроенном инструменте обрезки для Mac и покажет вам 5 лучших альтернатив. Просто выберите желаемый в соответствии с вашими требованиями.

Часть 1: Как использовать встроенный инструмент Snipping Tool на Mac
Чтобы сделать снимок экрана для вашего Mac, вы можете воспользоваться встроенными инструментами вырезания на Mac - это набор комбинаций кнопок. Просто узнайте больше о том, как использовать инструмент для резки на Mac, как показано ниже.
Сделайте снимок всего экрана и нажмите Command + Shift + 3. Затем сохраните снимок экрана на рабочем столе.

Предположим, вы хотите сделать снимок экрана выбранной части, нажмите Command + Shift + 4 и выберите нужную область. Как только вы отпустите кнопку мыши, на рабочем столе появится снимок экрана.
Нажмите Command + Shift + 4, если вы хотите сделать снимок экрана окна, объекта или элемента. Как только ваш курсор превратится в значок камеры, используйте его, чтобы выбрать желаемое окно.
Чтобы сохранить снимок экрана в буфер обмена, вы также можете нажать кнопку Ctrl + комбинация кнопок.

Вы можете добавить инструменты для вырезания на Mac на панель Touch Bar на MacBook. Перейти к Системные настройки и выберите клавиатура вариант. После этого вы можете нажать Настроить полосу управления вариант и перетащите значок камеры на панель Touch Bar. Просто нажмите на Готово для подтверждения настроек. Значок камеры должен появиться на панели Touch Bar. А можно скриншот сделать.

Кроме того, вы можете настроить горячие клавиши инструментов для вырезания на Mac. Вы можете щелкнуть меню Apple, перейти к Системные настройки меню и выберите клавиатура вариант. После этого выберите Клавиши быстрого доступа вариант и выберите Скриншоты с помощью инструмента Snipping Tool для Mac.

Часть 2: 5 лучших альтернатив Snipping Tools для Mac
Первый: захват WidsMob
WidsMob Захват это больше, чем простой инструмент для обрезки изображений для Mac, с помощью которого вы можете делать снимки, снимать видео и записывать аудио файлы. Кроме того, вы также можете рисовать на снимках экрана или добавлять дополнительные элементы к файлам одним щелчком мыши. Он упрощает процесс создания снимков экрана и предлагает обширные инструменты.
1. Делайте снимки экрана, записывайте видео и захватить аудио на Mac.
2. Запишите действия на экране, игровой процесс или приложение и сохраните его как видеофайл.
3. Нарисуйте непосредственно на сделанном снимке экрана с помощью ножничного инструмента для Mac.
4. Украсьте снимки экрана линиями, фигурами, стрелками и другими элементами.
Как сделать снимок экрана с помощью Snipping Tool для Mac
Шаг 1: Запустите инструмент обрезки для Mac после того, как вы установили программу на компьютер. Выберите Сделать скриншот возможность делать скриншоты на вашем MacBook. Если вы хотите записывать действия на экране и делать видеоуроки, вы можете выбрать Экран записи вместо.

Шаг 2: Вы можете выбрать область записи. Переместите курсор в верхнюю левую точку и перетащите мышь, чтобы покрыть всю часть, чтобы соответствующим образом настроить желаемую область. Как только вы отпустите кнопку мыши, сохраните снимок экрана в Медиа библиотека папку.


Топ 2: Grab
Могила - еще один официальный инструмент для вырезания на Mac. Он поддерживает захват выделенного выделения, всего окна и даже всего экрана, а также время, которое легко снимается на вашем MacBook.
Плюсы
1. Сделайте снимки экрана для окон, экранов или настраиваемых областей.
2. Бесплатный ножничный инструмент и не требует установки.
3. Составьте расписания для создания снимков экрана с временными снимками.
4. Простой в использовании интерфейс для захвата нужного снимка экрана в несколько кликов.
Минусы
1. Этот инструмент для Mac не позволяет редактировать изображения.
2. Просто простой инструмент, ограничивающий форматы вывода.

Топ 3: Monosnap
Monosnap это универсальный сервис, который включает в себя скриншоты и видео инструменты. У инструментов для Mac есть расширенные функции для сохранения файлов в облачной службе и безопасного управления контентом.
Плюсы
1. Сделайте снимок экрана в полноэкранном режиме или на части экрана.
2. Поддержка широкого спектра форматов изображений и даже видеоформатов.
3. Добавьте аннотацию к снимкам экрана и добавьте другие элементы в файл.
4. Отправьте снимки экрана в iMovie, другие приложения Mac или даже в облачные сервисы.
Минусы
1. Использование функций обрезки дорого по сравнению с другими.
2. Расширенные функции необходимо обновить до профессиональной версии.

Топ 4: Snagit
Snagit - это инструмент для Mac, который может выполнять инструкции по процессу, которые просты в использовании. Вы можете собирать данные в реальном времени и создавать пошаговые инструкции на Mac. Snagit - хороший вариант для использования в бизнесе или в личных целях.
Плюсы
1. Захват данных в реальном времени со страницы в Safari на Mac.
2. Интегрировать GIF производитель для преобразования записей в анимированные изображения.
3. Предложите границы и эффекты изображения для снимков экрана.
4. Синхронизируйте скриншоты с мобильным устройством через Wi-Fi.
Минусы
1. Достаточно дорого по сравнению с функциями.
2. Иногда существует ограничение на размер окна.

Пятерка лучших: Snapz Pro X
Плюсы
1. Делайте скриншоты на Mac без потери данных.
2. Создавайте обучающие видеоролики, демонстрации продуктов и многое другое.
3. Быстрее, чем большинство режущих инструментов для Mac.
4. Добавляйте новые функции после каждого обновления.
Минусы
1. Он добавит водяной знак на ваши скриншоты в бесплатной версии.
2. Требуется 64-битный процессор.

Заключение
Основываясь на приведенном выше обзоре, вы должны освоить 5 лучших инструментов для вырезания на MacBook. Хотя в Mac есть встроенный инструмент для обрезки, он не интуитивно понятен. Вы можете узнать больше об уникальных преимуществах и преимуществах. WidsMob Capture, например, не только прост в использовании, но и с легкостью обеспечивает наилучшее качество вывода.

Привет, Маководы! Наверняка вам приходилось создать скриншоты в macOS, или, как их еще называют, снимки экрана. Наверняка многим известны стандартные способы создания скриншотов, сторонние программы или какие-то обходные маневры, типа сфотографировать экран на телефон. Сейчас я вам расскажу о некоторых хитростях, которые упростят жизнь и помогут более гибко подойти к созданию и хранению скриншотов в macOS!
Скриншоты в macOS, или как я уже писал выше, снимки экрана можно создавать несколькими способами:
- стандартные клавиши в macOS;
- улучшенные скриншоты в macOS Mojave;
- приложение Яндекс.Диск или DropBox для macOS;
- программа LightShot или Joxi для Mac (и Windows тоже).
Как создать скриншот в Mac
Самый простой способ это нажать на 3 клавиши и немного повозить мышкой:
- Cmd+Shift+3 — создается скриншот всего экрана, удобно, если надо показать всё-всё без утайки;
- Cmd+Shift+4, а затем мышкой выделить нужную область — такой способ позволит выбрать определенную область на экране, не показывая остального содержимого (вероятно секретного);
- Cmd+Shift+4, а затем нажать на клавишу Пробел (на клавиатуре, конечно же) — в таком режиме можно кликом мыши создать скриншот ПОД курсором. То есть область — окно, поле, выплывающая менюшка, Dock — выбирается автоматически;
- Если удерживать клавишу Ctrl при использовании предыдущих сочетаний (или при нажатии на клавишу мыши) — скриншот помещается в буфер обмена и не сохраняется в папке для скриншотов.
Как изменить место сохранения скриншота
И первая хитрость будет заключаться в том, что мы изменим стандартное место для сохранения скриншотов. Для начала надо будет запустить Терминал, и в появившейся строке написать (а можно просто скопипастить):
defaults write com.apple.screencapture location ~/Desktop/Screenshots; killall SystemUIServer
И нажать на клавишу Enter. Первая команда изменит настройки сохранения, а вторая (после 😉 перезапустит графический интерфейс для того, что бы изменения вступили в силу. Учтите, что в примере папка Screenshots на Рабочем столе (Desktop) уже существует! Если ввести адрес не существующей папки, то скриншоты все так же будут падать на рабочий стол…
И еще одна тонкость: после создания папки Screenshots (если её еще не было) новые скриншоты будут падать уже в неё.
Как изменить формат скриншота
Переходим к следующей хитрости при создании снимка экрана — изменение формата файла. То есть по-умолчанию, скриншот сохраняется в формате PNG, но бывают случаи, когда нужно иметь именно Jpeg, GIF, TIFF или PDF. Конвертировать файлы из PNG будет достаточно рутинной работой, а потому лучше сразу сохранять в нужный формат. А для этого, как вы уже догадались, надо вновь вписать в Терминал строчку:
defaults write com.apple.screencapture type -string jpeg; killall SystemUIServer
И тогда скриншоты будут автоматически сохраняться в формате jpeg.
Если надо вернуть обратно формат PNG, то введите команду:
defaults delete com.apple.screencapture type; killall SystemUIServer
Как убрать тень от скриншота
Еще немаловажная деталь, о которой надо сказать — тень у снимка экрана. Часто бывает так, что скриншот должен быть максимально компактным, без лишних границ или теней, как в этой статье. Так вот что бы убрать тени при создании скриншота надо ввести в терминале:
defaults write com.apple.screencapture disable-shadow -bool TRUE
И тем самым мы удаляем тень (видите поле на правой части скриншота?):
Вот именно этим поля и являются тенями и выглядят весьма эффектно в некоторых случаях, а иногда они совершенно неуместны. Итак, как убрать тени мы разобрались, а вот как вернуть все обратно:
defaults write com.apple.screencapture disable-shadow -bool FALSE
Изменяем стандартное имя скриншота
Еще одна полезная функция, если вам не нравится длинное имя скриншотов. Вновь призываем на помощь терминал и вводим строку:
А если потребуется вернуть все обратно, то вводим команду:
defaults delete com.apple.screencapture name; killall SystemUIServer
Ну вроде бы все что можно было изменить в терминале мы изменили, теперь перейдем к новой программе Снимок экрана в macOS Mojave!
Скриншоты в macOS Mojave
По идее все, что мы сделали выше относится ко всем macOS, в том числе и к самой новой (и по картинкам вы уже могли заметить это). Но кроме стандартных сочетаний в Mojave появилось еще одно клавиатурное сочетание:
Cmd+Shift+5 — вызывается программа Снимок экрана, которая выглядит вот так:

Если смотреть на иконки по порядку, слева на право, то мы видим:
- Крестик — закрывает окно Снимка экрана или можно нажить клавишу Esc на клавиатуре;
- Снимок всего экрана, как и Cmd+Shift+3;
- Снимок выбранного окна, как и Cmd+Shift+4 и пробел;
- Снимок выбранной области, как и Cmd+Shift+4 и выделить мышкой;
- Запись всего экрана — запись видео, то есть захват территории Quick Time плеера;
- Запись выбранной области — продолжаем отжимать территорию у Quick Time, и уже записываем видео части области;
- В параметрах можно изменить некоторые настройки, которые мы до этого меняли в Терминале:

Если вы уже используете macOS Mojave, то новый способ создания скриншотов может привнести некоторые удобства, но в целом, это то же самое, что и было до этого. Кстати, есть одна особенность, которая может быть полезной — заведение таймера на 5/10 секунд. Я пару раз воспользовался этой функцией и очень рад, что она есть.
Вот на этом, пожалуй все, что можно рассказать о скриншотах в macOS. Мы разобрали как создать снимок экрана простейшими способами, при помощи терминала разобрали некоторые хитрости. Если вам понравилась статья или вы знаете еще фишки скриншотов в macOS, пишите в комментариях, а так же делитесь этим материалом в любимых социальных сетях!
Иногда бывает нужно обрезать фотографию, чтобы убрать что-то на фоне или переднем плане. А иногда просто нужно избавиться от лишних частей фотографии, чтобы сделать её выразительнее. Если у вас есть Mac, то обрезать изображения на нём будет удобнее, чем на маленьком экране iPhone.

Для этого даже не нужно скачивать никаких программ. Ниже мы расскажем, о том как обрезать изображения в программах Просмотр, Фото и Быстрый просмотр.
Обрезка картинки через Просмотр
Просмотр – стандартная программа Mac для просмотра изображений. В ней есть инструмент для обрезки изображений. Если вам нужно оставить и оригинал, то дублируйте изображение и обрезайте копию.
1) Откройте изображение в программе Просмотр и на панели с инструментами нажмите значок инструментов Разметки.
2) Слева выберите инструмент Выделение (первый на панели инструментов) и его форму.
3) Выделите часть изображения, которую хотите оставить.
4) Справа появится кнопка Обрезки, нажмите её.
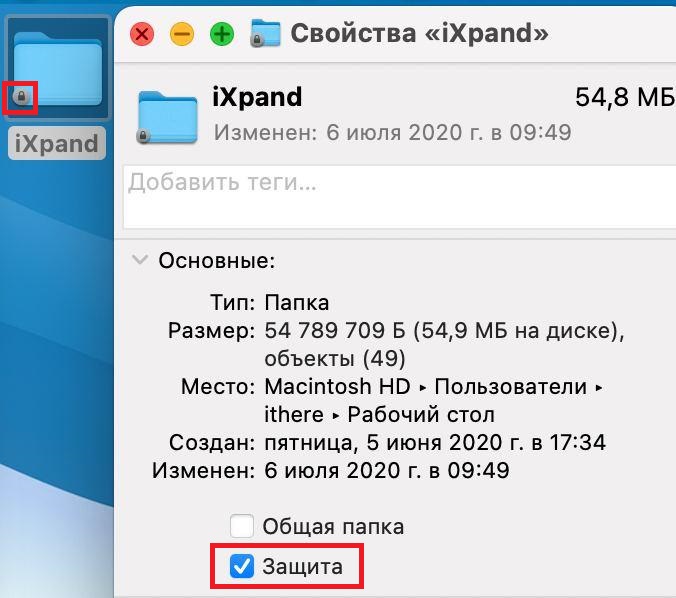
Вот и всё! Как видите, всё очень быстро и просто.
Обрезка изображения через Фото
Если у вас включена синхронизация, то через программу Фото вы можете обрезать изображение с другого устройства. К примеру, с iPhone.
1) Откройте программу Фото и дважды нажмите нужное фото, чтобы его открыть.
2) В правом верхнем углу нажмите Редактировать.
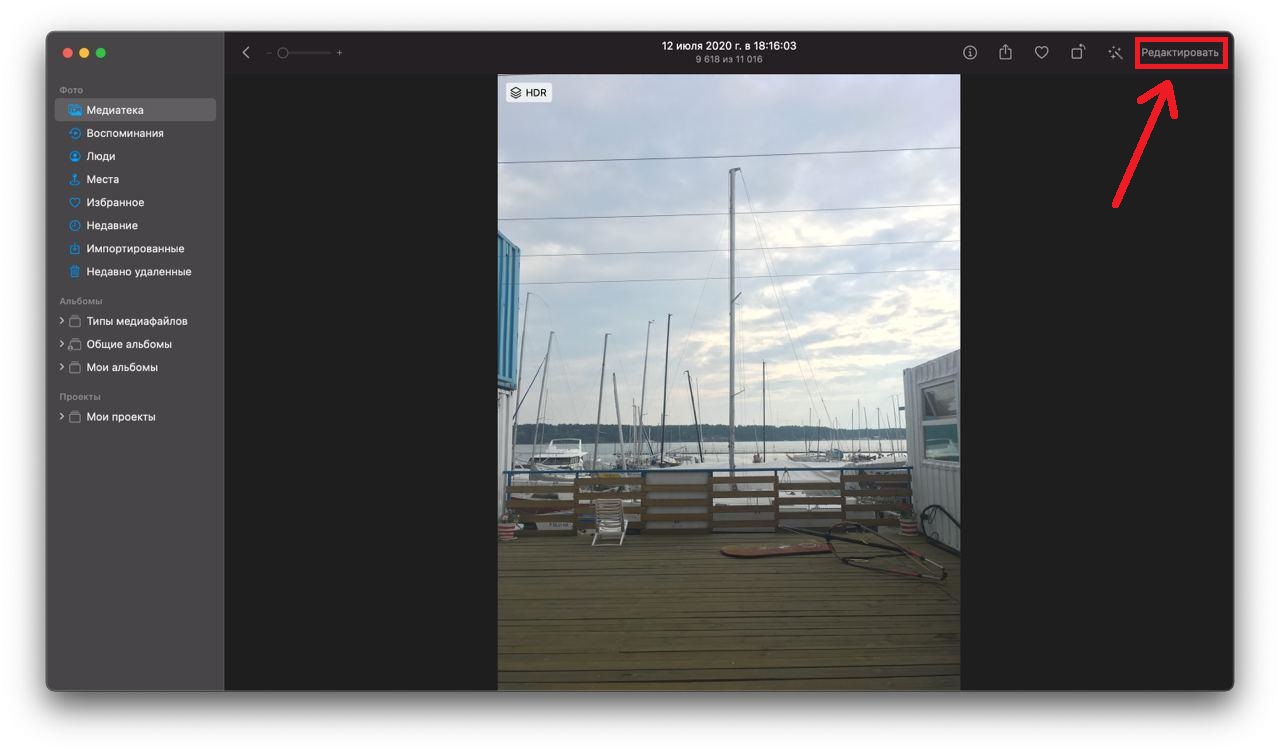
3) На панели с инструментами нажмите кнопку Обрезка.
4) Выделите часть изображения, которую хотите оставить. Справа вы можете выбрать точное соотношение сторон.
5) Нажмите Готово.
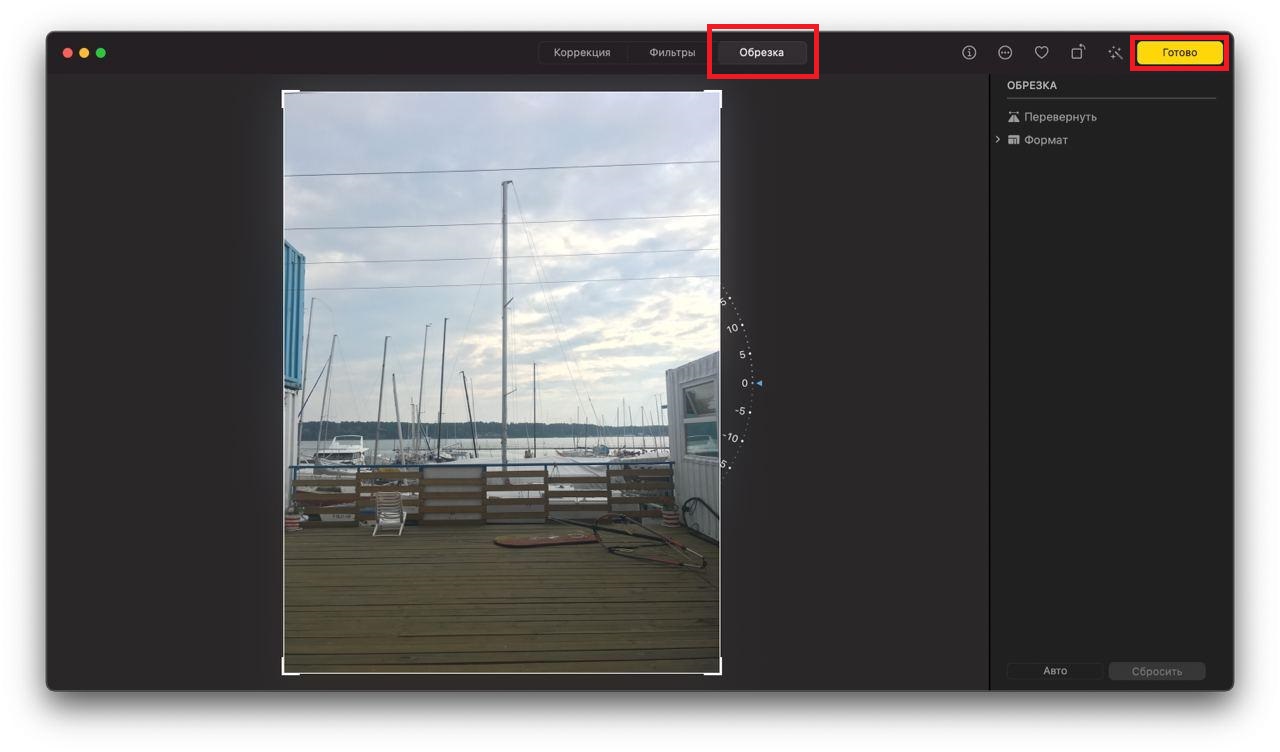
При редактировании фотографий через программу Фото на Mac вы можете вносить и другие изменения. Можно настраивать цвета, применять фильтры, удалять красные глаза и др.
Обрезка фото через Быстрый просмотр
Быстрый просмотр – программа для быстрого просмотра документом, изображений и других файлов. Можете почитать нашу инструкцию по использованию Быстрого просмотра.
В ней же можно и обрезать изображения.
1) Откройте изображение в режиме Быстрого просмотра, выделив его и нажав Пробел.
2) На панели с инструментами нажмите кнопку редактирования Разметки, а затем кнопку Обрезки.

3) Выделите часть изображения, которую хотите оставить.
4) В правом верхнем углу нажмите Готово.
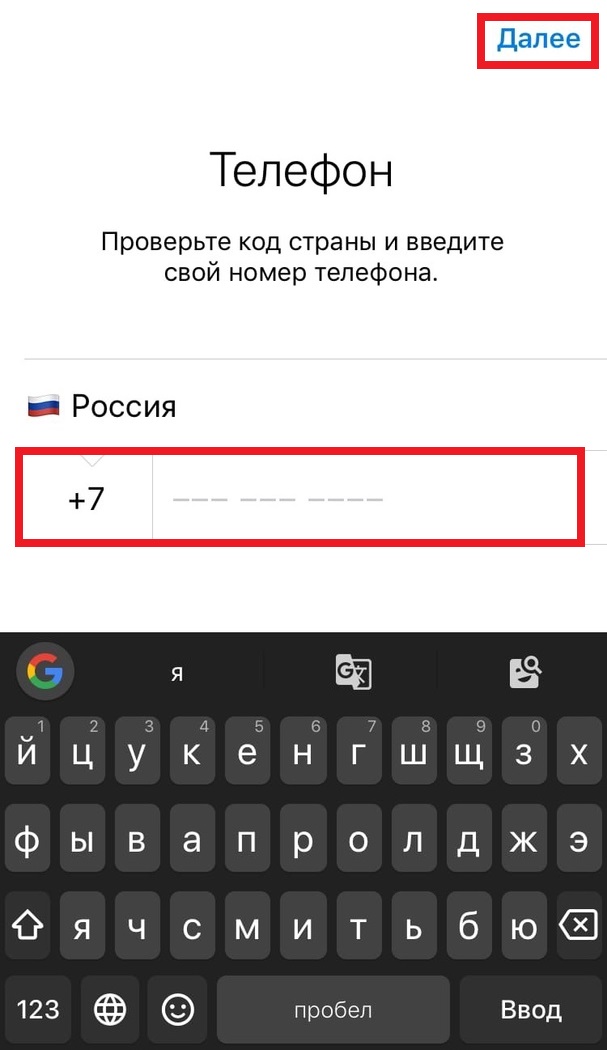
Всё очень просто. Если вам не нужно сильно редактировать изображение, а нужно его только обрезать, то теперь вы знаете о трёх простых и быстрых вариантах.

Так, путем простых манипуляций можно быстро обрезать изображение, чтобы убрать с него лишнее или улучшить композицию.
Чтобы кадрировать необходимое изображение, необходимо открыть его через:
- Finder;
- рабочий стол;
- или соответствующую папку.
Пользователь может открыть как одно, так и несколько изображений сразу. Если необходимо активировать функцию группового форматирования, достаточно:
Если речь идет об обрезке только одного изображения, алгоритм действий следующий:
Далее изображение можно сохранить сочетанием клавиш Command + S или через панель программы.
Что делать, если изображение неудачно обрезано?
Как вернуться к предыдущему варианту редактирования:
Дополнительные программы для редактирования
Читайте также:

