Как обрезать изображение на маке
Добавил пользователь Валентин П. Обновлено: 18.09.2024
Используйте встроенный в Mac редактор, чтобы получать фотографии именно так, как вы хотите.
Для простого редактирования фотографий вам не обязательно нужен дорогой редактор фотографий. Ваш Mac поставляется со всем необходимым для редактирования и улучшения этих специальных фотографий благодаря встроенному редактору фотографий. Вы можете обрезать, настроить освещение, использовать фильтры и многое другое.
Вот как можно редактировать фотографии на Mac.
Прежде чем начать, убедитесь, что на вашем Mac установлена последняя версия macOS. Вы также захотите убедиться, что iCloud Photos включен для доступа ко всем вашим фотографиям.
Как редактировать фотографии на Mac: обрезать фотографию и использовать фильтр
Обрезка фотографии – это одна из самых простых функций в редакторе фотографий, которая лучше всего подходит для изменения фокуса изображения, устранения фонового шума и изменения внешнего вида фотографии.
Фильтры – это удивительный способ быстро добавить индивидуальность к вашим фотографиям. От черно-белого до яркого, ваш Mac построен с множеством различных фильтров на выбор. Для начала откройте фотографию, которую вы хотите отредактировать.
Нажмите Изменить в верхнем правом углу приложения “Фото”. Откроется экран редактирования с вашей фотографией.
В верхнем меню нажмите Обрезать . Откроется экран обрезки. Вы заметите инструмент обрезки, окружающий ваше изображение.
Переместите курсор, чтобы расширить или сжать инструмент обрезки вокруг вашего изображения. Как только вы достигнете нужного вам урожая, нажмите Готово в правом верхнем углу.
Ваш урожай завершен. Вы увидите свое фото в приложении Фотографии.
Чтобы начать использовать фильтр: В верхнем меню выберите Фильтры . В правой части экрана вы сможете увидеть различные фильтры на выбор.
Выберите фильтр, который вы хотите использовать для предварительного просмотра.
Когда вы найдете фильтр, который вам нравится, нажмите Готово в верхнем правом углу, чтобы сохранить его.
Как редактировать фотографии на Mac: повысить резкость или определить свою фотографию
Хотите добавить четкость вашей фотографии? Вы захотите использовать инструмент Sharp, чтобы отрегулировать резкость вашего изображения. Повышая резкость, вы можете изменить весь внешний вид этого пейзажа или портрета.
Хотите определить эти края и сделать свою фотографию популярной? Вы можете использовать инструмент Определить, чтобы сделать именно это. Для начала откройте изображение, которое вы хотите отредактировать, в редакторе фотографий.
В верхнем меню нажмите Настроить , если он еще не открыт на вашем экране.
Затем в правом меню нажмите Резкость , чтобы просмотреть доступные инструменты.
Переместите ползунки на Интенсивность , Края и Falloff , чтобы настроить каждый из них.
Чтобы изменить определение фотографии, откройте параметр Определение на экране редактирования.
Перемещая слайдер, определите свое фото до желаемого уровня.
Нажмите Готово в правом верхнем углу, чтобы сохранить определенное и заостренное обрезанное изображение.
Хотите, чтобы Mac заострил вашу фотографию для вас? В разделе Резкость нажмите Авто для автоматической настройки. Большинство инструментов редактирования включают эту функцию.
Как редактировать фотографии на Mac: добавить виньетку
Виньетка заставляет вашу фотографию сливаться с фоном без четкой границы. Этот эффект добавляет уникальную мягкость вашей фотографии, когда сделано правильно, но также может добавить драму или создать уникальный фокус на портрете. Для начала откройте фотографию, которую вы хотите редактировать, в редакторе.
На экране Настроить нажмите Виньетка в правом меню, затем нажмите Сила , Радиус и Мягкость для настройки каждого.
Как редактировать фотографии на Mac: выборочный цвет
Чтобы получить максимальную отдачу от этого инструмента, лучше понять различия между каждым ползунком:
- Оттенок . Оттенок описывается как происхождение цвета, который мы видим. Например, есть много разных оттенков красного, включая малиновый, винный, пурпурный и бордовый. Инструмент Оттенок поможет вам достичь другого оттенка цвета, который вы выберете.
- Насыщенность . Насыщенность описывается как интенсивность цвета. Вы можете использовать инструмент Насыщенность, чтобы усилить определенные цвета на вашей фотографии по сравнению с другими.
- Яркость . Это значение воспринимается как яркость цвета на вашей фотографии.
- Диапазон . Этот инструмент может изменять диапазон цветов, которые вы можете видеть на своем изображении. Вы можете добавить немного или много, в зависимости от того, как вы хотите, чтобы ваша фотография выглядела.
Выберите цвет, чтобы начать улучшать свой цвет.
Используйте ползунки Оттенок , Насыщенность , Яркость и Диапазон , чтобы усилить этот цвет на фотографии.
Когда вы будете удовлетворены, нажмите Готово в правом верхнем углу, чтобы сохранить фотографию.
Как редактировать фотографии на Mac: настройка яркости и цвета
Ваша фотография потемнела? Часто освещение, которое не является оптимальным, может нанести ущерб идеальному изображению. Вы можете легко отрегулировать яркость вашей фотографии в редакторе.
Если ваша фотография выглядит немного мягко, вы можете улучшить ее яркость, настроив ее цвет. Для начала откройте фотографию, которую вы хотите редактировать, в редакторе фотографий.
В Настройке нажмите Подсветка в верхней части меню справа.
Переместите ползунок вправо, чтобы сделать вашу фотографию ярче.
Чтобы настроить цвет своей фотографии, нажмите Цвет в правом меню.
Используйте ползунок, чтобы быстро улучшить цвет вашей фотографии.
Когда вы будете удовлетворены, нажмите Готово , чтобы сохранить улучшенную фотографию в библиотеку фотографий.
Как редактировать фотографии на Mac: ретушь фото
У вас есть портрет или фотография с этим печально известным красным глазом? Или у вас есть портрет с небольшим красным оттенком для глаз, который вы хотите просто ретушировать? Редактор фотографий Mac позволяет легко редактировать оба из них.
Оба эти инструмента отлично подходят для портретов. Тем не менее, инструмент Retouch идеально подходит для исправления пейзажей и многого другого.
Для начала откройте фотографию, которую вы хотите редактировать, в редакторе фотографий.
В меню Настроить нажмите Ретуширование в правом меню.
Вы можете просто удалить пятна, используя вашу кисть, чтобы щелкнуть области на вашей фотографии.
Вы можете выбрать размер кисти в зависимости от размера области, над которой вы работаете. Просто перетащите ползунок, чтобы настроить размер кисти, прежде чем начать.
Или нажмите и удерживайте Option на клавиатуре вашего Mac, чтобы открыть инструмент выбора. Здесь вы можете выбрать исходную область для ретуши. Просто нажмите в любом месте на своей фотографии, чтобы установить источник и отпустите Option . Затем перейдите по ссылке, чтобы удалить ее, используя выбранный вами источник.
Как редактировать фотографии на Mac: устранение эффекта красных глаз
После завершения ретуши вы можете использовать инструмент Красные глаза , чтобы удалить эффект красных глаз с фотографии.
В Настройке нажмите Красные глаза в правом меню. Отрегулируйте ползунок, чтобы выбрать размер вашей кисти. Затем вы можете использовать кисть для коррекции с помощью инструмента Красные глаза . Вы можете использовать меньшую кисть, чтобы получить труднодоступные места, или использовать кисть, полностью закрывающую глаз.
Знаете ли вы, что ваше предварительное приложение Mac может работать как редактор фотографий? Это избавит вас от необходимости использовать более сложные программы, такие как Photoshop или даже Apple Photos, для основных задач редактирования.
Давайте посмотрим, как вы можете использовать Preview для редактирования фотографий. Имейте в виду, что изменения, внесенные вами в Preview, разрушительны. Поэтому, если вы хотите сохранить исходную фотографию для будущего использования, вам следует сделать копию перед ее редактированием в режиме предварительного просмотра.
Как обрезать фотографии с предварительным просмотром на Mac
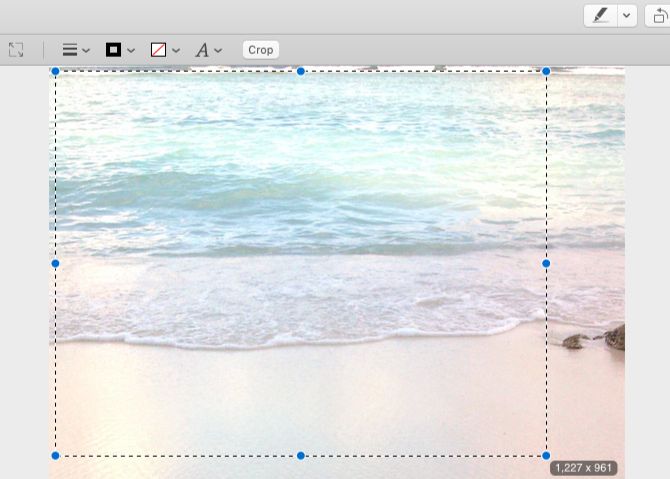
Чтобы обрезать фотографию, сначала нужно выбрать ту ее часть, которую вы хотите сохранить. Вот тут-то и появился инструмент выбора прямоугольной области.
Инструмент активен по умолчанию; все, что вам нужно сделать, это щелкнуть и перетащить мышь над соответствующей областью, чтобы выбрать ее. Удобно, что вы можете видеть размеры выделенной области по краю курсора.
Хотите переместить выделение области в другую часть фотографии? Нажмите и перетащите выбор туда, где вы хотите, чтобы он появился.
Если вы хотите ограничить выбор идеальным квадратом, нажмите и удерживайте сдвиг ключ во время выбора. Удерживать вариант клавишей, если вы хотите масштабировать выделенную область вверх и вниз от центра.
Как только вы удовлетворены выбором, нажмите на Инструменты> Обрезка обрезать фотографию. Если вы хотите обрезать выбранную область и оставить все остальное, нажмите на Правка> Инвертировать выделение.
Выбор конкретных областей фотографии
Хотите выбрать части фотографии неправильной формы перед редактированием? Инструмент выделения прямоугольной области не очень помогает в этом.
Но Выбор лассо а также Смарт Лассо инструменты есть. Они позволяют вручную нарисовать выделенную область вокруг любого объекта на фотографии. Вы можете получить к ним доступ через наценка панель инструментов, к которой мы перейдем позже.
Как изменить размер или повернуть фотографии с предварительным просмотром на Mac
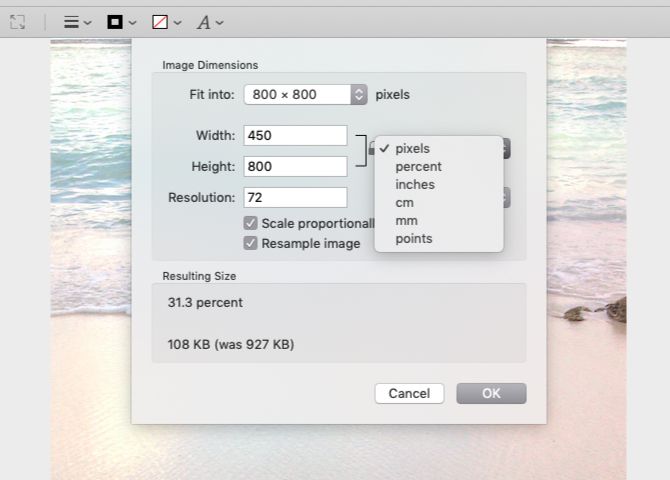
Если вы хотите изменить размер фотографии, а не обрезать ее, вам нужно нажать на Инструменты> Настроить размер. (Конечно, вам не нужно сначала выбирать какую-либо часть фотографии.)
В появившемся окне инструментов вы увидите, что вы можете изменить размер фотографии к различным заданным размерам или выбрать пользовательские значения. Инструмент также отображает размер файла до и после изменения размера.
По умолчанию инструмент изменения размера пропорционально масштабирует ваше изображение и также изменяет его размеры. Если вы не хотите, чтобы это произошло, вы можете снять соответствующие флажки. После изменения настроек изменения размера нажмите Хорошо кнопка для запуска действия изменения размера.
Для вращаться а также кувырок действия, вы увидите их в инструменты меню. Вы также найдете Поворот Кнопка на основной панели инструментов.
Предварительный просмотр также позволяет добавлять формы и текст к вашим фотографиям. Ищите инструменты аннотации под Инструменты> Аннотировать. На этой ноте вы можете просмотреть наше простое руководство по аннотациям
чтобы наилучшим образом использовать их.
Как настроить цвета изображения в режиме предварительного просмотра на Mac
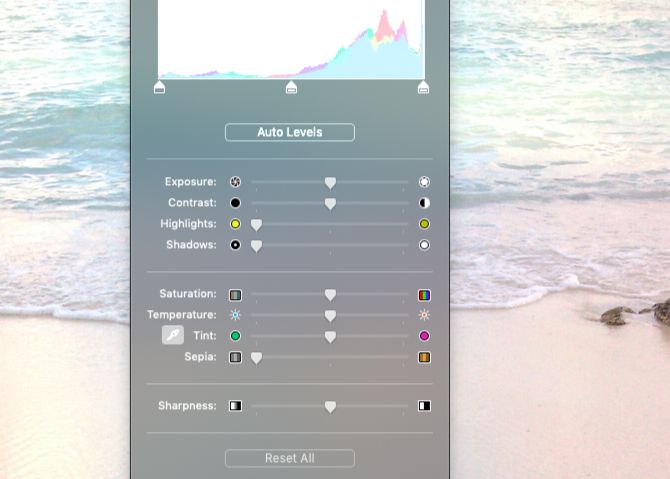
Если вы хотите, скажем, повысить резкость фотографии или изменить ее яркость или насыщенность, вы можете сделать это с помощью инструмента предварительного просмотра света и настройки цвета. Ничего особенного, но это делает работу. Чтобы вызвать этот инструмент, нажмите на Инструменты> Настроить цвет.
- Изображения в градациях серого: Перетащите насыщение ползунок полностью влево.
- Сепия-тонированные изображения: Настроить Сепия слайдер.
- Более теплые или холодные картинки: Перетащите температура ползунок влево (кулер) или вправо (теплее).
При настройке ползунков вы увидите, что изображение обновляется в фоновом режиме. Если вас не устраивают изменения, которые вы видите, вы можете отследить путь назад по одному изменению с помощью расстегивать ярлык, Cmd + Z.
Если вы хотите вернуться к исходной фотографии, нажмите кнопку Сбросить все кнопка внизу в окне инструмента.
Возможно, вам придется немного поиграть с ползунками, чтобы получить реалистичную, более привлекательную фотографию. Кратчайший путь к несколько улучшенному изображению — это Авто Уровни кнопка. Он исправляет несколько основных проблем с цветом и экспозицией.
Как пакетно изменить размер фотографий в предварительном просмотре на Mac
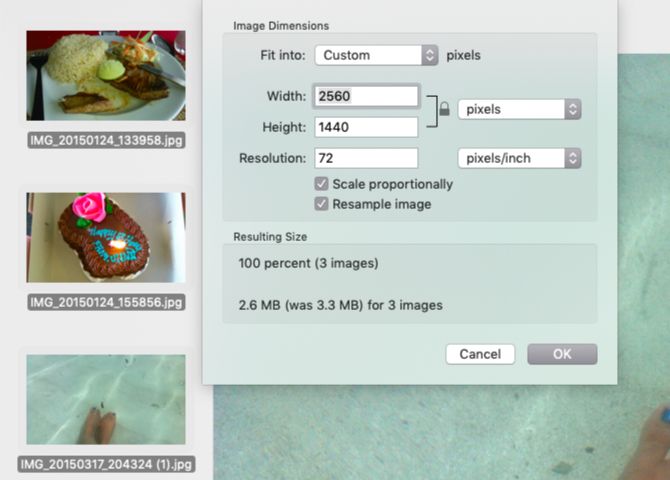
Если вы хотите изменить размер нескольких фотографий до определенных размеров, вы можете сделать это с помощью функции предварительного просмотра.
Выберите нужные фотографии в Finder и перетащите их на значок Dock приложения Preview, чтобы открыть их. Теперь вы увидите миниатюры всех выбранных фотографий на боковой панели предварительного просмотра. Выберите их все, нажав на Изменить> Выбрать все или нажав Cmd + A.
Теперь используйте инструмент изменения размера, чтобы установить общие размеры изображения. Как только вы нажмете Хорошо Кнопка в окне инструмента предварительного просмотра изменяет размеры всех изображений для вас. Приложение может перестать отвечать на запросы, если вы выбрали много фотографий для просмотра.
Вы также можете использовать этот трюк для пакетного редактирования, чтобы экспортировать изображения в общий формат.
Познакомьтесь с панелью инструментов разметки
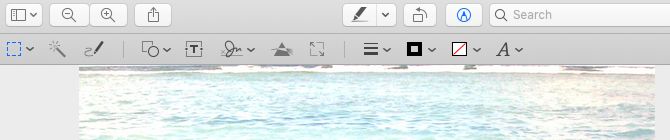
Хотя вы можете получить доступ к функциям редактирования, указанным выше, из строки меню, это удобнее сделать из наценка Панель инструментов.
Эта специальная панель инструментов по умолчанию скрыта. Чтобы показать это, нажмите на Показать панель инструментов разметки Кнопка слева от поля поиска на основной панели инструментов.
наценка Панель инструментов дает вам доступ к большинству важных действий редактирования, таких как урожай, Отрегулируйте размер, а также Настроить цвет. Он также отображает инструменты выбора и аннотации.
Вы можете редактировать изображения, делать снимки экрана, разбивать и объединять PDF-файлы и многое другое с помощью Preview на вашем Mac, поэтому это одно из стандартных приложений Mac, которые вам не нужно заменять.
Если вы использовали приложение только для просмотра PDF-файлов и изображений, самое время взглянуть на него поближе. Начните с тестирования наших основных советов и рекомендаций по предварительному просмотру
Пользователи MacOS приложением Просмотр пользуются каждый день, но не все знают, что в Просмотре можно не только смотреть фотографии, но и редактировать их: обрезать, изменять размер, делать подписи, работать с цветами (экспозиция, контрастность, насыщенность и т.д.).
Итак, откадрируем фотографию ниже.

1. Открыв фото в Просмотре, выделим курсором кадрируемую область.

2. Нажмите Command (⌘) + K, чтобы обрезать снимок или кликните по кнопке с изображением чемодана, чтобы показать панель инструментов. Кнопка "Обрезать", собственно, и выполнит функцию кадрирования.

3. Command (⌘) + S - сохранение отредактированного снимка.

Специалист по написанию технических текстов, который создает различные типы статей, от обзоров до практических статей для Mac.
Файл JPG - это изображение, сохраненное в компактном формате изображения, стандартизованном JPEG. Это обычное дело для сохранения цифровых фотографий или камер для архивирования изображений. Сегодня файлы JPG преобладают в типах изображений, и нам всегда нужно обрезать, изменять размер, вращать или редактировать их. Вы можете спросить: как я могу отредактировать изображение JPG на Mac?
У пользователей Mac есть множество встроенных инструментов для настройки изображений, таких как предварительный просмотр. Если вы хотите обрезать изображения, импортировать их в Photoshop или настроить цвет и насыщенность, мы объединили простые способы КАК редактировать JPG на Mac.
Интересно, что вы можете безнаказанно идти на это, если у вас есть оригинал.
Часть 1. Используйте приложение предварительного просмотра Mac для редактирования JPG
Обрезка
Прежде чем кадрировать фотографию, удалите ту часть фотографии, которую хотите сохранить. Вам понадобится инструмент выделения с четырехсторонней рамкой. По умолчанию он включен; все, что вам нужно, это щелкнуть и дергать мышью над соответствующей частью, чтобы выделить ее.
Бросьте взгляд на размеры выделенной области на краю курсора. Переместите выделенную область простым щелчком и перетащите в другое место. Далее нажмите Инструменты> Обрезка чтобы удалить кремом выделенную область и вместо этого сохранить остаток, нажмите Правка> Инвертировать выделение.
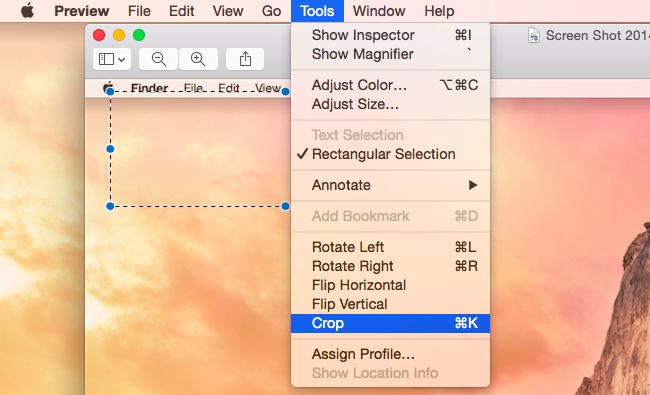
Изменить размер или повернуть
Войдите в Инструменты> Настроить размер чтобы изменить размер вашего JPG. Окно инструментов позволяет изменять размер JPG до различных предустановленных размеров и выбранных пользовательских значений. Он также вычисляет размер изображения с показаниями до и после изменения размера.
Пакетное изменение размера
Предварительный просмотр включает в себя возможность реструктурировать несколько фотографий до определенных размеров. Выделите файлы в Finder и перетащите их на значок Preview Dock для просмотра. Инструмент отображает эскизы всех выделенных файлов на боковой панели предварительного просмотра.
Выделите все, нажав Редактировать> Выберите Все или удерживая Cmd + A . Инструмент изменения размера устанавливает аналогичные размеры изображения. Затем нажмите кнопку ОК в окне, предварительный просмотр изменяет размер всех файлов. Этот трюк с пакетным редактированием также позволяет экспортировать файлы в общий формат.
Настроить цвета изображения
Предварительный просмотр может похвастаться возможностями регулировки света и цвета с помощью Инструменты> Регулировать цвет. Цветовой инструмент включает в себя ползунки для настройки различных параметров, таких как экспозиция, насыщенность или контраст. Используйте их для создания изображений в оттенках серого, изображений в оттенках сепии, а также для создания более теплых или холодных фотографий.
Ярлык к лучшему продукту - кнопка Auto Levels. Он устраняет несколько распространенных проблем с цветом или экспозицией.
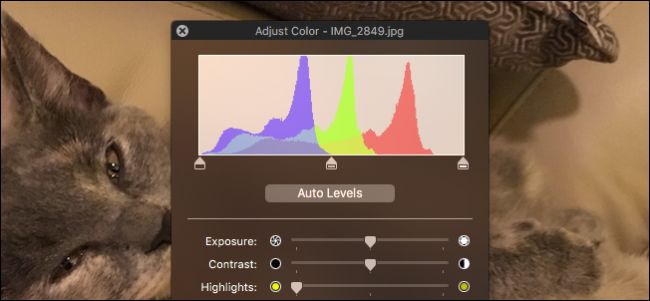
Часть 2: Как редактировать JPG на Mac с помощью приложения Apple Photos
Шаг 1. Отрегулируйте яркость с помощью фотографий
Шаг 2. Отрегулируйте насыщенность цвета
Шаг 3. Создание черно-белых изображений
Выберите Нейтральные, Tone или зерна для черно-белого фото. Нажмите Готово в правом верхнем углу окна приложения.
Шаг 4: отрегулируйте резкость
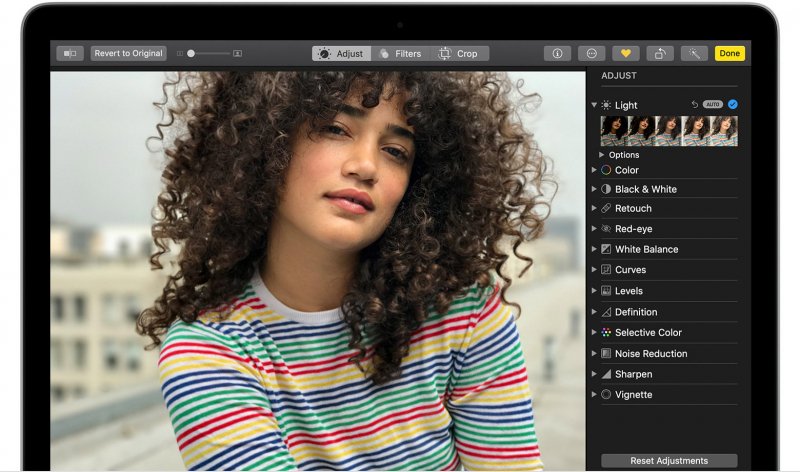
Поиграйте с инструментом, чтобы познакомиться с другими автоматическими действиями, такими как зеркальное отражение, поворот, выпрямление и кадрирование. Например, отрегулируйте Определение, выполнив указанные выше действия.
Часть 3. Сторонние фоторедакторы
Photoshop предлагает лучшее программное обеспечение для улучшения цифровой фотографии. Удалите эффект красных глаз, обрежьте лишние части или увеличьте резкость оттенков. Другие содержат невероятный набор инструментов для современного редактирования. За некоторыми инструментами скрывается платная стена, поэтому к ним имеют доступ только подписчики.
Ищите полнофункциональное программное обеспечение с отличными инструментами редактирования и функциями улучшения изображений для преобразования файлов JPG.
Полезный совет: мощный поиск похожих изображений устраняет дубликаты
Подобный Image Finder от iMyMac PowerMyMac может похвастаться новейшей технологией обратного поиска фотографий, используемой гигантскими браузерами для максимальной точности. Множество дубликатов занимают драгоценное дисковое пространство, делая их источником перегруженной памяти и снижения производительности. Он поставляется с тщательно разработанным алгоритмом и предварительным просмотром файлов, которые можно безопасно удалить.
Попробуйте, если у вас есть обширная коллекция фото-библиотеки для сортировки избыточных файлов.
Часть 4: Заключение
В целом, приложения Preview и Photos на Mac скрываются в вашей системе как неизведанные жемчужины для редактирования изображений. Вы не поверите, чего они могут добиться, не прибегая к проприетарному программному обеспечению вроде Photoshop. Мы рекомендуем их, когда речь идет о базовых задачах редактирования фотографий.
Безупречные, изысканные и тонкие настройки подчеркивают привлекательное совершенство изображения. Познакомьтесь с различными функциями, которые позволят вам отточить свои навыки моделирования и редактирования фотографий до изобразительного искусства. Однако для профессионального искусства может потребоваться стороннее программное обеспечение, такое как Photoshop, для расширенных функций редактирования.
Читайте также:

