Обработка елки в lightroom
Добавил пользователь Дмитрий К. Обновлено: 19.09.2024
Adobe Lightroom — это большая платформа для обработки фотографий, в которой достаточно различного функционала для изучения. Первоначально Lightroom создавался для реализации трёх основных задач: сортировка, редактирование и экспорт фотографий. В этом цикле статей мы рассмотрим, как пользоваться Lightroom и дадим советы по темам, которые больше всего вызывают вопросов у людей.
В этой статье рассматриваются основы, и она разделена на несколько разделов для удобства чтения.
Вы можете перейти к различным частям этой статьи, нажав на ссылки здесь:
Не стесняйтесь добавлять эту страницу в закладки для дальнейшего использования. Lightroom достаточно сложная программа, и цель этих статей — максимально упростить его изучение.
1) Что такое Lightroom?
Lightroom – это софт для организации хранения и обработки фотографий. Lightroom позволяет сортировать изображения, изменять их и преобразовывать в любой нужный вам формат. Давайте познакомимся с каждой из этих трех основных функций:
1.1) сортировка фотографий в Lightroom
Самое явное что можно сделать в Lightroom — это отсортировать и упорядочить ваши фотографии. Когда вы загружаете изображения в Lightroom, вы видите их расположение на вашем компьютере (файловую структуру). Это отображается в левой части экрана:

Фотографии с вашего диска не появляются в Lightroom автоматически. Если вы хотите добавить некоторые из изображений в Lightroom, вам нужно импортировать их. Я расскажу как это сделать чуть позже.
Помимо простого указания местонахождения ваших изображений, в Lightroom есть много других способов сортировки и организации ваших фотографий.
Что если, например, вы сделаете фотографию которая вам особенно нравится, и вы захотите найти ее снова? Есть ли способ пометить её чтобы потом было легче найти?
На данный момент, просто знайте, что Lightroom — одна из основных программ, фактически самая популярная на рынке, которую фотографы используют для организации и сортировки своих фотографий.
1.2) Редактирование фотографий в Lightroom
Lightroom — это не только сортировка фотографий. Самое главная функция Lightroom это редактирование фотографий.
Опции постобработки Lightroom позволяют изменять все основные параметры фотографии: яркость, контрастность, насыщенность, резкость и многие другие настройки. Lightroom также предоставляет возможность локального редактирования — то есть, выборочно настраивая определенные части фотографии, оставляя остальное нетронутым.
Короче говоря, Lightroom создавался для постобработки ваших фотографий. Это не просто приятная вспомогательная функция, для периодического использования вместо редактирования изображений с помощью Photoshop. Lightroom разрабатывался для использования как основной инструмент обработки фотографий.
1.3) Экспорт в Lightroom
Lightroom отлично справится с этой задачей. Если вам нужно изменить размер фотографии вы можете экспортировать фотографию с любыми настройками, которые вам нужны.
2) Lightroom отличие от других программ
Это один из самых популярных вопросов, которые я слышу о Lightroom, и для этого есть веские причины. Lightroom в нескольких важных аспектах сильно отличается от других вариантов программ на рынке, включая программное обеспечение, такое как Photoshop.
Показательный пример: когда вы изменяете изображение в Lightroom, эти изменения отображается только в Lightroom.
Что я имею в виду? Допустим, вы отредактировали фотографию в Lightroom. Вы возможно удивитесь, но, если открыть его в любом другом программном обеспечении, оно не будет выглядеть отредактированным. Фактический, лежащий в основе файл неизменен.
Это основная особенность Lightroom, и эту функцию нельзя отключить.
Честно говоря данный подход имеет много преимуществ.
Конечно, есть способ увидеть ваши изменения, сделанные в Lightroom за его пределами. Что нужно сделать? Мы уже говорили об этом – нужно экспортировать фотографию.
При экспорте все изменения присутствуют на экспортированной вами фотографии.
Почему это лучше, чем просто редактировать оригинальную фотографию? Есть несколько преимуществ, но вот главные из них: этот тип редактирования неразрушающий. Вы ничего никогда не меняете в своей исходной фотографии. (Есть только три инструмента в Lightroom которые действительно влияют на оригинал: переименовать, переместить в новый файл, удалить изображение.) В Lightroom практически невозможным случайно испортить что-нибудь безвозвратно.
Lightroom великолепен именно потому что вы никогда не трогаете оригинальный файл.
3) Что такое каталог Lightroom?
Знакомясь с Lightroom, один термин вы будете встречать чаще всего: каталог (catalog).
Lightroom — это каталогизирующее программное обеспечение.
Что это значит? Фактически, это именно то, что я рассмотрел в предыдущем разделе: Lightroom на самом деле не редактирует ваши фотографии.
Каждое изменение, которое вы делаете с фотографией; каждый пятизвездочный рейтинг, который вы присваиваете; каждое добавление фотографий в коллекцию — все эти изменения хранятся где угодно, кроме самой исходной фотографии. Где конкретно? В файле каталога Lightroom.
Каталог Lightroom — это один файл, в котором содержатся все изменения и редактирования, которые вы делаете с каждой фотографией. Также это всё занимает не так много места на жестком диске. Размер моего каталога Lightroom около 250 мегабайт, но он содержит все редактирования каждой из моих тысяч фотографий. Неплохо!

По умолчанию фотографии на вашем компьютере (или на карте памяти) не будут включены в каталог Lightroom, поэтому вам необходимо добавить их самому. Как это сделать? Для добавления изображений в каталог Lightroom, вам следует начать с диалога импорта (Import Dialogue).
Lightroom (лайтрум) – это графический редактор для работы с цифровыми фотографиями. По сути, брат фотошопа, но в более упрощенном варианте. Он используется для проявки цифровых негативов, то есть для обработки и конвертации RAW файлов в другие форматы.

Лайтрум обработка – это переходной подготовительный этап, который проходит фотография перед сдачей ее в печать или последующей обработкой в фотошопе.
Как обработать фото в лайтруме

В лайтруме можно одновременно обрабатывать большое количество фото, применяя к ним как автоматические настройки, так и вручную. Это особенно полезно если вы снимаете репортажи или же если съемка велась в одинаковых условиях.
Также в light room очень хорошо реализован блок для поштучной обработки файлов. Удобное расположение всех инструментов сокращает время работы фотографа, их возможности – дают пищу самому неординарному воображению.

На уроке lightroom часто говорится о стандартах. К примеру, один раз осуществив вручную настройки для фото одной и той же фотосессии, их можно сохранить и накладывать поочередно на все фото.

В lightroom можно работать с отдельными частями изображения, удалять лишние объекты на фотографии, обрезать фото, по отдельности редактировать цветовые блоки, корректировать резкость и цифровые шумы. В целом, если вы снимаете в RAW, то лайтрум является лучшей программой для работы с этим форматом.
Как сохранить фото в лайтруме
Сохранять фото в лайтруме из RAW формата можно в любой формат и в любом размере, как для печати или WEB, так и для последующей обработки фотографии в фотошопе на ваше усмотрение. Это делается в специальном окне сохранения изображения в два клика.

Преимущества лайтрума над фотошопом
Одним из главных отличий Lightroom от Photoshop является то, что он на самом деле не редактирует фотографии и не перемещает их в разные места на ПК. Все произведенные изменения сохраняются в отдельном файле под названием Каталог – что-то вроде сборника инструкций о том, как каждое фото должно обрабатываться.

Lightroom – это как вездеход, и в отличие от фотошопа он более проворный, легкий, может выполнять множество задач, на которые у фотошопа уйдут добрых 20-30 минут. Но этот вездеход просто не может конкурировать с мощными грузовыми автомобилями, когда речь идет о сложной работе с изображением, скажем для Forbes или же Vogue.
Lightroom работает гораздо более прямо без наличия различных слоев, с использованием минимального количества нужных инструментов, но и меньшей гибкостью и содержит только необходимые фильтры в отличии от фотошопа, где их могут быть тысячи.
Еще один козырь Lightroom – это организация работы фотографа. Так как Lightroom разработан специально для нужд фотографов-любителей и профессионалов, ему по силам все этапы от импортирования изображений с карты памяти до сортировки, редактирования, копирования и, безусловно, их подготовки к печати.

Lightroom имеет поддержку виртуальных папок и ключевых слов, чтобы содействовать фотографу в оперативном поиске изображения. Этот редактор можно использовать также и для создания фотокниги или применять в слайд-шоу. Многие профессиональные фотографы месяцами даже не открывают Photoshop, потому что Lightroom предоставляет им все необходимые возможности обработки изображения.
Быстрая обработка в лайтрум
Максимально быстрая обработка фото за 5-7 минут осуществляется в такие этапы с помощью обыкновенного ползунка:
- Коррекция температуры
- Настройка необходимой экспозиции
- Добавление и удаление теней
- Корректировка яркости и контраста фото
- Добавление четкости, резкости и сочности изображения
- Убавление насыщенности до уровня природных тонов
- Корректировка цветов всей фотографии и отдельных ее частей
- Шум на уровне 35-40 позиции ползунка
- Минимальная ретушь объекта с помощью растушевки, сглаживания и клонирования для ликвидации мелких дефектов фото.
Ваше изображение готово!
Профессиональная обработка в лайтрум
Профессиональная обработка изображения в лайтрум может длится от 1 до 3 часов и осуществляется в 10 основных этапов:

- Создание цветовой фотографии: цветная, черно-белая, сепия, ретро и другие стили
- Применение сплит-тонирования изображения
- Детализация и тщательное удаление микрошума
- Коррекция объектива
- Трансформация фотографии с помощью наложенных эффектов
- Кадрирование, тщательное удаление пыли и микропятен
- Работа с градиентным фильтром
- Работа с радиальным фильтром
- Настройки корректирующей кисти и ее применение на отдельных участках изображения
- Создание пресетов, экспорт, импорт изображения или групп
Обработка изображения в лайтрум на смартфоне
Adobe Lightroom mobile используется для срочной обработки изображения в экстремальных условиях, когда нет возможности добраться до компьютера и уделить этому процессу хотя бы минут 7.
Итак, в Adobe Lightroom mobile ваши возможности обработки изображения происходят в такие этапы:
1.Корректировка заваленного горизонта с помощью выравнивания и прокручивания
4.Применение выборочной коррекции цвета, которая выглядит на экране смартфона в виде нескольких разноцветных шариков по центру. Эти шарики можно вручную отклонять в тут или иную сторону фото и менять при этом всего три параметра: тон, насыщенность и светимость
5.Добавление контраста с помощью кривых, также изгибающихся в необходимую сторону вручную
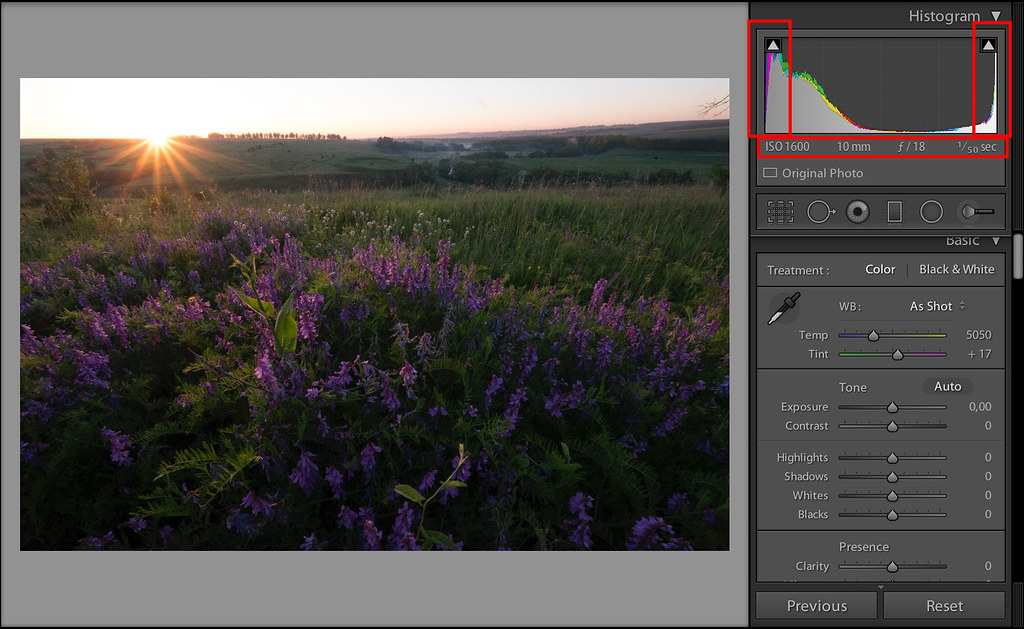
Итак, типичный для меня снимок в контровом свете - именно такие сюжеты с солнцем в кадре я люблю снимать больше всего, если еще и блики от лизны есть, то вообще супер.
Вот так выглядит загруженный в Лайтрум снимок
Снято на Fuji X-E2, с крутым объективом 10-24 f/4.0, снимала с какой-то довольно сильной отрицательной экспокоррекцийе (exif говорит что тут целых -2.33EV). Самое главное при съемке вписать в raw файл максимальный динамический диапазон чтобы потом было что вытягивать в конвертере. Света тянутся намного хуже чем тени, поэтому тут главное следить чтобы не было пересвеченых областей на небе. В случае с солнцем в кадре совсем без пересветов при съемке одним кадром не обойтись, поэтому пытаемся просто их минимизировать, в результате получаем гистограмму упирающуюся двумя краями в границы и с провалом посередине.
У многих может возникнуть вопрос, а нафига тут iso 1600? а потому что могу! качество снимка с iso 1600 на Fuji X-E2 меня более чем устраивает, а со штативом и длинными выдержками возится лень, да и ветер был - цветы бы на переднем плане смазались на длинной выдержке. Диафрагма прикручена до f/18 чтобы получить лучи от солнца. Ну и выдержка такая чтобы не было шевеленки при съемке с рук.
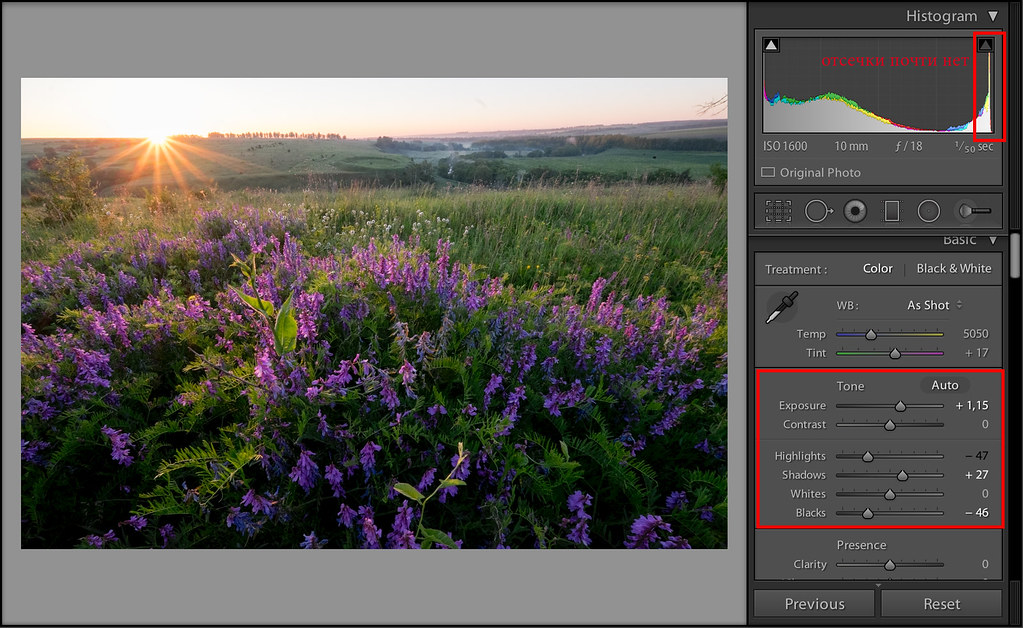
Ну вот. Cо съемкой разобрались. Теперь переходим к обработке.
Первым делом правим экспозицию - делаем весь кадр светлее, но при этом ползунком Hightlight восстанавливаем небо - по гистограмме видно, что детали в светах практически полностью восстановлены
Еще раз повторю, если сразу снять такой же по светлоте снимок, то деталей на небе было бы уже не вытянуть.
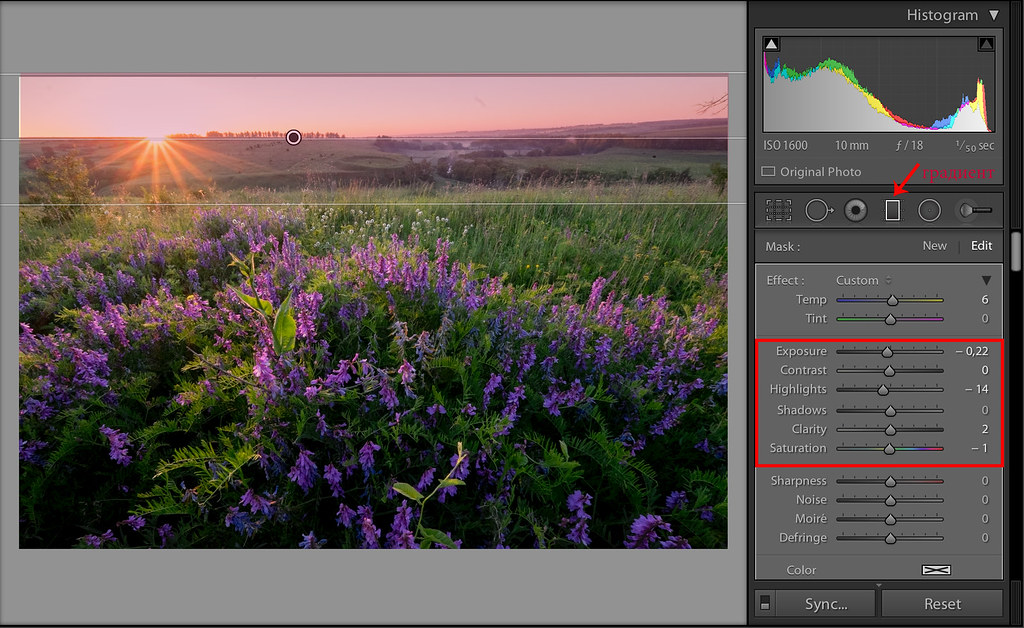
Highlight не до конца восстанавливает небо, поэтому на помощь приходет градиент. Он не розовый как на картинке. Это я просто закрасила типа маску чтобы показать куда он применяется.
По ходу дела замечаем что гистограмма уже практически нормальная.
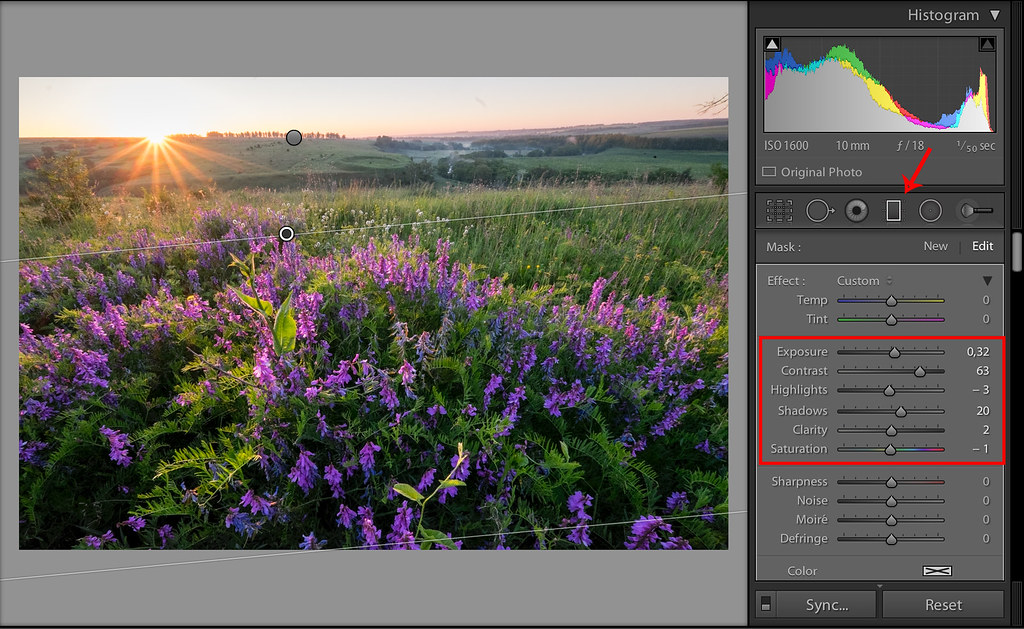
еще один градиент чтобы сделать передний план еще чуть светлее
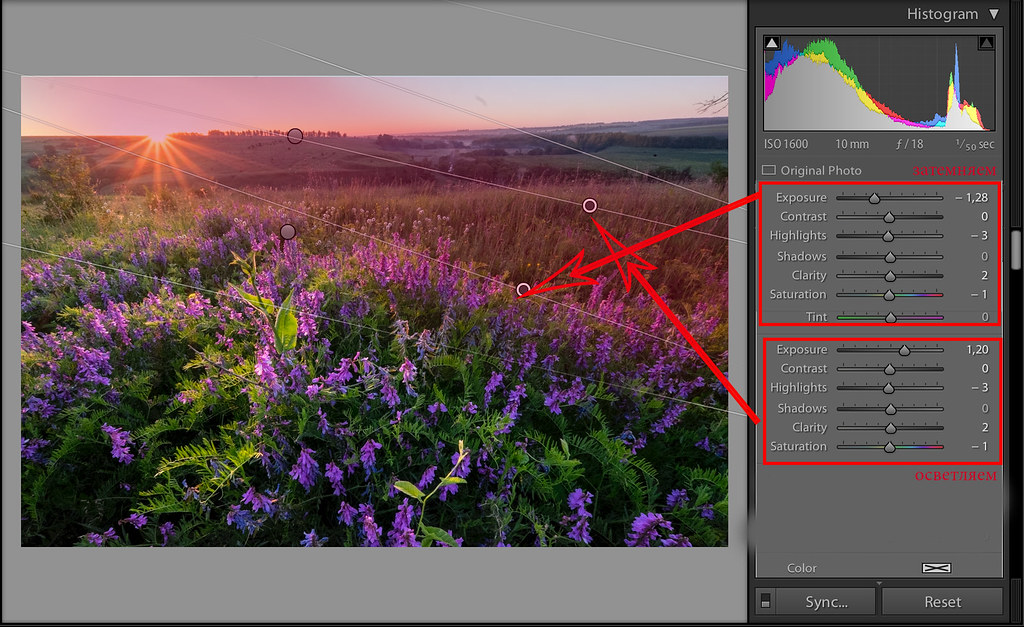
Теперь элемент путаницы. Мне не нравится, что трава на заднем плане в правой части слишком яркая, хочется чтобы цветы выделялись немного сильнее. Поэтому эту область мне хочется притемнить. Можно сделать это кисточкой, но мы не ищем легких путей и делаем это двумя градиентами - один темный из правого верхнего угла - он затемнит траву и небо, а второй светлый чтобы осветлить небо которое было притемнено предыдущим градиентом, таким образом получается затемняющая полоска с мягкими границами. Вот на картинке попыталась объяснить
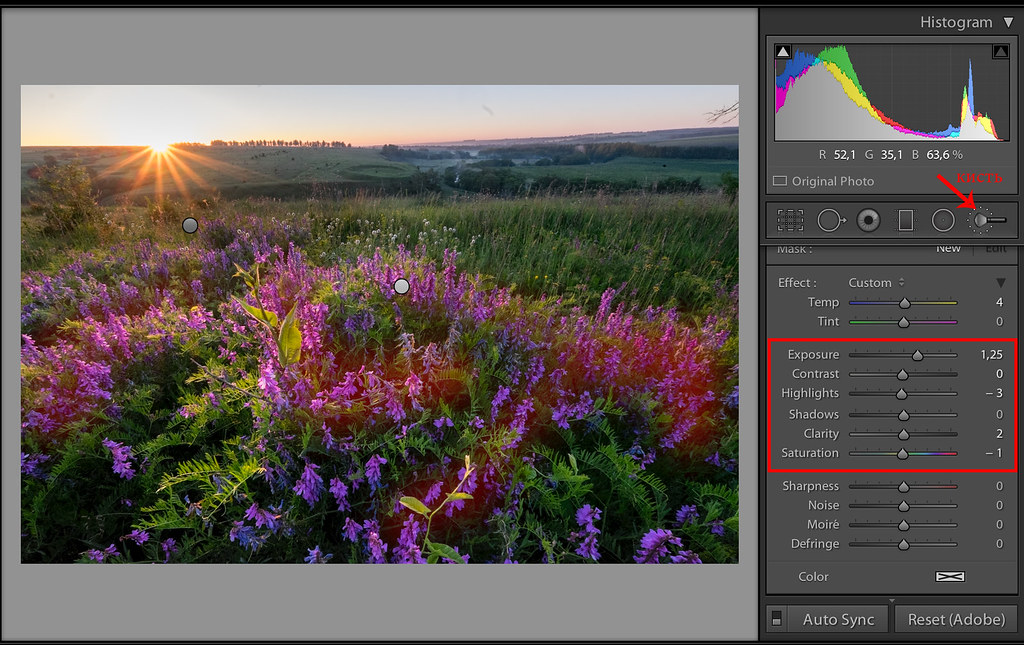
Еще чуть-чуть акцентировать цветы - на этот раз удобнее сделать это кистью - розовым показана область воздействия
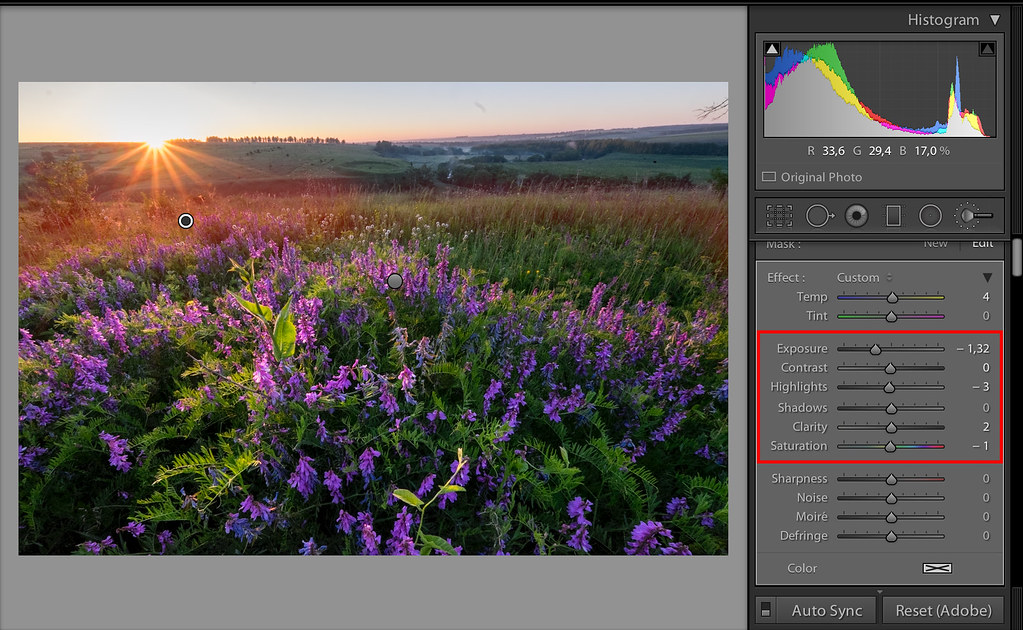
Кистью немного притемнить задний план чтобы выделить цветы еще больше

Теперь играюсь с цветами. Обычно я делаю это в Фотошопе в LAB пространстве, но эксперимент есть эксперимент
Тут я усиливаю насыщенность желтых и оранжевых делая картинку теплее. За ними следом идут фиолетовые оттенки.
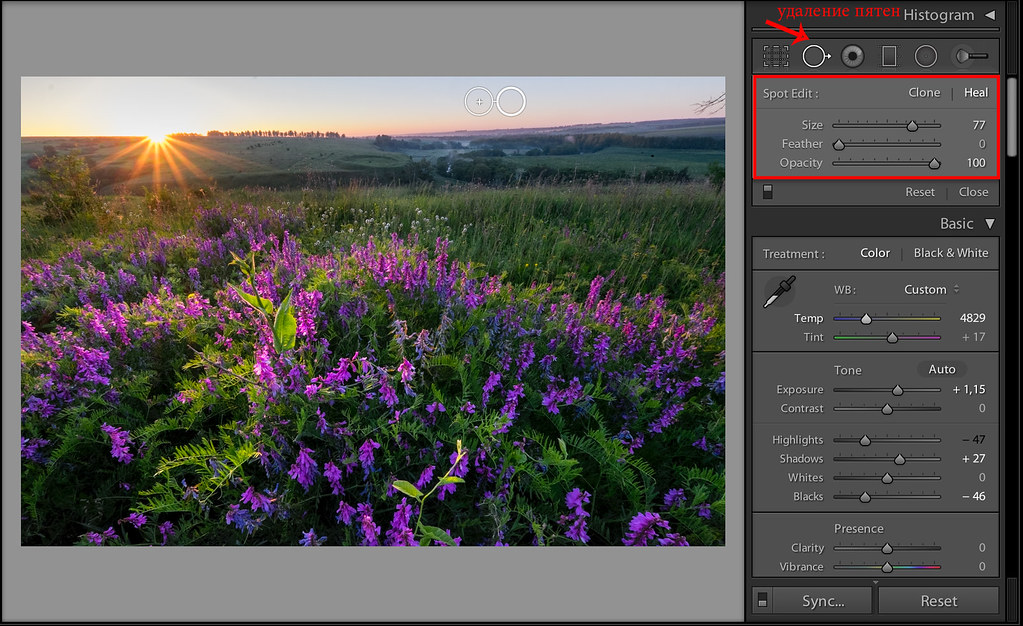
Не забыть про пылинку на небе

Вот, собственно, и все с этим кадров. Вот что получается после лайтрума
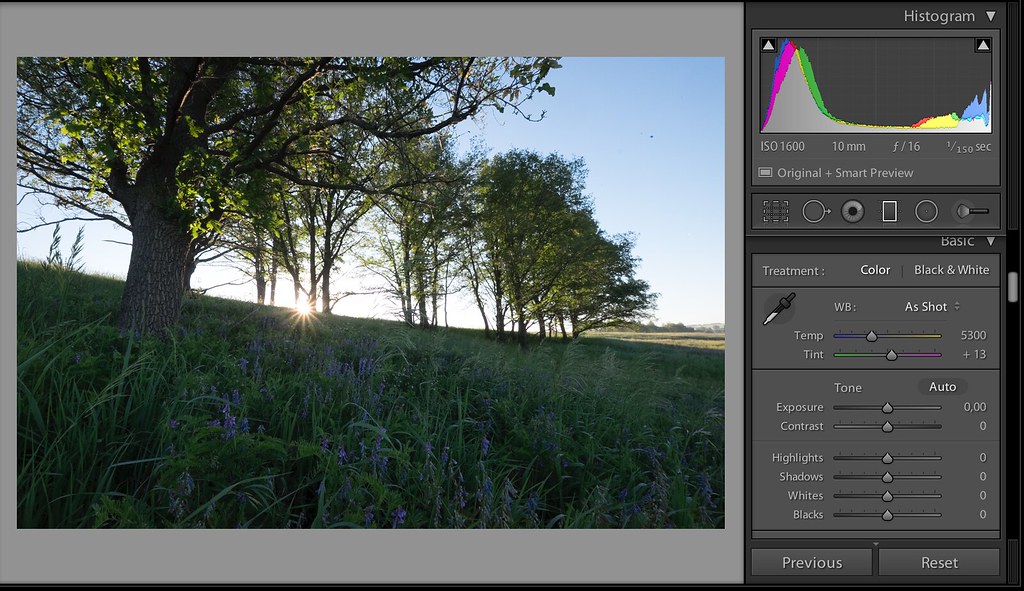
Ну что, еще один пример?
Подход к съемке такой же как в предыдущем случае - стараемся снять максимально возможно темный кадр, но так чтобы передний план еще можно было вытянуть. Здесь экспокоррекция -1.33EV. Следить за правильностью экспокорекции очень удобно по гистограмме в камере - главное чтобы края гистограммы не был обрезаны - если они упираются в границы, нормально, но если резко обрываются - это уже плохо.
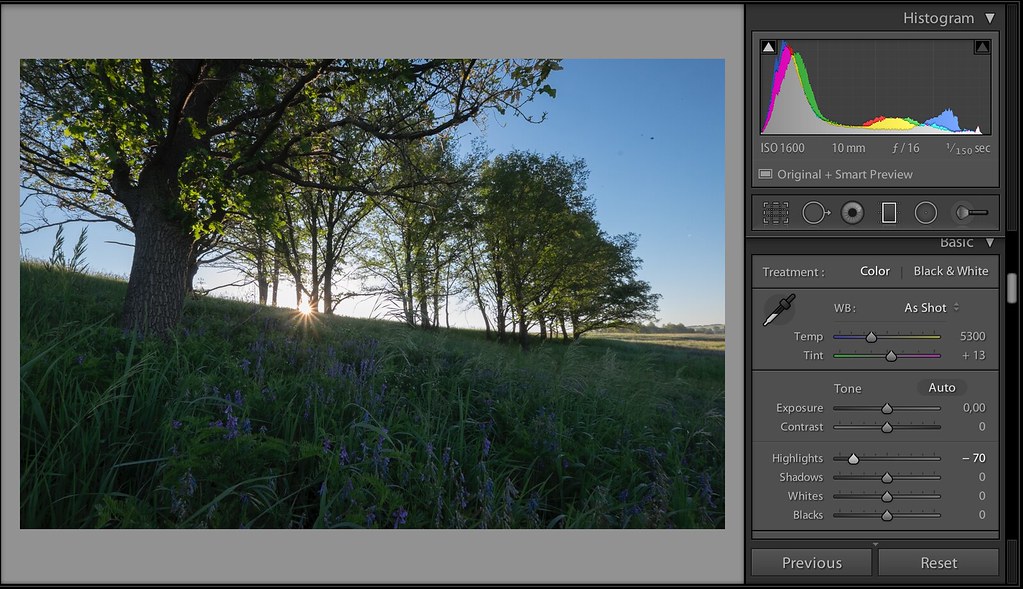
Ползунком Hightlight по максимуму восстанавливаем выбитые света на небе (тут мне уже лень было рамками рисовать, но думаю вы найдете)
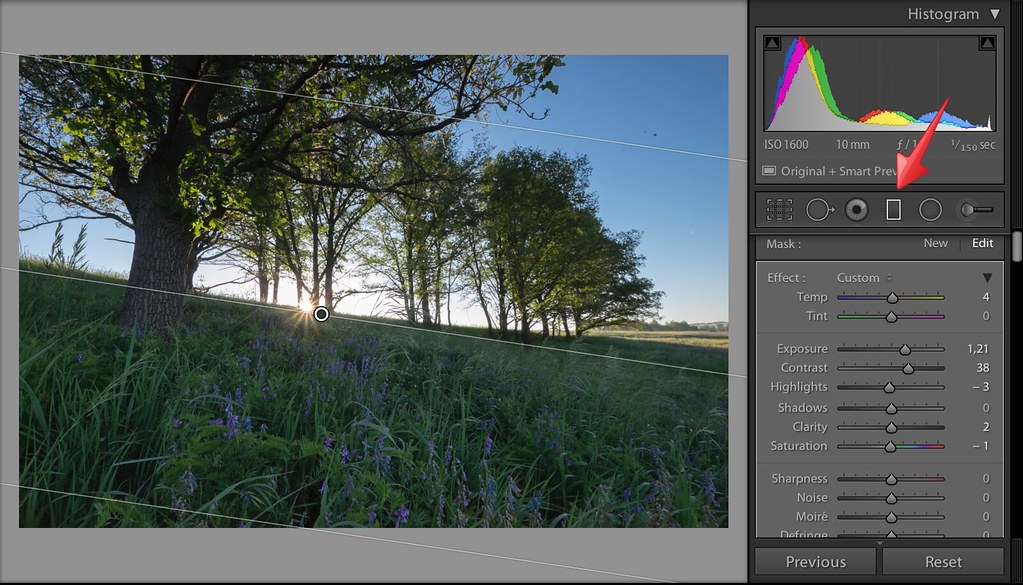
Градиентом осветляем передний план
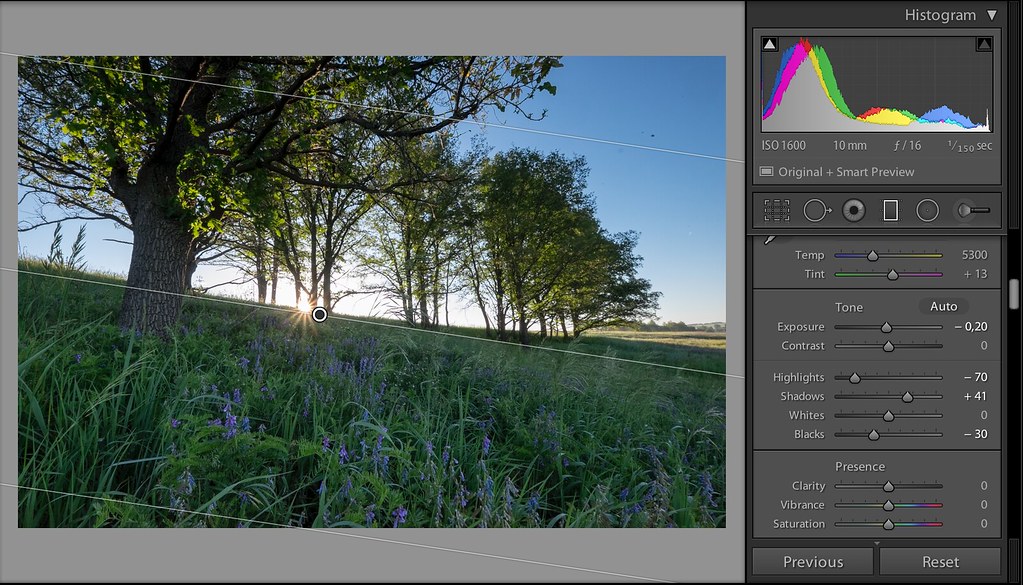
еще градиент затемняющий небо
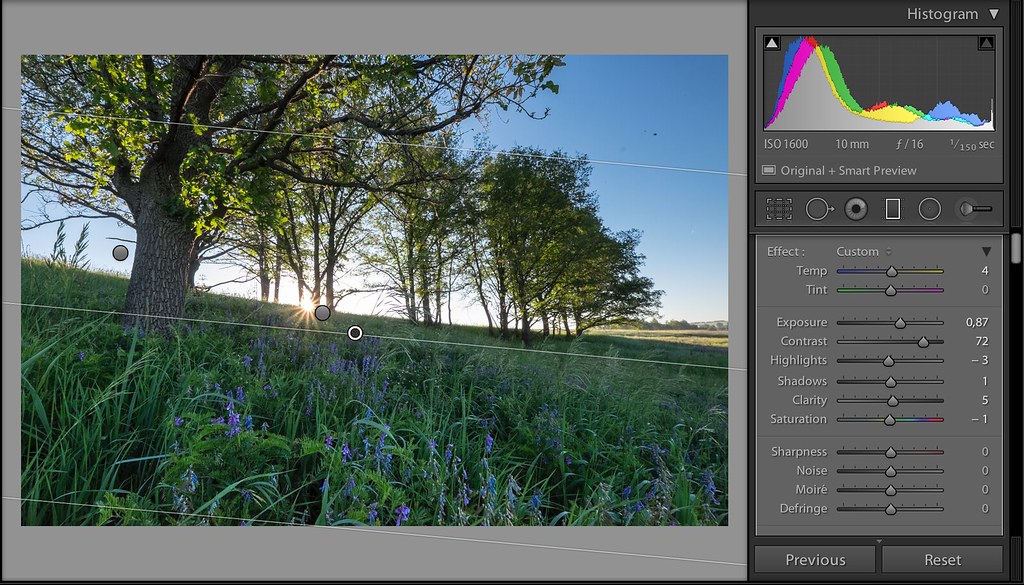
и еще один градиент для переднего плана
Правлю цвета. Тут рецепта нет - сплошная вкусовщина
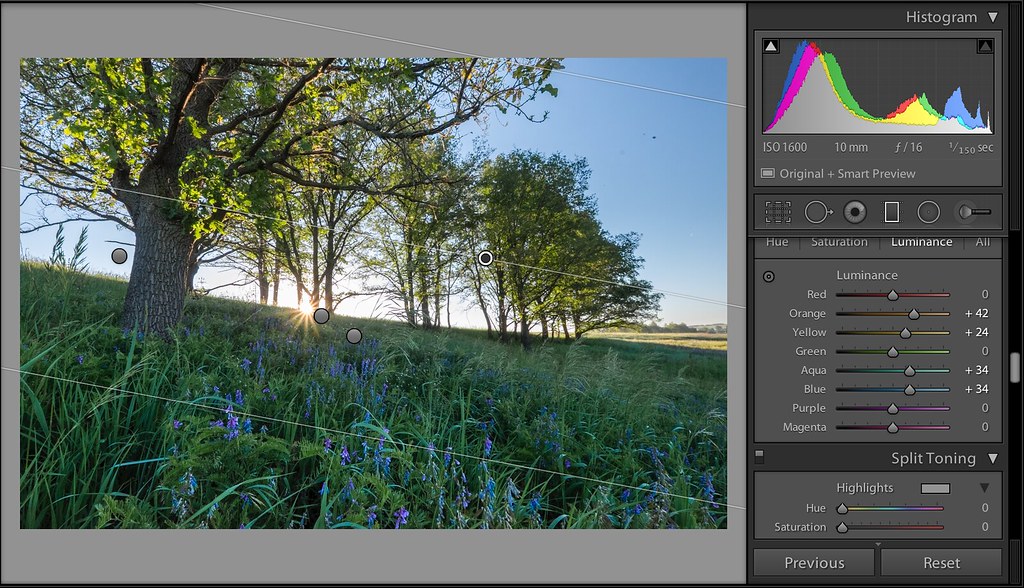
Яркость
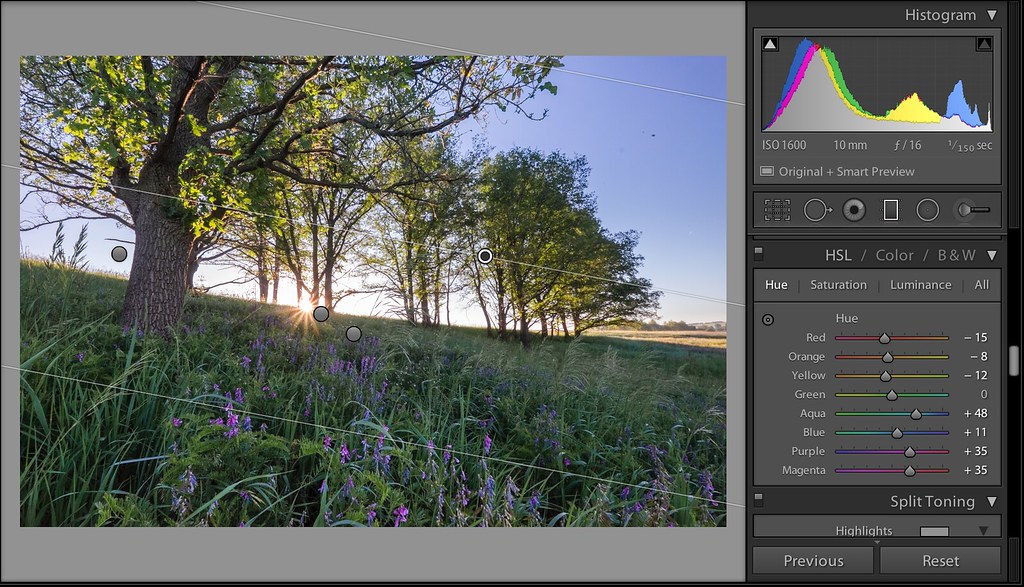
Оттенок
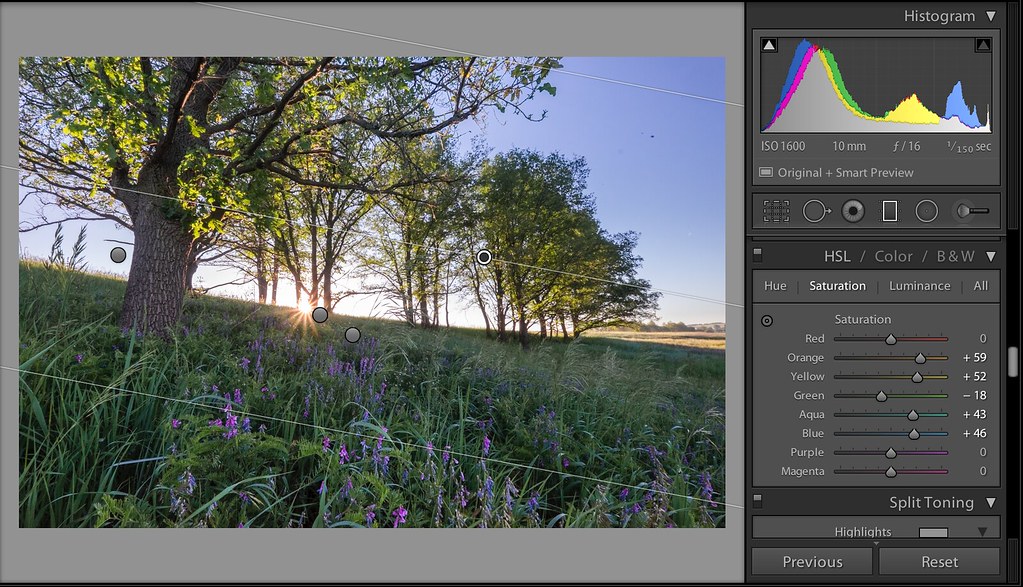
Насыщенность. Прибиваем зеленый, усиливыем желтые и фиолетовые

Кисточкой осветляем цветы
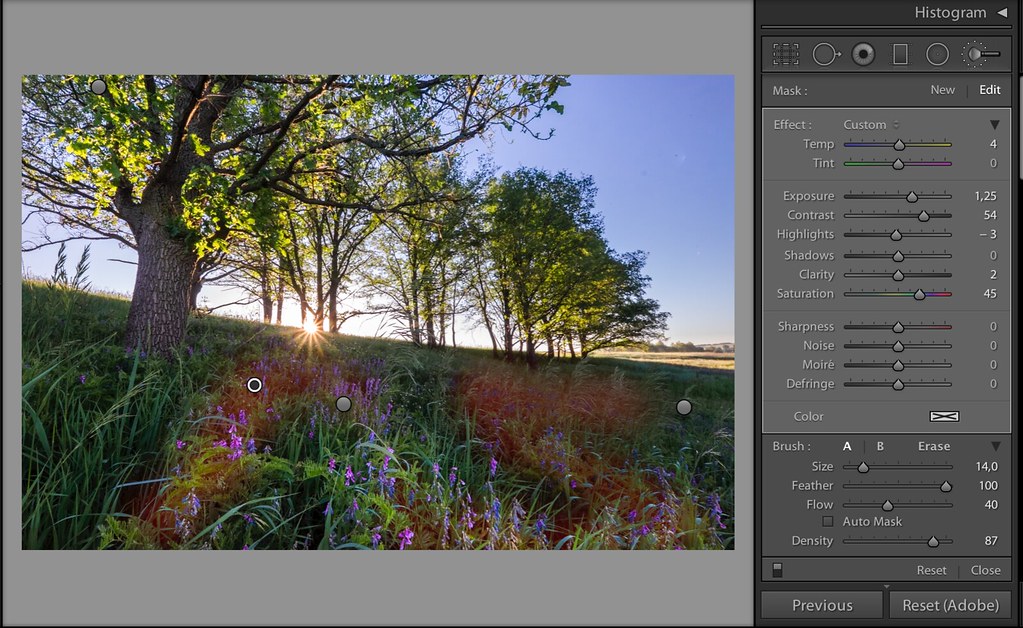
И еще раз другой кисточкой. Как и раньше - розовое это область воздействия.

Притемняем траву кисточкой с отрицательной экспокоррекцией
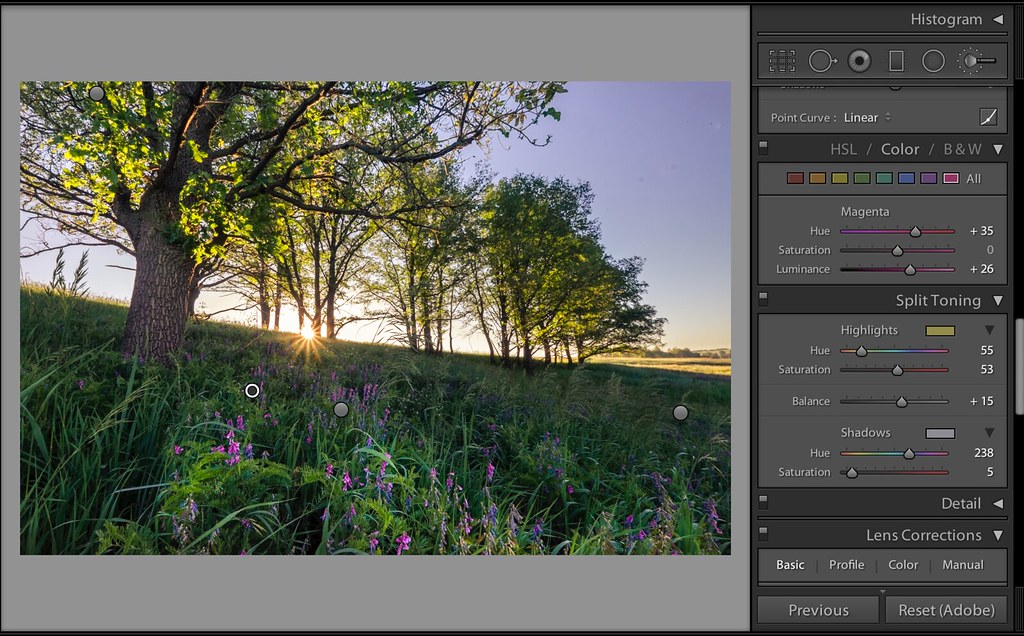
Для того чтобы добавить немного теплоты в снимок я воспользовалась функцией раздельного тонирования - теплый желто-оранженвый в светах, и холодный в тенях. Значения ползунков - эксперементиально и на свой вкус
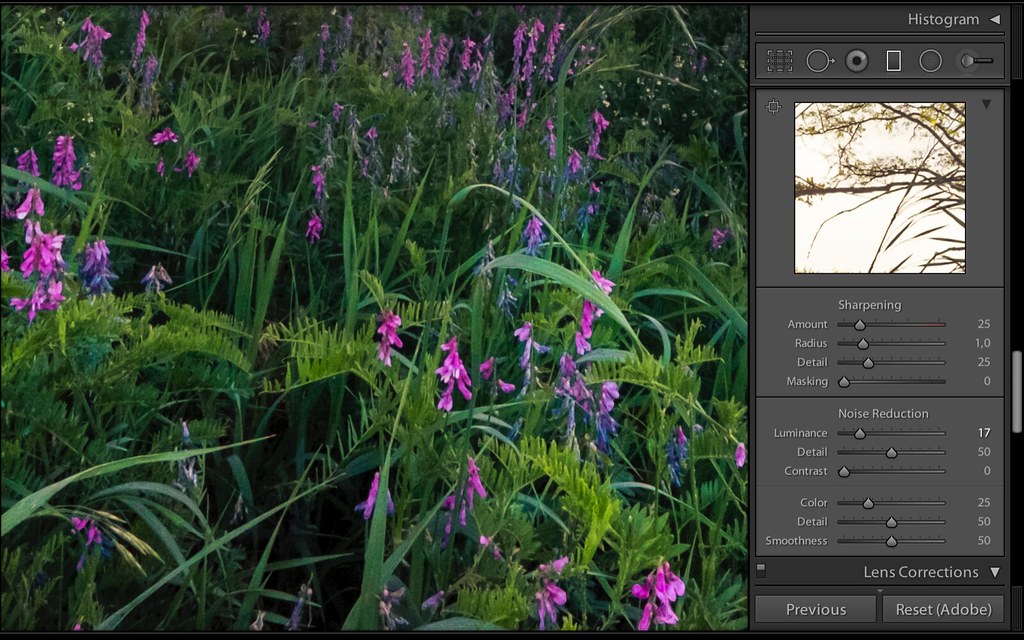
Шумодав в Лайтруме показываю больше для галочки (ну и чтобы похвастаться iso 1800 в Фуджи) - обычно он у меня отключен, и если уж надо подавить шум то делаю это плагинами в фотошопе.

Результат после Лайтрума (два пятна в правом верхнем углу забыла удалить, ага)
И, надеюсь, что то что я тут понаписала и нарисовала кому-нибудь поможет сделать свои снимки чуточку лучше.

В данной публикации я опишу некоторые важные для понимания моменты, и реализую их в Adobe Lightroom.
1. Что имеет более широкий ДД (динамический диапазон): современная цифровая фотокамера, или наше зрительное восприятие? Подавляющее большинство людей ответит, что, разумеется, второе. Но в действительности всё не так просто, как на самом деле. Ибо наше восприятие умеет адаптироваться. И по яркости, и по цвету. Кроме того, есть ещё когнитивные особенности, т.е. мы знаем, что, скажем, снег является белым - и воспринимаем его таковым, даже тогда, когда "по физике" он таковым не является.
Человеческое зрение не воспринимает всю картинку целиком. Глаз, в сложной последовательности, сканирует её участки. Когда мы смотрим на яркий участок, происходит яркостная адаптация, т.е. чувствительность глаза снижается. И мы чётко различаем детали в высоких светах. На тёмных участках происходит обратная адаптация: глаз повышает свою чуствительность, и мы различаем детали в глубоких тенях. А затем всю эту информацию обрабатывает самый совершенный в мире фотопроцессор - наш мозг. Он сводит её в единую картинку, создавая некий аналог HDR. Именно этот механизм даёт нам уверенность в том, что ДД нашего зрительного восприятия существенно превосходит ДД фотокамер.
Если же говорить о зрительном восприятии картинки целиком (т.е. не перемещая точку, в которую мы смотрим), то ДД современных камер ничуть не уступает (а по некоторым данным, уже превосходит) наши визуальные способности.
2. В процессе эволюции наше восприятие хорошо научилось "отделять" объект рассмотрения от фона. Скажем, если фон тёмный, то сам объект мы будем визуально воспринимать более ярким, чем он есть "по физике". Если фон яркий - то наоборот. То же самое с цветом: на холодном фоне объект воспринимается теплее, чем он есть. На тёплом - холоднее. Этот феномен называют симультанным (одновременным) контрастом.
Дабы, обрабатывая снимок, не придумывать красоту природы в меру своих художественных талантов, я, находясь на пленере, мысленно фиксирую "узелки на память" - наиболее важные моменты, которые мне больше всего нравятся в реальной картинке, а также некоторые технические аспекты, которые будут полезны при обработке. Как правило, следует зафиксировать следующее: наличие в кадре объектов, воспринимаемых нами, как нейтральные (по ним удобно выставлять баланс белого при конвертации). Наличие в кадре фрагментов, воспринимаемых нами как белые или чёрные. Общий характер освещения. Распределение контраста. Тональные переходы. Визуальный центр восприятия (главный объект), его отличия от фона.
Перейдём к анализу конкретного примера. Кадр, снятый на Nikon D3 в RAW, 14 bit, открыт в Lightroom (LR). Поскольку время съёмки очень раннее (невидимое в кадре солнце встало над хребтом слева минут 20 назад), общий контраст невелик. Есть лишь лёгкий "вылет" в светах, затрагивающий небольшой фрагмент неба без деталей. Снимая в RAW мы совершенно не боимся подобных мелочей.
- Визуально нейтральных объектов в кадре практически нет.
- Аналогично нет точек, воспринимаемых как строго чёрные или белые. Исключением являются лишь участки глубоких теней между ветвями деревьев, но такие области невелики и не влияют на общее восприятие картинки.
- Освещение: малоконтрастное. Там, где присутствует прямой свет солнца - тёплое, жёлто-гарячее. Там, где прямого солнца нет, источником является рассеянный, холодный свет неба. Плавные тональные переходы между этими областями.
- Главным объектом рассмотрения, несомненно, является освещённый прямым солнцем холм в центре. Отличия от окружающего и по яркости, и по контрасту, и по цветовой гамме.

02.
На ней небо очень вялое, и существенно ярче, чем о том "говорят" мои узелки на память. На пленере оно визуально воспринималось темнее и контрастнее. Кроме неба, пострадала тональная перспектива, что заметно ухудшило разделение планов картинки, лишая её глубины. С учётом этого, формулируем задачи редактирования:

03.
Зная вышеупомянутую особенность LR, снижаем экспозицию на 1,2 стопа. Картинка заметно меняется в желаемом направлении:

04.
Второй шаг коррекции - уменьшение контраста на 30 делений. Если внимательно смотреть на небо, можно заметить, что контраст его самых светлых элементов при этом. увеличивается! Кроме этого небо ещё немного темнеет, а тени осветляются. Второе нам ни к чему, поэтому сместим ползунок Blacks до -4:

05.
Последний штрих по небу: как показано на рис. 06 делаем градиентное выделение (зона коррекции выделена красным), и чуть повышаем локальный контраст, выставив Clarity=13 и Dehaze=3:

06.
Важно! Важнейшими качествами цветокорректора считаю вкус и чувство меры! Прекрасно знаю, что многие на этом шаге коррекции сделали бы небо ядрёным, задав Clarity, скажем, 70. Да, оно стало бы выразительным, но пришло бы в противоречие с характером освещения в тот момент, которое я зафиксировал в "узелках на память".
Важно! Выполнив любую коррекцию (не только в конвертере, но и в фотошопе), всегда! следует ею промигивать, т.е. включать/отключать. Этот механизм ломает адаптацию нашего восприятия и позволяет объективно подобрать оптимальную степень внесённых изменений. На каждый такой подбор я трачу несколько минут, иначе картинка быстро утратит цельность и естественность. Из неё будет торчать то, что я называю "перефотошоп" .
Вспоминаем про тональную перспективу (визуальное разделение планов). Наше восприятие работает так, что чем светлее объект, чем ниже его контраст и цветовая насыщенность - тем более удалённым он нам кажется. Воспользуемся этим, чтобы усилить разделение переднего и среднего планов. Для этого выполним градиентное выделение травянистого склона на ПП, и понизим экспозицию на 0,2 стопа, одновременно добавив локальный контраст (Clarity=13):

07.
Результат применения обоих градиентов показан на рис. 08: небо стало выразительнее (но в меру!), передний план уплотнился, что улучшило его визуальное разделение со средним:

08.
Во многих книгах по фотошопу описано, как удалить виньетирование оптики. Мне же виньетирование, наоборот, нравится. Я создал и сохранил в LR три пресета виньетки, отличающиеся степенью затемнения периферии снимка. В данном случае была выбрана самая "слабая" виньетка. Её настройки показаны на рис. 09 справа (вкладка Post-Crop Vigneting):

09.
Переходим к выделению главного объекта восприятия, которым я "назначил" освещённый низким солнцем живописный холм на среднем плане. Инструментом Radial Filter создаём эллиптическое выделение, как показано на рис. 10. Настройки инструмента: степень размытия границ (Feather) - 31, флажок Invert Mask сброшен, т.к. сейчас нам нужно выделить не сам холм, а то, что его окружает. Учитывая выше упомянутые особенности зрительного восприятия, притемняем яркость фона на 0,45, опускаем Blacks на 4, чуть поднимаем Clarity (на 6) и Saturation (на 10):

10.
Теперь займёмся самим холмом. Продублируем радиальное выделение, и установим флажок Invert Mask. Настройки фильтра видны на рис. 11 справа. Чуть поднят контраст (движки Whites и Blacks), чуть повышены локальный контраст и цветовая насыщенность:

11.
Результат двух последних коррекций показан на рис. 12. Освещённый тёплым солнечным светом, красочный холм как бы "выпрыгнул" из более тёмного, менее красочного и контрастного фона. Мы сымитировали симультанный контраст средствами LR:

12.
При съёмке автобаланс белого камеры отработал на отлично, что позволило не менять его значений при конвертации. Но большинству людей, при прочих равных условиях, нравятся более тёплые картинки. Мне тоже хочется сделать её чуть теплее. Совсем чуть-чуть. Но не будем трогать ползунки Temp и Tint секции WB. Они могут разбалансировать общую тональность картинки, которая вполне удачна. Вместо этого идём на вкладку Camera Calibration, и смещаем движок Green Primary Saturation вправо на 20. Картинка очень деликатно теплеет, чего мы и добивались:

13.

И, в заключение, было:
14.

Стало:
15.
Резюме: в данной публикации я попытался продемонстрировать, на сколько важно понимать различия между зрительным восприятием человека, и тем, как фиксирует изображения цифровая фотокамера. Это позволяет легко ответить на вопрос, какие именно изменения следует внести в картинку, чтобы приблизить её восприятие к тому, что так понравилось нам на пленере.
На Радоживе я очень редко пишу про обработку фотографий, но в этот раз все же хочу поделиться пятью базовыми настройками/манипуляциями, которые я делаю для каждой фотографии, импортированной в Lightroom (Лайтрум).

5 шагов в лайтрум
Я пользуюсь несколькими версиями Лайтрума, одновременно установленными у меня на компьютере под управлением ОС Window. Разные версии имеют немного отличающийся функционал, либо разные методы реализации одних и тех же функций. В зависимости от ситуации, я выбираю нужную мне версию. Здесь показаны скрины на основе довольно старой версии Lightroom 3.7. Все версии Лайтрума у меня без русификации, так как для меня это не важно.
За долгое время работы с программой я выработал свой алгоритм работы в Лайтрум, который применяю почти всегда. Мои 5 простых советов максимально помогут только тем, кто снимает в формате RAW и проявляет фотографии пакетно.
Для вдумчивой проявки каждой фотографии в формате RAW по отдельности я рекомендую использовать оригинальное (т.е. родное) ПО. Например, для системы Nikon это View NX, Capture NX, View NX-i, Capture NX-D.
0 (нулевой пункт). Импортирую RAW файлы.
Суть действия: подготовить рабочее пространство для дальнейших манипуляций с файлами.
Это нулевой, дополнительный пункт, с которого всегда начинается работа с Лайтрум. Чтобы начать обработку фотографий – их нужно сначала импортировать в программу. Я использую быструю и примитивную загрузку: просто перетаскиваю мышью все файлы в окошко Лайтрума и жму кнопку ‘Import’. Импорт я всегда провожу с каталога, размещенного на жестком диске. Если импорт проводить с флешки, то процесс импорта затянется, так как программа, скорее всего, сначала скопирует все исходные файлы в свой специальный каталог.
С импортом есть свои особенности. Когда фотографии импортируются в Лайтрум, можно порой заметить, как картинка предварительного просмотра (превьюшка) меняет свой цвет, насыщенность, экспозицию. Связано это с тем, что каждый RAW файл несет в себе не только исходную информацию о снимке, но и множество других дополнительных данных. Одни из таких данных – это превьюшки фотографий для быстрого просмотра. Если говорить грубо, то в RAW файл встроена миниатюра в формате JPEG, которая служит для быстрого просмотра снятой фотографии на дисплее камеры. Эта JPEG-миниатюра построена на основе настроек, заданных фотоаппаратом. Во время импорта фотографий в Лайтрум, программа показывает JPEG-миниатюры, выковырянные из RAW-файла. После попытки просмотреть фотографию ближе, Лайтрум строит (рендерит) новое изображение непосредственно с исходных сырых данных, пользуясь своими собственными предустановками. Предустановки Лайтрума и JPEG-миниатюры не совпадают, из-за чего первоначальная картинка меняется на глазах.
К сожалению, добиться от Лайтрума точного повторения всех настроек фотоаппарата очень и очень сложно. На самом деле повторить все настройки фотоаппарата – невозможно. Только родное ПО может отображать RAW-изображение на компьютере в полном соответствии тому, которое можно увидеть на дисплее фотоаппарата. Но чтобы максимально снизить различия между тем, как снимок выглядит на дисплее фотоаппарата и в окне программы – я рекомендую отключить в фотоаппарате все дополнительные функции, которые улучшают изображение. Для системы Nikon в первую очередь это касается функции Active D-lighting.
Все улучшения должны быть выполнены с помощью Лайтрума. Пользоваться накамерными функциями для улучшения изображения имеет смысл только при съемке в формате JPEG, либо, если RAW-файлы будут обрабатываться с помощью родного ПО.
После импорта можно добавить теги, метки, правильно каталогизировать серии снимков, настроить сортировку фотографий в ленте.
Также, импортировать можно сразу с применением определенного пресета, в который можно записать настройки, указанные ниже.

После импорта в Лайтрум
1. Задаю профиль камеры.
Суть действия: базовая настройка для максимально правильного/красивого рендеринга исходного RAW-файла.
Настройка находится по адресу Develop -> Camera Calibration -> Profile -> выбрать нужный профиль
Чтобы изображение, формируемое в Лайтрум, было максимально похожим на то, которое отображается на дисплее фотоаппарата, Лайтруму нужно указать правильный профиль фотоаппарата. Если говорить коротко, то профиль фотоаппарата (Camera Profile) – это режим управления снимками, который задается на фотоаппарате (нейтральный, насыщенный, монохромный и т.д.).
Это ключевой момент. Правильный профиль фотоаппарата позволяет в разы улучшить визуальное восприятие снимка. Найти хороший профиль под конкретный фотоаппарат – очень и очень сложно.
Обычно Лайтрум имеет набор базовых профилей: нейтральный, насыщенный, пейзаж, портрет и т.д. Эти профили очень слабо соответствуют похожим профилям, которые задаются на фотоаппарате.
Поисками профиля под свой конкретный фотоаппарат можете заняться сами. Обычно созданием профилями занимаются сторонние разработчики. Я уверен, что для большого количества фотоаппаратов найти хороший профиль не получится. В таком случае нужно будет выбрать профиль, который максимально Вам нравится.
Уже существующий профиль можно доработать, а именно настроить цветовое смещение в тенях, смещение и насыщенность каждого из трех основных каналов. После чего, можно создать пользовательский пресет, записав в него только изменения, касающиеся Camera Calibration (при создании пресета следует выбрать только галочку ‘Калибровка’).
Как сохранить пресет описано здесь. Во время импорта можно сразу указать применение этого пресета. В дальнейшем профиль фотоаппарата будет применен к каждой фотографии.

2. Задаю профиль объектива.
Суть действия: избавиться от недостатков объектива.
Функция задается следующим образом Develop -> Lens Corrections -> Profile -> Enable Profile Corrections
Здесь все просто. Выбрав профиль объектива можно полностью избавиться от некоторых недостатков объектива. В общем случае данная настройка позволяет полностью вылечить виньетирование и дисторсию. Также, здесь же лечатся хроматические аберрации объектива. Лайтрум имеет обширную базу по объективам, с помощью которой можно “вылечить” любой из них.
Если используемого объектива нет в списке, то можно сделать коррекцию данных параметров вручную, а потом записать результат в пресет, который можно применить ко всем фотографиям.
После данной настройки должны нивелироваться искажения вносимые объективом.
В дальнейшем профиль объектива будет применен к каждой фотографии.

Лайтрум. Профиль объектива.
3. Оптимизирую и расширяю возможности камеры и объектива.
Суть действия: сделать максимально красивое/требуемое изображение посредством базовых манипуляций с экспозицией и цветом.
Здесь все очень просто. Обычно я выбираю одну ключевую фотографию из серии или даже из целой съемки и настраиваю ее по основным параметрам:
- Повышедие ДД – восстановление светов и теней (Highlight recovery, Fill light, Dark)
- Донастройка красочности (Vibrance)
- Повышение насыщенности (Saturation)
- Повышение четкости (Clarity)
- Повышение резкости (Sharpening)
- Устранение шума (Noise reduction)
Здесь главное не переборщить. Я стараюсь сделать фотографию “нейтрально-позитивной” чтобы все дальнейшие манипуляции уже отталкивались от исходного “нормального” изображения.
Важно: уровень той или иной настройки сильно зависит от используемого фотоаппарата и непосредственно снятых кадров. Например, я четко знаю и понимаю как сильно влияет тот или иной ползунок в Лайтрум на RAW-файлы моих камер, а к новому фотоаппарату и обработке его RAW-файлов нужно подолгу привыкать.
В дальнейшем эти настройки будут применены к каждой фотографии.

4. Синхронизирую все изображения по одной ключевой фотографии.
Суть действия: привести все изображения под один базовый вид.
После всех предыдущих манипуляций я синхронизирую все фотографии с измененными настройками. Делается это очень просто. В разделе ‘Develop’ выбираются все фотографии в ленте (CTRL+A) и нажимается кнопка ‘Sync’. В меню синхронизации я нажимаю кнопку ‘Check All’ (Выбрать Все), после чего снимаю галочки ‘White Balance’ (Баланс Белого), ‘Crop’ (Кадрирование), ‘Spot Removal’ (Точечная коррекция). Снятые параметры не должны быть синхронизированны, так как каждая фотография имеет свой индивидуальный баланс белого, кадрирование и точечную коррекцию/восстановление.
Синхронизация является частью пакетной обработки. По ее окончании все фотографии подгоняются под похожие настройки.

Синхронизация в Лайтрум
После этой манипуляции в ленте Лайтрума все фотографии уже более-менее приведены к нормальному виду. Предыдущих четыре пункта позволяет “вывести изображения в ноль” – избавить его от недостатков объектива, фотоаппарата и до предела выжать возможности RAW-файла. После проведения этих четырех манипуляций уже можно начинать настоящую тонкую обработку и готовить изображение к финальной стадии, которую увидит клиент.
5. Кадрирую все фотографии.
К сожалению, откадрировать одну фотографию, и применить кадрирование ко всем фотографиям ленты не получиться. После синхронизации базовых настроек я выполняю кадрирование всех фотографий. Во время проведения операции кадрирования я также выборочно удаляю с ленты Лайтрума неудачные снимки.
Важно: я настоятельно рекомендую кадрировать фотографии с зафиксированными пропорциями кадра. Пропорции классического кадра составляют 3:2. После проведения кадрирования все фотографии имеют одинаковые пропорции кадра и ничем не отличаются во время просмотра. Если этого не сделать, то после кадрирования могут получиться фотографии-квадратики, сильно вытянутые полосы. Это не соответствует общей стилистике ленты фотографий. К тому же, во время сдачи на печать со 100% вероятностью части кадра будут обрезаться либо заполняться белым пространством. Обычно печатают на стандартных размерах, которые также соответствуют пропорциям 3:2. Практически для каждой съемки я печатаю фотографии, либо монтирую фотокнигу, для меня очень важно соблюдения пропорций после кадрирования. Чтобы сохранить пропорции кадрирования в Лайтруме, достаточно нажать на иконку навесного замка.
После кадрирования и удаление неудачных кадров у меня в ленте получается “вылизанный” набор фотографий, с которыми можно проводить дальнейшие манипуляции.

Кадрирование в Лайтрум с сохранением исходных пропорций кадра
Важно: я называю все указанные действие ‘Выйти В Ноль’, так как эти простые манипуляции позволяют взглянуть на изображение, лишенное базовых недостатков, сырое, нейтральное, как чистый лист, глядя на который уже можно проводить дальнейшую тонкую обработку.
Я считаю, что указанные манипуляции позволяют на 30% улучшить качество исходного изображения. Остальные 60% – это доработка изображения посредством Adobe Photoshop (Фотошопом, а не Лайтрумом).
В моей практике часто случается так, что после выполнения всего лишь этих пяти пунктов уже можно получить вариант изображения, которое может удовлетворить и меня и моих клиентов. Чаще всего обработка ограничивается всего лишь этими пятью пунктами, если не нужно проводить ретушь фотографий (устранение недостатков кожи, работа с пластикой, художественная цветокоррекция и прочее).
Для меня самое сложное в обработке – это после приведения всех фотографий из серии/съемки в удобоваримый вид – выбрать лучшие для тонкой их доработки.
6. Экспортирую все фотографии (бонусный пункт)
Суть действия: получить готовый результат, который сможет просмотреть любой пользователь/клиент на любом устройстве.
В данном случае экспорт – это процесс экспортирования фотографий из RAW-формта в формат, который подойдет для дальнейшей обработки, либо просмотра. Если я планирую больше ничего не делать, то я экспортирую в попсовый формат JPEG. Если я в дальнейшем планирую дорабатывать фотографии в Adobe Photoshop, то я использую формат ‘TIFF’ или ‘DNG’. В последнее время на меня напала лень, я не использую TIFF и все фотографии экспортирую сразу в JPEG.
В итоге мой техпроцесс обработки фотографий делится на два этапа: обработка в Лайтрум и обработка в Фотошоп. Лайтрум – для базовых настроек, восстановление “запоротых” снимков, пакетной обработки ленты фотографий. Фотошоп – для финального “допиливания” фотографий, ретуши, манипуляций со слоями, масками и прочим.
Философия
Я убежден, что у фотографа должен быть выработан четкий план действий, четкая концепция, продуманная методология с пошаговыми действия обработки фотографий. Отработанный технологический процесс очень сильно ускоряет и упрощает обработку и сдачу готового материала клиенту.
Итог. Мой базовый процесс обработки построен следующим образом: импорт -> задание профиля фотоаппарата -> задание профиля объектива -> расширение возможностей камеры/объектива -> синхронизация выбранных настроек -> кадрирование -> экспорт. Повторюсь – это базовый процесс, основа с которой начинается моя обработка.
Читайте также:

