Обработка цветов в лайтруме
Добавил пользователь Владимир З. Обновлено: 19.09.2024
Профессиональный фотоаппарат не может точно передать баланс белого, скорректировать экспозицию, настроить яркость или обрезать лишнее. Для этого нужна постобработка в Adobe Photoshop Lightroom. Статья помогает разобраться в базовых понятиях и основных функциях обработки фото в Лайтрум.
Базовые настройки
Работа в Лайтрум начинается с подготовки рабочего пространства, а именно импорта фотографий. Файлы перетаскивают в окно Lightroom Classic из каталога на ноутбуке.
Не выгружайте фото с жесткого диска. Программа в любом случае сначала скопирует их на компьютер. Так вы только затянете процесс.
Импортируемый RAW-файл будет отличаться от JPEG-миниатюры, выводимой на дисплее при съемке. Лайтрум выстраивает новую картинку на основе сырых данных и собственных предустановок. Приблизить исходник к желаемому результату поможет профиль камеры: насыщенный, нейтральный, черно-белый и т.д.
Правильно подобранный профиль существенно улучшает визуальную картинку. Если на вашем фотоаппарате идеального варианта нет, выбирайте профиль по субъективным ощущениям.

В Лайтрум есть аналогичные базовые функции: нейтральный, насыщенный, пейзаж, портрет и т.д. Специальные фильтры дорабатывают выбранный на камере режим: настраивают цвет, изменяют тональность теней, смещают фокус, меняют насыщенность по каждому из трех каналов.

Lens corrections
Фильтр Lens Correction в Лайтрум корректирует перспективу, сдвигает изображение горизонтально и вертикально, добавляет глубину. Он же корректирует дисторсию и делает виньетку.
Фильтр Lens Correction работает только с RGB палитрой. Сначала переведите фото в нужную цветовую гамму Image → Mode → RGB.

В режиме Auto фотограф исправляет недостатки оптики:
- дисторсию — оптические искажения;
- хроматические аберрации — цветная кайма на контрастных границах;
- виньентирование по заданным параметрам — затемнение и скругление углов для привлечения внимания к главному элементу.

Обработка фото в Lightroom в ручном режиме поможет этого избежать:

- Выровнять горизонтали — режим Level.
- Изменить вертикаль фото — режим Vertical.
- Выровнять по всем осям сразу с учетом дисторсии — режим Full.
- Корректировать фотографию в режиме авто — режим Auto.
Lens Correction в Лайтрум фотографы применяют в конце обработки, когда выверен баланс белого, поправлен горизонт и устранены оптические дефекты.
Transform
Transform нужен для обработки перспективных искажений. Они появляются при съемке геометрических объектов снизу вверх: зданий и архитектурных объектов. Инструмент выравнивает заваленный горизонт, исправляет геометрию объекта, но не работает с дисторией.
Дистория — это перспективное искажение, полученное из-за дефекта объектива. Ее устраняет фильтр Лайтрум Lens Correction, Transform работает только с природными искажениями.

Если на фото видна дистория, сначала уберите ее инструментом Lens Correction. Режим Enable Profile Corrections в Лайтрум делает это автоматически — устраняет искажения и виньетку. Если авторежима Лайтрум недостаточно, двигайте ползунок Distortion.
Инструмент Lens Correction работает в ручном и автоматическом режиме: масштабирует, сжимает, увеличивает, наклоняет, искажает, поворачивает и изменяет перспективу слоя.
Auto исправляет фото автоматически, выравнивая горизонталь и вертикаль объекта. Посмотрите какие изменения произойдут при обработке в авторежиме. Если результат неудовлетворительный, двигайте ползунки вручную.

Автоматическая обработка в Transform: пример
Ручная обработка в Transform: пример
Специальная функция Guide позволяет выравнивать перспективу направляющими. Одновременно удерживайте SHIFT+T для настройки кадра.

Transform в панели инструментов Лайтрум отредактирует панорамный снимок и выкладку для Flatlay, но не изменит авторского замысла. Фильтр вносит только незначительные изменения.
Detail
Старая камера, увеличение параметров ISO и длинная выдержка приводят к усилению сигнал-шума и снижению качества снимка. На фото появляется зернистость и интенсивный шум. Для устранения этих дефектов в Лайтрум есть специальная функция подавления шума — Detail из панели настроек Develop.

С помощью Detail фотограф чистит сигнал, полученный от камеры, устраняет помехи и повышает качество кадра: снижает зернистость, убирает ложную передачу цвета. В Лайтрум фотографию обрабатывают инструментами Sharpening и Noise Reduction. Настройка последнего зависит от двух параметров:
- Luminance — корректирует зернистость фото: смягчает эффект, изменяет яркость.
- Color — корректирует цветовую гамму шума. Он изменяет оттенок элементов, которые выбиваются из общей композиции.
Sharpening. Этот режим Лайтрум создает на фото маску для повышения резкости. Используется в комплексе с инструментом Noise Reduction:
- позволяет выставлять большие параметры шумоподавления;
- увеличивает резкость границ.
С его помощью обрабатывают кожу, небо, стены и другие ровные поверхности в Лайтрум.

Для отслеживания области воздействия удерживайте Alt: светлые зоны будут затемнены. Обработка поможет сохранить четкие границы при уменьшении шума.
- Режим Masking восстанавливает резкость, не меняя зернистость.
- Если ползунок стоит на значении 0, эффект применится ко всему фото.
- При перемещении вправо поле воздействия смещается на участки с высокой контрастностью, например, края.
Luminance. Для контроля аспектов яркостного шума в Лайтрум есть три типа обработки: Luminance, Detail и Contrast.

Первый проводит базовую обработку в Лайтрум, остальные — более тонкие изменения.
При сдвигании ползунка вправо зерна увеличиваются и сливаются друг с другом.
При сильном подавлении появляется замыленность.
При смещении влево, мелкие детали сливаются, пропадает текстура.
- Detail изменяет порог эффектов на фотографии, примененных в Luminance. Он восстанавливает отдельные элементы, потерянные при обработке.
- Contrast изменяет контрастность каждого отдельного пикселя. Изменения едва уловимы, но иногда помогают сделать кадр интереснее.
Color. Снижает шум на фотографии и изменяет подавление цветового шума в трех режимах: Color, Detail и Smoothness. Каждый из них отвечает за конкретный аспект цветового шума:
- Color делает фото однородным, уберет рябь. При сильном удалении слайдера сгладит детали.
- Detail — корректирует эффект от Color.
- Smoothness добавит плавности переходам между измененными цветами.
Есть много разных сюжетов, для которых пригодятся базовые настройки Lightroom Classic: при фотографировании людей и объектов, предметной съемке в стиле flat lay, создании пейзажей и макросъемке.
Творческие настройки
Творческие настройки в Лайтрум меняют параметры цвета, света и глубины. Те параметры, которые настраиваются индивидуально в соответствии с субъективным восприятием фотографа.
Basic
Панель Basic содержит необходимый инструментарий для обработки незначительных дефектов на фотографии. Они меняют цветовой баланс, насыщенность и экспозицию.

Настройка меняет цветовой режим на монохромный.
WB — корректирует тональность фото:
- Temp меняют баланс белого. Правильность выбора оценивают визуально и при помощи пипетки.
- Tint добавляет и уменьшает количество зеленого и малинового на фото.
Если изображение ушло в желтый и синий оттенок, меняйте баланс белого в WB. Начинайте с As Shot, а после переходите к ручной регулировке ползунком Temp. Меняйте значения пока не избавитесь от перекосов в белых и серых оттенках.
Аналог Temp — пипетка White Balance Selector. Выберите белый элемент — программа сама настроит баланс белого.
Тем кто не хочет самостоятельно регулировать тон, Lightroom предлагает на выбор несколько стандартных предустановок.

As Shot оставит снимок как есть; Tungsten создаст эффект ламп накаливания, Fluorescent — ламп дневного света.
Tone — меняет экспозицию:
- Exposure осветляет и затемняет весь кадр.
- Highlites детализирует светлые участки, приглушая яркие оттенки.
- Whites убирает пересвет.
- Shadows работает с затемненными областями.
- Blacks сглаживает контрастные области или акцентирует затемненные участки.
Изображения с чрезмерно яркими, пересвеченными участками регулируйте Highlites. Сдвигайте ползунок до отрицательных значений. Темные зоны осветляем Shadows.
Чрезмерное высветление тени провоцирует появление зернистости, портящей картинку.
Presence — в Lightroom отвечает за выразительность снимка: настраивает цветопередачу и работает с микроконтрастом.
- Clarity регулирует четкость. Фильтр добавляет контрастностьв переходы.
- Vibrance делает оттенки сочнее. Фильтр регулирует насыщенность у тусклых тонов, практически не меняя яркие.
- Saturation регулирует насыщенность всего фото.
Когда нужно менять насыщенность отдельного участка — травы, кроны деревьев, используйте фильтры HSL/Color/B&W, а затем Saturation из Basic.
Tone Curve

Tone Curve — линия, соединяющая несколько точек. Каждая из них отвечает за разную область светового спектра. Чтобы добавить точку на линию, щелкните мышью в определенном месте. Лишнюю точку убирайте двойным нажатием мыши.
Тоновая кривая позволяет работать со всем кадром или менять отдельные элементы: количество черного, глубину теней, средние тона, яркость бликов и баланс белого.
Меняйте контраст на фото. Если фото получилось не таким ярким, как хотелось, скорректировать контраст поможет кривая. Преобразуйте ее в S-образную линию с помощью точек и подвигайте ползунок. Блики станут ярче, а тени короче.
Создавайте выцветший эффект. Tone Curve помогает привлечь внимание к конкретной детали на фото, и поменять цветовую гамму. Для выделения выберите настройку среднего контраста. Потяните вверх крайнюю левую точку для изменения значений черного. Фото приобретет эффект выцветшей пленки.

Изменяйте стилистику. Настройка изменяет цветовые параметры и тональность отдельно по каждому цвету.

Играйте с изображениями, последовательно добавляйте кривые в каждый цветовой канал, меняйте форму линии, пробуйте новые комбинации. Они изменят параметры освещенности и уровень контраста. Чтобы сгладить резкий переход между тонами, в последнюю очередь редактируйте общий контраст.
HSL/Color/B&W
Инструменты HSL помогают отрегулировать тон и насыщенность отдельного тона. Дополнительно есть кнопка-мишень, которая помогает выбрать тон на фото и настроить его движением мыши вверх-вниз.
При использовании инструмента руководствуйтесь собственным вкусом и художественной идеей.
Split Toning

Сплит-тонирование в Lightroom используют, если свет на кадре неправильного оттенка или нужно добиться специального эффекта: окрасить сепию в нежные кремовые оттенки, применить эффект дуотона.
Передать игру света и тени не способен даже самый профессиональный аппарат. Обычно тени или неярко выраженные, или вовсе получаются другого оттенка.
Солнце за час до заката кажется желто-горячим, а тени синими. На фото они будут казаться тусклыми и серыми. Для исправления цветопередачи фотографы руководствуются правилом цветового круга Иоханнеса Иттена.

Напротив каждого оттенка расположен контрастный ему комплиментарный тон. Цветовой круг подсказывает в какой тон нужно окрасить фото, чтобы оно органично воспринималось зрителем. Это правило помогает правильно пользоваться Split Toning.
Инструмент отдельно регулирует свет на фото — Highlights и тень — Shadows через зажатую клавишу Alt.
- Hue — изменяет световой тон.
- Saturation — повышает насыщенность.
- Balance — регулирует разделение композиции на светлые и темные участки.
- Grain — добавляет фактуру и маскирует проблемы с резкостью. Часто используется для эффекта пленки.
Для изменения оттенка выберите нужный полутон на радужной полосе. Параметры подбирают субъективно, руководствуясь внутренней логикой кадра.
Как сохранить фото в Lightroom
Отредактированную фотографию сохраняют через Export. Горячие клавиши — Ctrl+Shift+E.

Разберем пошагово, как сохранить в Лайтруме фото после обработки:
- Выберите папку, в которую сохраните файл.
- Укажите параметры: имя, формат, размер.
- Нажмите экспортировать.
Если хотите добавить на фото логотип и подпись фотографа, заполните ячейку Watermark Editor. Загрузите макет в Лайтрум на прозрачном фоне, соответствующего размер, и укажите место размещения.

Обрабатывайте фото в Lightroom аккуратно. Перегруженность цветовой палитры и излишняя насыщенность делают их неестественными.

Правильно отрегулировать насыщенность изображения бывает очень даже непросто. Если вы снимаете в RAW-формате, изображения не обрабатываются автоматически, и нужно самостоятельно корректировать насыщенность. А когда вы снимаете в JPEG, то в зависимости от настроек камеры изображение может быть либо слишком тусклым, либо неестественно перенасыщенным.
Для того, чтобы получить изображение, которое в дальнейшем будет удобнее всего корректировать, лучше использовать RAW-формат. Но как правильно откорректировать эти файлы и не перестараться? Как избежать перенасыщенных изображений, которые утомляют глаза? Сегодня мы рассмотрим три отдельных инструмента регулировки насыщенности в Lightroom. Также вы узнаете, как их эффективно использовать.
Ползунок Saturation в Lightroom
Давайте начнем с самого очевидного инструмента, Saturation (Насыщенность). Если вы новичок в обработке фото, это может быть вашим основным инструментом при редактировании. Сдвиг ползунка вправо увеличит интенсивность всех цветов в вашем изображении. В то время как сдвиг влево постепенно обесцветит их до монохромного. Изменение насыщенности изображений происходит независимо от того, насколько они насыщенны изначально.

Ползунок насыщения является мощным инструментом, который кардинально влияет на вид изображения.
Для незначительного, небольшого увеличения общей насыщенности этот инструмент подойдет. Однако, он не является наилучшим выбором, поскольку не предоставляет возможности регулировки насыщенности отдельных цветов изображения.
Проблема в том, что цифровые датчики не записывают цвета одинаково. Большинство камер, как правило, делают красные цвета более насыщенными, чем зеленые и синие. Увеличив общую насыщенность, вы можете легко перенасытить красные участки изображения. Ниже приведен пример неравномерной коррекции насыщенности.

Красные цвета особенно чувствительны при регулировке насыщенности. Фото: Джейсон Роу
Ползунок Vibrance
Весь потенциал ползунка Vibrance (Сочность) в Lightroom заключается в том, что он знает, сколько насыщенности имеет каждый из цветов изображения.
Предположим, у вас есть изображение с особенно насыщенным цветом, таким как темно-красный цветок, но другие части несколько приглушены. Сдвинув Vibrance вправо, вы можете повысить насыщенность этих приглушенных цветов, не влияя на насыщенность красного цвета.

Регулировка сочности насыщает изображение мягче и умнее чем регулировка ползунка насыщенности
Ползунок Vibrance является особенно полезным инструментом для портретных и пейзажных фотографов. Регулировка сочности на портретных изображениях оказывает меньшее влияние на тон кожи. Этот элемент позволяет фотографу увеличить общую насыщенность снимка без искажения лица объекта.
В пейзажной фотографии этот инструмент очень полезен для создания синего неба или для увеличения насыщенности листвы. Такая регулировка не придаст снимку неестественный вид.
На снимке ниже вы можете увидеть, как небольшое увеличение Vibrance добавило насыщенности небу.

Сочность особенно полезна для обработки голубого неба. Фото: Джейсон Роу
Vibrance может повлиять на насыщенные цвета меньше, чем на приглушенные, однако этот ползунок по-прежнему не имеет полного контроля над отдельными цветами. Для этого нам понадобится более продвинутый инструмент HSL.
Hue Saturation Luminance в Lightroom
HSL настолько мощен, что позволяет контролировать оттенок, насыщенность и яркость в 8 отдельных цветовых каналах. А именно: Красный, Оранжевый, Желтый, Зеленый, Аквамарин, Синий, Фиолетовый и Пурпурный каналы.

Инструмент HSL – самый мощный способ корректировки насыщенности отдельного цвета изображения. Фото: Джейсон Роу
Сила этого инструмента заключается в том, что вы можете контролировать насыщенность в любом из этих цветовых каналов или комбинаций каналов. Благодаря этому инструменту у вас есть возможность корректировать очень специфические цвета. Давайте посмотрим, что делает HSL.
- H – тон. Влияет на цветовой тон определенного цвета. Например, если вы сдвинете синий ползунок влево, синий цвет на изображении постепенно станет более зеленоватым. Сдвиньте его вправо, и цвет станет более пурпурным.
- S – насыщенность. Увеличивает интенсивность цвета выбранного канала или каналов. Сдвиг вправо увеличивает насыщенность этого канала.
- L – светлота. Влияет на плотность экспозиции каждого цвета. Сдвиг вправо сделает цвет светлее без снижения насыщенности. Сдвиг влево сделает цвет темнее без увеличения насыщенности.
Использование HSL в Lightroom
Как вы уже поняли, HSL является самым мощным инструментом и дает гораздо больше контроля над насыщенностью цвета. Вы можете не только увеличить или уменьшить насыщенность, но также изменить тон цвета. Регулировка с помощью HSL позволяет увеличить или уменьшить влияние цвета на кадр. Также можно уменьшить видимость насыщенности, уменьшив экспозицию цвета.

Здесь элемент управления Hue был использован для настройки цвета неба. Фото: Джейсон Роу
Чтобы сделать это, вам нужно выбрать вкладку H, S или L, а затем сдвинуть отдельный цветовой канал в соответствии с вашими потребностями. Однако существует еще один чрезвычайно полезный инструмент, который делает HSL таким мощным.
Слева вверху, на ползунках, находится маленький значок круга. Нажав на него, вы сможете выбрать определенный цвет на вашем изображении и перетащить вверх или вниз. Перетаскивая курсор вверх, вы сдвинете соответствующие ползунки вправо, а перетаскивание вниз опустит их влево. Ключевым моментом здесь является то, что при выборе цвета на изображении Lightroom определяет, какая комбинация каналов образует этот цвет, и все соответствующие ползунки будут перемещены.
Например, если вы настраиваете красный цвет, вы можете обнаружить, что оранжевый канал также движется, но не так сильно, как красный. Это чрезвычайно полезный элемент управления, который может радикально изменить внешний вид изображения.

Здесь я использовал инструмент подборщика цвета, для повышения насыщенности цветов. Фото: Джейсон Роу
Как понять, что насыщенности слишком много?
Конечно, ответ на этот вопрос может быть субъективным. Однако есть некоторые указатели, которые помогут вам ориентироваться.
Основным является гистограмма. Если ваша гистограмма установлена в режим RGB, вы можете увидеть, срезается ли какой-либо из каналов слева или справа от графика. Затем вы можете отменить H, S или L, чтобы вернуть этот цвет в допустимые пределы.
Другой способ – просто посмотреть на картинку. Отдохните от редактирования, вернитесь немного позже и внимательно посмотрите на изображение. Если цвета кажутся слишком неестественными или яркими, то, скорее всего, изображение перенасыщено.
Нет лучшего инструмента для коррекции насыщенности чем HSL. Следует немного потренироваться в его использовании, и вскоре вы обнаружите, что можете вносить очень тонкие, но важные изменения, которые сделают ваши снимки идеальными.

Обработка в Lightroom происходит в модуле Develop, визуально он похож на Library. Однако здесь на боковых панелях расположены инструменты связанные с обработкой.
В модуле Develop отображаются фотографии из выбранной в Library папки, так же здесь есть панель с коллекциями.
Мы будем обрабатывать эту фотографию.

Первичная обработка начинается с панели Basiс на которой размещаются основные инструменты.

Итак рабочий процесс.
1. Выбор профиля камеры

Первое что нужно сделать выбрать профиль камеры. Особенно это актуально для камер Fujifilm, чьи профили моделирования плёнки смотрятся очень хорошо.
Для других камер я стараюсь подобрать что-то нейтральное. Типа Standart или Neutral. Так как в них минимум накруток цвета я контраста и есть с чем работать.
2. Установка баланса белого

Как правило камера определяет баланс белого очень точно. В противном случае можно менять цвет и оттенок ползунками, либо выбрать пипетку и кликнуть на тот цвет который должен быть нейтрально серым.
В съёмках со сложным по цвету освещением нужно использовать серую карту.
3. Экспозиция

Нужно выставить правильную экспозицию. Контраст пока не трогаем.

Если вы снимаете пейзаж, то она должна балансировать недосвеченные и пересвеченные участки. Их мы подправим в следующем шаге.
4. Работа с тенями и светами
Почти в любой фотографии можно улучшить тени и света.
Далее вы увидите 4 инструмента.
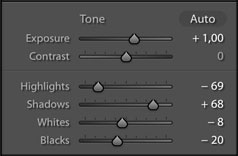
- Highlights – работа со светлыми участками
- Shadows – работа с тенями
- Whites – работа с точкой белого
- Blacks – работа с точкой черного
Первые два ползунка отвечают за работу со средними значениями яркости, то есть работают в достаточно широком диапазоне, а вторые два с крайними значениями.
При наведении курсора на один из параметров вы можете увидеть зону их ответственности на гистограме выше
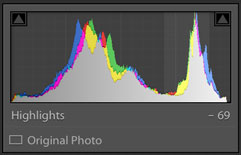
Для осветления темных участков нужно увеличивать Shadows, для востановления информации в светлых участках уменьшать Highlights.
Иногда приходится выкручивать их до максимума, в таких ситуациях можно аккуратно поработать с Whites и Black для усиления эффекта.

5. Экспозиция и контраст
6. Четкость и насыщенность
Ниже находится группа Presence.

Здесь четыре очень интересные инструмента. Коротко расскажу про каждый из них с примером фото до/после.

Если увести значение Clarity в минус картинка будет терять контраст в средних тонах.
Этот инструмент дает визуально приятный контраст и подходит почти для любого жанра за исключением женского портрета, где он излишне подчеркнет дефекты кожи. Для портрета можно немного увести его в минус.
Dehaze – удаляет дымку и увеличивает контраст изображения, плюс насыщенность и особенно насыщенность ярких участков. Подходит только для того чтобы сделать более драматичное небо.

Vibrance – нелинейно увеличивает насыщенность. Менее насыщенные цвета усиливаются больше чем насыщенные. Плюс инструмент меньше затрагивает тон кожи, но не потому, что определяет кожу, это скорее приятный побочный эффект.

Saturation – линейно увеличивает насыщенность всех цветов на фотографии. Минусовые значения убираю цвет.

Подробнее о разнице между Vibrance и Saturation можно прочитать здесь.
7. Подстройка экспозиции
Во время манипуляций экспозиция и контраст могут измениться и я подстраиваю значения уже после всех манипуляций.
На этом шаге работа в панели Basic закончена.
Далее уже идет работа с цветами и тонированием. Я расскажу об этом в следующей статье.

Пара советов
Используйте интрументы разумно. Излишнее применение Saturation и Clarity как правило губит хорошую фотографию.
Осветление теней и вытягивание светов лишают изображение контраста. Иногда лучше потерять в тенях, чем лишиться контраста.
Привет друзья. От новостей Adobe, снова вернемся к теме обработки в Lightroom. Сегодня, я расскажу об инструментах локальной коррекции Adjustment Brush (корректирующая кисть) и Graduated Filter (градиентный фильтр).
Инструменты локальной коррекции, не относятся собственно к конвертации RAW, это инструменты графического редактора. И их наличие в Lightroom, позволяет решать в нем более сложные задачи по обработке снимков, без необходимости обращаться к Photoshop. Сохраняя при этом принципы неразрушающего редактирования.
В третьей версии Lightroom эти инструменты несколько упростились. Исчез никому не нужный режим кнопок, а так же добавилось несколько пользовательских предустановок. В Lightroom 2, был пресет Soften Skin о котором я как-то рассказывал, теперь нам добавили еще четыре. Но обо всем по порядку.
Graduated Filter
Прямиком из классической фотографии, где он издревле и по сей день с успехом применяется, в Lightroom перекочевал градиентный фильтр. Включается он соответствующей кнопкой под Гистограммой или же клавишей M.
При этом, открывается панель Градиентного фильтра, на которой расположены 6 движков: Exposure, Brightness, Contrast, Saturation, Clarity, Sharpness и поле Color. Эти параметры доступны для настройки в Градиентном фильтре.
Думаю, основные настройки этой панели не требуют объяснения. Остановлюсь лишь на параметрах Sharpness (Резкость) и Color (Цвет).
Движок Sharpness в Градиентном фильтре (так же как в кисточке Adjustment Brush) работает в соответствии с общими настройками резкости в панели Detail для текущего снимка. Т.е. здесь мы регулируем только Силу, а Радиус, Детали, и Маскирование, используются те же, что и для всей фотографии. При этом если движок Sharpness двигать влево, то при значении -50 он полностью уберет резкость добавленную в Lightroom в панели Detail. А если значение Sharpness снижать еще дальше, то изображение будет размываться.
Параметр Color тонирует фотографию в заданный цвет. При этом используемый цвет смешивается с первоначальными цветами, смещая их оттенок к выбранному цвету. Если же первоначальные цвета не насыщены (близки к черно/белому фото) то область тонируется в выбранный оттенок.
Настройте движки в соответствии со своим замыслом. Например, для того что бы подчеркнуть небо на этом снимке, я уменьшил Brightness на 21 и увеличил Clarity на 33.
Затем, что бы применить фильтр щелкните мышкой по фотографии, в месте где вы хотите начать и протяните до того места где вы хотите закончить действие фильтра. При этом у вас на снимке появятся три линии с маркером в центре.

Эффект градиентного фильтра плавно спадает, от первой линии до третей. Границы фильтра легко изменить простым перетаскиванием. Подцепив курсором за среднюю линю, фильтр можно повернуть, вокруг маркера. За сам маркер можно перетащить весь эффект. Если потянуть границу с нажатым Alt то можно сжать/растянуть градиент относительно центра. Если зажать кнопку Shift при рисовании градиента, то он выравнивается по горизонтали или вертикали. В общем, попробуйте, это действительно просто.
При использовании любого из инструментов расположенных под Гистограммой, панель снимка меняется на панель инструмента (скрывается/показывается клавишей T). Теперь на ней отображается режим видимости маркеров. По умолчанию там стоит режим Auto.
Но маркеры легко спрятать, достаточно нажать клавишу H. Иногда эта клавиша нажимается случайно, и тогда у пользователя начинается ПАНИКА!
Где все мои маски (градиенты, заплатки лечащей кисти) я так долго их рисовал!? Все пропало, проклятый АДОБ, АААА. Панику следует подавить, перевести взгляд в левый нижний угол, и если там белым по серому написано Show Edit Pins: Never, то нажать клавишу H или выбрать любой другой режим вместо Never 🙂
После того как мы настроили расположение градиента, можно снова подстроить эффект регулируя движки. При этом в панели инструмента будет подсвечено слово Edit показывая нам, что мы редактируем существующий фильтр.
Инструмент можно закрыть, например щелкнув по кнопке Close или же просто нажав Esc, а затем в любой момент вернутся и отредактировать его. Но для этого сначала нужно будет щелкнуть по его маркеру на снимке. Иначе вы будете настраивать новый фильтр, а не редактировать старый, о чем вам скажет подсвеченная надпись New. С этим тоже бывают путаницы. Двигаешь эти ползунки, и думаешь, чего это фотография никак не меняется! Пока наконец не сообразишь, что ты настраиваешь новый эффект а не редактируешь уже примененный.
Как вы уже поняли, градиентов, как и эффектов Adjustment Brush можно создавать множество. Переключатся с одного на другой, нужно щелкая по их маркерам, на снимке. Удалить выбранный можно клавишей Delete. Удалить все можно кнопкой Reset.
Подчеркиваем небо
Традиционно градиентный фильтр применяют для создания выразительного неба. При этом, можно задействовать движки Экспозиция, Яркость, Насыщенность, Clarity и даже Контраст. Обычно используют комбинацию Экспозиция в минус, Clarity в плюс (подчеркивает облака).
Но если у нас гистограмма, не обрезается правым краем, а только прижата к нему, то имеет смысл уменьшать Яркость. Что будет соответствовать такой кривой:
Которая, будет растягивать верхний сжатый диапазон светов. Если же гистограмма выходит за правый край, то можно сначала сдвинуть ее влево понизив экспозицию, а затем дополнительно понизить яркость.
Вот наглядный пример, в обоих случаях я старался сделать облака как можно более выразительными.

В варианте слева была уменьшена экспозиция. В результате облака проявились, но сам снимок получился темным.
В варианте справа, напротив, экспозиция увеличена, а яркость снижена со стандартных +50 до -6. Результат выглядит наилучшим образом, как по яркости, так и по цвету.
Так же для подчеркивания облаков, эффектно выглядит увеличение Clarity, главное не переусердствовать. Обработка должна быть незаметной!
Дополнительные возможности локальных инструментов
Используя несколько движков одновременно, как на примере выше, мы создаем комбинированный эффект. При этом, бывает удобно ослаблять или усиливать действие фильтра в комплексе. Для этого, щелкните маленький треугольник над движками, они свернуться, и на их месте будет движок общего эффекта, которым удобно регулировать силу фильтра в целом.
Что бы сохранить настройки фильтра как свой пресет, щелкните на названии эффекта и в меню выберите пункт Save Current Setting as New Preset… После чего он становится доступным в выпадающем меню предустановок.
Adjustment Brush
Корректирующая кисть, включается соответствующей кнопкой под гистограммой, или же клавишей К (наверное от слова Кисточка) 🙂 Инструмент аналогичен Градиентному Фильтру. Здесь так же можно создавать несколько корректирующих областей, задействуя параметры: Exposure, Brightness, Contrast, Saturation, Clarity, Sharpness и поле Color.
Каждая маска так же имеет свой маркер на фотографии, щелкнув по которому, можно изменить ее параметры.

Единственно отличие между Градиентом и Кисточкой, состоит в создании области воздействия. Инструмент Adjustment Brush позволяет задавать маску произвольной формы рисуя ее кисточкой.
В отличие от Flow параметр Density жестко задает непрозрачность маски. Поставили, допустим, Density 30 и все что нарисуем такой кисточкой будет прозрачно на 70 процентов, сколько бы мы раз не проводили кисточкой по одному и тому же месту. Flow удобно задавать цифрами с клавиатуры. Работает в точности как в Photoshop. 0 = 100, 1 = 10, 7 = 70, и так далее. Если быстро нажать две цифры подряд, то задаем двузначное число, например, 7 и 5, получаем 75.
Параметрами Flow и Density мы определяем свойства кисти, которой мы будем рисовать. Нельзя нарисовать маску с Density 100 а затем уменьшить ее непрозрачность. Можно только стереть ее, например полупрозрачным ластиком, или ослабить эффект кисточки с помощью движков в секции Effect.
Auto Mask
Отдельных слов заслуживает параметр Auto Mask. При его включении, кисть будет автоматически определять близкие по цвету и тону области и закрашивать только их.

Новые пресеты для Adjustment Brush
В Lightroom 3 появилось четыре новых пресета для кисти Adjustment Brush . Их можно увидеть щелкнув по раскрывающемуся списку Effect:
С Burn (Darken) – затемнение и Dodge (Lighten) — осветление, все понятно.
Iris Enhance призван увеличить яркость и выразительность глаз, Teeth Whiten отбелить зубы. Об этих пресетах писали в блоге Lightroom Journal еще в 2009 году, а теперь включили их в дистрибутив Lightroom.
Интересные пресеты, в Adobe как бы намекают, что в Lightroom можно не только в общих чертах обрабатывать снимки, но и работать с ними более детально. Отбеливание зубов и подчеркивание глаз, это классическая работа ретушера, которая традиционно выполняется в Photoshop. Photoshop это конечно здорово. Когда речь идет о единичных снимках, это наилучшее решение. Но если нужно обрабатывать десятки фотографий? Тут Lightroom уже может потягаться в скорости и удобстве. Имея в своем арсенале Лечащую кисть, Штамп, Корректирующую кисть, и Градиентный фильтр, для многих задач Photoshop уже не обязателен.
Итак рассмотрим Iris Enhance. Параметры Exposure 0.69, Saturation 70, Clarity 66. На мой взгляд слишком агрессивны. Я отредактировал этот пресет как Exposure 0.40, Saturation 40, Clarity 0, и остался им доволен.

Teeth Whiten по умолчанию настроен так: Exposure 0.41 Saturation -63. По моему это тоже слишком. Exposure 0.35 Saturation -15 мне нравятся больше, с такими параметрами я и сохранил пресет Teeth Whiten.

Теперь, вы знаете про инструменты локальной коррекции в Lightroom столько же сколько и я! По крайней мере если внимательно читали 🙂
Шпаргалка по горячим клавишам:
Читайте также:

