Обработка фотографий для детского сада
Добавил пользователь Владимир З. Обновлено: 19.09.2024
Детские рамки специально для самых маленьких. Здесь вы найдете шаблоны для детского сада и сможете вставить фото онлайн и бесплатно. Украсить фото с малышом - быстро и просто, а красоты и умиления только прибавится. Не пропустите это трогательное время, почаще фотографируйте своего ребенка и используйте для оформления детские фоторамки. Эти фотографии буду сопровождать вас и ваших детей всю жизнь. Такой рамкой вы можете поздравить ребенка с днем рождения. Для вас найдутся детские рамки, отражающие возраст вашего ребенка, фоторамки для детского сада, для новорожденных и другие.
Детские фотографии легко испортить чрезмерной обработкой. Если вашей задачей не является имитация определенного стиля, вполне достаточно убрать со снимка шумы и откорректировать цвета. Если задний план фотографии оказался неудачным, можно скрыть его под декоративной рамкой. Все эти действия выполняются при помощи инструментов программы Photoshop.

- Как обработать детское фото
- Как обработать фото в фотошопе
- Какой программой обработать фото
- - программа Photoshop;
- - фотография;
- - файл с рамкой.
Загрузите фото в редактор Photoshop и создайте его копию в палитре слоев клавишами Ctrl+J. После удаления шума это позволит вам настроить величину коррекции, изменив непрозрачность обработанного слоя.
Уберите с фотографии шум, открыв опцией Reduce Noise группы Noise меню Filter окно настроек. Количество шума на изображении может быть разным для каждого из трех цветовых каналов. Чтобы не размыть фильтром все фото, включите опцию Advanced и перейдите на открывшуюся вкладку Per channel. Выбрав из списка Channel название канала, настройте уровень шумоподавления для каждого из них.
Может оказаться, что основной шум сосредоточен в слабо освещенных участках фото и отсутствует в ярких областях. В таком случае уберите под маску освещенные области обработанной картинки. Опцией Color Range меню Select откройте настройки инструмента и выберите Highlights из раскрывающегося списка Select. Кнопкой Add layer mask из нижней панели палитры слоев создайте маску на основе выделения и инвертируйте ее сочетанием Ctrl+I.
Если нужно, осветлите снимок. Для этого опцией Levels группы New Adjustment Layer меню Layer вставьте поверх картинки, очищенной от шума, корректировочный слой. Сдвиньте средний серый маркер в настройках фильтра влево, следя за тем, чтобы самые светлые области снимка не потеряли цвет при осветлении.
Глаза на детских снимках бывают очень выразительны. Для усиления этого эффекта создайте композитный слой клавишами Alt+Shift+Ctrl+E и наложите его на все остальные изображения в режиме Screen, Color Dodge или Overlay. Опцией Hide All группы Layer Mask меню Layer добавьте маску, которая скроет содержимое слоя. Включив инструмент Brush, прокрасьте маску в области глаз белым цветом.
Если задний план снимка оказался не очень удачным, уберите его под одну из декоративных рамок в формате png, которые можно загрузить с сайта, посвященного графическому дизайну. Откройте картинку в Photoshop и перетащите ее в окно снимка инструментом Move Tool. Если рамка оказалась больше фото, уменьшите ее опцией Scale группы Transform меню Edit так, чтобы фон снимка оказался закрыт декоративными деталями шаблона.
Для Windows 7, 8, 10, XP, Vista. Быстрая установка.
Художественная обработка детской фотографии: сказочная атмосфера в один клик
Преображение фото как по волшебству
Коллекция насчитывает несколько десятков готовых фильтров, способных заметно преобразить даже самый обыкновенный кадр. Яркие эффекты соседствуют с более нейтральными – вы гарантированно подберёте тот фильтр, который выигрышно подчеркнёт достоинства вашего фото. Чтобы изменить настроение и атмосферу на снимке или перенестись из одной эпохи в другую, достаточно лишь кликнуть мышкой.

Детство всегда ассоциируется с яркими красками, но монохромным эффектом фото не испортишь! Чёрно-белый фильтр – идеальный вариант для крупных детских портретов. Отсутствие красок заостряет внимание зрителя на выражении лица ребёнка, что лишь увеличивает эмоциональность фото. Сравните:


Сказочное свечение: идеальная формула обработки
В инструкции ниже описан способ создания уникальной комбинации, которая волшебным образом подойдёт почти всем без исключения детским фотографиям. Следуйте пошаговым подсказкам – результат вас удивит!


Скорректируйте цвета и тени
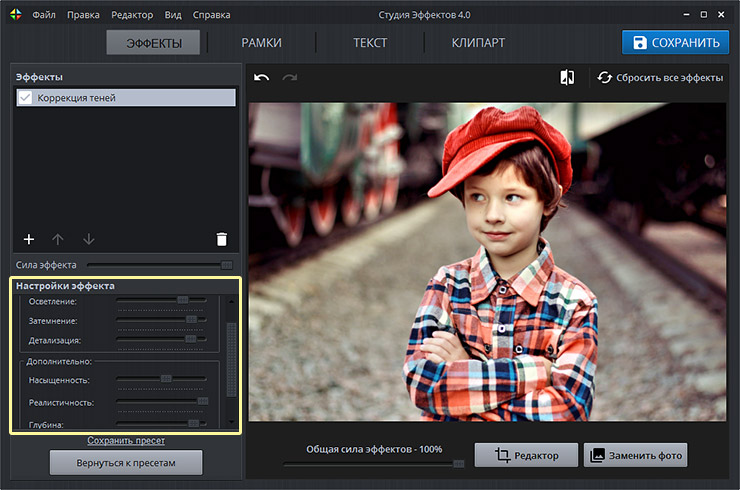
Добавьте контурную резкость
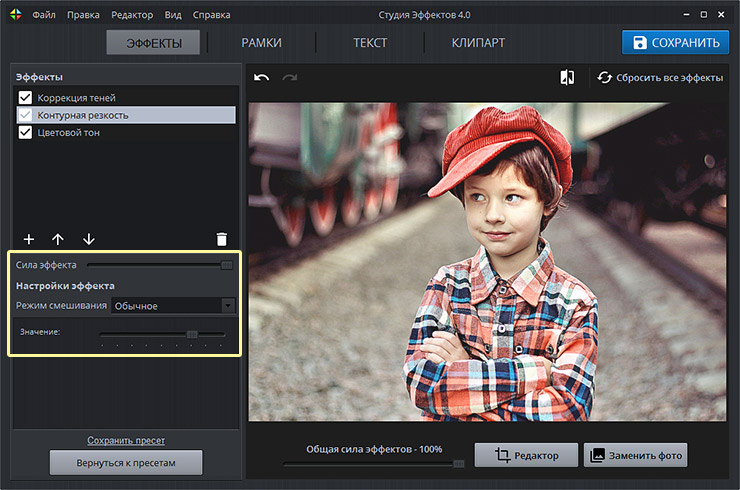
Используйте маску с эффектом зерна
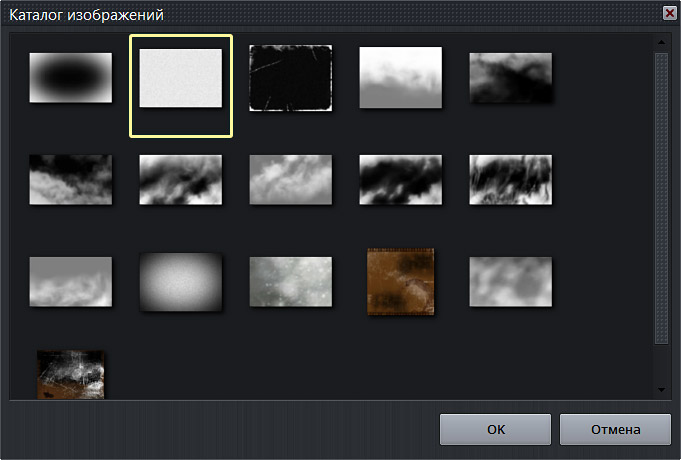
Настройте колоризацию и световые эффекты
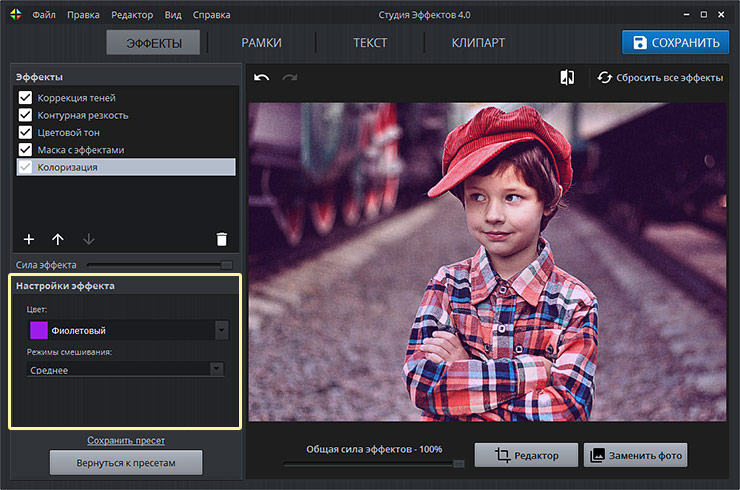
В нашем очередном уроке по ретуши фотографий вы узнаете быстрый и легкий способ обработки детского снимка. Поскольку кожа ребенка почти не нуждается в коррекции, основной акцент в таком способе ретуши ставится на создание выразительности образа. Используя фильтр Пластика (Liquify), приемы цветовой и тоновой коррекции, вы сможете превратить обычную фотографию малыша в шедевр цифрового искусства.
Результат до и после обработки:


Шаг 1.
Открываем в Фотошоп изображение девочки из материалов урока (Ctrl+O) и переходим в фильтр Пластика (Filter >> Liquify или Shift + Ctrl + X). Выбираем инструмент Деформация (Forward Warp Tool) и немного изменяем форму щек, делая их более округлыми, затем увеличиваем чуть-чуть глаза и губы, придавая им выразительность. Не должно быть видимых изменений, лишь едва уловимые, иначе фото потеряет свою первоначальную прелесть, поэтому используйте инструмент очень осторожно, не теряя деталей. Для отмены предыдущего шага используйте сочетание Ctrl + Alt+ Z, если вас что-то не устраивает.

Шаг 2.
Результат обработки фильтром:

Шаг 3.
Выбрав Штамп (Clone tool), установите низкую непрозрачность (Opacity) кисти инструмента, поскольку так легче контролировать все изменения, происходящие со снимком. Установите курсор на место, с которого хотите взять образец кожи (обычно это ближайшее чистое место рядом с местом коррекции) и, удерживая Alt, сделайте клик л.кн.мыши, скопировав образец. Далее, переносим курсор на место коррекции (веснушку или пятно) и снова делаем клик л.кн.мыши, вставляя взятую копию на дефектное место.
По подобному принципу вы можете использовать инструмент Лечащая кисть (Healing Brush), удаляя мелкие ссадины. Проводим инструментом по ссадине и она автоматически заполняется близлежащей текстурой кожи.
Для сглаживания неровностей используем инструмент Размытие (Blur), но в пределах разумного, чтобы не смазать текстуру кожи.

Шаг 4.
Переходим к созданию глубины и контрастности снимка. Подчеркиваем конкретные детали лица. Создаем новый корректирующий слой Кривые (Layer-New Adjustment Layer-Curves) и изменяем положение кривой графика, согласно скриншоту ниже.

Шаг 5.
Мне хотелось бы добавить больше яркости для светлого оттенка лица девочки. Для этого, делаем копию всех слоев на одном слое (Ctrl+Shift+Alt+E) и переходим в меню Изображение-Коррекции-Выборочная коррекция цвета (Белые): (Image > Adjustments > Selective Color (Whites)). Передвигаем слайдер черного (Black) влево на значение -52, усиливая яркость кожи. Как видите, общее освещение выглядит ярче, но его слишком много на материи, окружающей лицо девочки, поэтому воспользуемся Ластиком (Eraser tool), удаляя лишнее на этом слое. Завершив, объединяем слои (Ctrl+Shift+E).

Шаг 6.
Далее, переходим к коррекции основного тона изображения. Снова идем в меню Изображение-Коррекции-Выборочная коррекция цвета (Нейтральные): Image > Adjustments > Selective Color (Neutrals). Изменяем значения голубого и желтого, чтобы придать изображению немного красновато-фиолетового оттенка.

Шаг 7.
Вы всегда можете поиграть со своими настройками коррекций, чтобы получить индивидуальный цветовой оттенок. Это очень полезно для создания различных эффектов на фото.

Шаг 8.
Дублируем слой (Ctrl+J) и добавляем глубины образу при помощи инструментов Осветлитель (Dodge) и Затемнитель (Burn). Такой прием подчеркивает глубину теней, полутонов и светов на фото. Особенно я использовал эти инструменты на правой стороне лица в обрамлении волос, усиливая тени, чтобы изображение не выглядело плоским. Устанавливаем инструменты в режим теней (Shadows) и полутонов (Midtones) с экспозицией (Exposure) 23% и проводим Затемнителем (Burn) по теневым участкам, затем Осветлителем (Dodge) усиливаем блики.

Шаг 9.
Посмотрите на изображение до и после обработки Dodge/Burn. Ее скулы, лоб и переносица стали более освещенными, а правая сторона лица у волос имеет тени. Так щечки ребенка выглядят округлыми, добавляя очарования личику.
Также, я добавила больше глубины в области под бровями и глазами и выделила глаза, оживив фото.

Шаг 10.
Остановимся подробно на изменении цвета глаз. Сделаем их голубыми, что придаст больше объема глазам. Выбираем инструмент Лассо (Lasso) или Овальное выделение (Ellipse Marquee tool) и обводим область радужки. Затем, переходим в меню Изображение-Коррекции-Цветовой тон/Насыщенность (Image> Adjustments> Hue / Saturation) и передвигаем слайдер цветового тона (Hue) в сторону синего, меняя цвет глаз.

И это все, к чему мы стремились! Ангельское личико готово.

В финале я кадрировала фото (Crop Tool), чтобы сфокусировать внимание на основных деталях образа, затем еще немного подкорректировала его с помощью Dodge/Burn. Надеюсь, такой способ ретуши вам придется по вкусу. Удачи!
Авторский проект детского фотографа Игоря Губарева. Фотосъёмка и видеосъемка детей дома, на празднике и в детском саду. Статьи, семинары и вебинары по детской фотографии. Фотографии детей. Дипломы, фотокниги выпускников детского сада.

Обработка фотографий
Предпечатная обработка изображений.
Ниже приводятся примеры наиболее типичных действий по улучшению изображений:
Читайте также:

