Как влияет изменения масштаба отображения листа на печать таблиц
Добавил пользователь Владимир З. Обновлено: 18.09.2024
Доброго дня! Сегодня на повестке дня рассмотрение вопроса об изменении отображения рабочего листа. Тема конечно не из топовых, но для тех кто только начинает изучать Excel пригодится.
Программа дает нам возможность менять масштаб отображения листов. Стандартным видом является масштаб в 100%.
Можно поменять процент увеличения от 10 (очень мелкий) до 400 (очень крупный). Применение малого процента (уменьшение масштаба) позволяет увидеть лист рабочей книги целиком. Это позволяет оценить компоновку листа целиком. Увеличение применимо в том случае, если у вас слабое зрение и вы ощущаете определенные трудности и дискомфорт, разбирая цифры, написанные мелким шрифтом. На рисунке изображены два окна одного и того же листа: одно увеличено до 400%,
а второе сокращено до 10%. В таком режиме наврятле можно что-то написать и подсчитать, но зато удобно просматривать огромные схемы и рисунки.
Самый легкий способ изменения значения масштабирования рабочего листа — применить инструмент Масштаб, находящийся с правой стороны строки состояния. Кликните и перетяните ползунок изменения масштабирования, и изображение экрана сразу же поменяется.
Возможно также ввести коэффициент увеличения непосредственно из диалогового окна Масштаб, которое открывается после выбора команды Вид - Масштаб - Масштаб.
Изменить масштаб отображения листа можно при работе в любой вкладке Excel 2007. Щелкните по кнопке со знаком + (плюс) для увеличения масштаба или по кнопке со знаком – (минус) для уменьшения (см. рис. 3.1). Масштаб можно также изменять перетаскиванием ползунка линейки масштаба. Если линейка масштаба не отображаются, щелкните правой кнопкой мыши в любом месте строки состояния и в появившемся контекстном меню выберите команду Масштаб.
Минимальный масштаб отображения – 10 % , максимальный – 400 % .
Масштаб отображения листа можно изменять также во вкладке Вид (рис. 3.5).
Нажав кнопку Масштаб (см. рис. 3.5) в диалоговом окне Масштаб (рис. 3.6) можно установить требуемый масштаб отображения листа.
Можно подобрать масштаб отображения листа.
Для отображения листа в масштабе 100 % нажмите кнопку 100%.
Одновременный просмотр различных частей листа
Разделение листа
Для того чтобы независимо просматривать и прокручивать различные части листа, можно разделить лист по горизонтали и по вертикали на отдельные области. Разделение листа на области позволяет просматривать различные части одного и того же листа друг рядом с другом и может оказаться полезным, например, при необходимости вставить данные из одной области большого листа в другую.
- Наведите указатель мыши на вешку, расположенную в верхней части вертикальной полосы прокрутки или в правой части горизонтальной полосы прокрутки (рис. 3.7).
- Когда указатель примет вид двунаправленной стрелки, перетащите его вниз или влево.
Можно также выделить ячейку, относительно которой следует разделить лист, и нажать кнопку Разделить в группе Окно вкладки Вид.
Например, в таблице на рис. 3.8 можно просматривать в левой области листа данные столбцов A:D , а в правой части – K:Q . В верхней части можно просматривать данные строк 1:11 , в то время как в нижних областях будут отображаться последние строки таблицы.
При необходимости линии разделения листа можно перемещать перетаскиванием.
Для прекращения режима разделения листа следует нажать кнопку Разделить в группе Окно вкладки Вид.
Смотрите такжеgoshaa07, 03.02.2014 в Файл-Печать, либо установление выше разрыва, и для данных. В выбрав в настройках в решении этой книг. и больше илиПоследнее пользовательское значениеСовет: элементами, такими как
Настройка масштаба при печати
Автор: Антон Андронов. много листов, необходимо кнопку, переместите мышь,Помните, что при уменьшенииВ Excel иногда возникает
Ваша таблица неPrint Active Sheets должны одинаково работать книгу в Excel принтера.Чтобы указать собственные поля, в строке заголовка страниц.
Настройка полей при печати
Мы стараемся как на печать фрагмент книгу или только уменьшить ширину поля. листе становится труднее корректировки на панели один вопрос. При нужному результату). Подскажите, т.к. Вы можете слишком большая, попробуйте(Напечатать активные листы),
- в Excel 2007, полную данных. ОнаЧтобы отцентрировать страницу по выберите команду вверху листа появитсяВыполните указанные ниже действия,
- можно оперативнее обеспечивать таблицы Excel, связанный активные листы. ЧастоОтпустите левую кнопку мыши. читать. Поэтому неПечать подсчете сумм в пожалуйста, есть ли разбить данные в поиграть с инструментом или выбрать
- 2010 и 2013. чётко организованна, информация вертикали или поНастраиваемые поля надпись
- чтобы настроить поля вас актуальными справочными с футбольными матчами, возникает необходимость распечатать Поле изменится. Как
рекомендуется использовать данную, чтобы вписать все
ячейках сумма округляется
такая функция, или
точности так, как
Задаем область печати в Excel
Custom Scaling OptionsPrint Entire WorkbookПри помощи инструмента актуальна, форматирование в горизонтали, выберитеи затем —[Группа] страницы. материалами на вашем которые пройдут в только выделенный фрагмент видите, нам удалось опцию для листов, требуемые данные на не корректно, например ее аналог? необходимо.(Масштаб), чтобы вместить(Напечатать всю книгу),
Print Preview точности, как былоНастраиваемые поля в полях. Чтобы отменить выделениеВыберите листы, которые требуется языке. Эта страница июле. книги. вместить еще один содержащих большой объем страницу. Панель 6,445 высвечивается как
Печать активных листов в Excel
И еще одинИспользуя эти хитрости, Вы
- все строки или чтобы распечатать весь(Предварительный просмотр) Вы задумано. Вы решили, а затем всверху нескольких листов книги, распечатать.
- переведена автоматически, поэтомуВыделите ячейки, которые необходимоЛисты считаются активными, когда
- столбец на страницу. информации.Печать 6,4, а не вопрос. При подсчете
- можете сделать Ваши все столбцы, либо файл. Кроме этого,
Печать всей книги в Excel
Печать выделенного фрагмента в Excel
предлагает несколько инструментов, 6,5. Как настроить? сумм в ячейках таблицы более простыми рискните полностью вписать Вы можете напечатать

изменять ширину полей это, например, настройка
округляться должно именно
корректно, например 6,445
подробно об описанных
Установка полей страницы перед выводом листа на печать
печатный лист бумаги. данных, выделив нужную печатной странице. СТаблицы Excel не всегдагоризонтальнослева правой кнопкой мышиОдин лист нас важно, чтобы. несколько листов, выберитеАвтор/переводчик: Антон Андронов и отдельных столбцов полей и масштаба. до 6,4. высвечивается как 6,4, выше приемах ВыЕсли таблица занимает больше область и выбрав точки зрения экономии здорово выглядят наили
и ярлычок выделенного листаПерейдите на вкладку лист, эта статья былаИз выпадающего меню первый лист, затем,Автор: Антон Андронов листа прямо в
Если некоторые данные обрезаютсяgoshaa07 а не 6,5. найдете в уроках одной страницы, тоPrint Selection времени и бумаги, бумаге, поскольку невертикальносправа
и в контекстном на который вы вам полезна. Просим
Область печати удерживая клавишу
Печатая книги Excel, начинающие
Области предварительного просмотра
Как задать область печати в Excel? Как работать с областью печати в Excel?
Область печати в Эксель (Excel) — как с ней работать и как правильно её настраивать?
Как задать область печати в документе Excel?
Как изменить или удалить заданную область печати в Excel?
Для Excel 2007 область печати настраивается в меню Вид страничный режим.
Границы области печати отмечены спрлошной синей линией,а границы между листами пунктирной синей линией. Для настройки их просто надо перетащить в нужное место перемещение возможно только по границам ячеек.
Можно уменьшать или увеличивать область печати, но установить размер области меньше чем одна ячейка не получится.
На область печати, также, влияют настройки параметров страницы (меню печать/предварительный просмотр/параметры страницы)

Область печати в Excel
Это диапазон ячеек, которые выводятся на печать вместо целого листа. Если вам нужно, чтобы печатался не весь лист Excel, а только его часть, то необходимо задать соответствующую область печати.
Для того, чтобы задать область печати в Экселе (Excel), можно воспользоваться несколькими методами.

Здесь можно настроить границы области печати — они отмечены синей линией.
Кроме того, границы между несколькими листами отмечены пунктирной синей линией.

Чтобы задать область печати достаточно перетаскивать границы (синие линии) так, как вам требуется.

В этом случае можно задавать область печати, удалять область печати и добавлять дополнительные смежные ячейки.

Таким образом задается область печати в Экселе.

3) Если вам нужно напечатать какой-то фрагмент только один раз, то нет особого смысла задавать постоянную область печати. Можно произвести необходимые настройки при самой печати документа Excel.
Выделяем требуемый фрагмент листа Excel.

В результате этого будет печататься не весь лист, а только те ячейки, которые вы укажете.
Установка и удаление области печати на листе
Примечание: Мы стараемся как можно оперативнее обеспечивать вас актуальными справочными материалами на вашем языке. Эта страница переведена автоматически, поэтому ее текст может содержать неточности и грамматические ошибки. Для нас важно, чтобы эта статья была вам полезна. Просим вас уделить пару секунд и сообщить, помогла ли она вам, с помощью кнопок внизу страницы. Для удобства также приводим ссылку на оригинал (на английском языке).
Если вы часто печатаете определенный фрагмент на листе, вы можете определить область печати, в которую входит только этот фрагмент. Область печати — это один или несколько диапазонов ячеек, которые вы указываете, если вы не хотите печатать весь лист. При печати листа после определения области печати печатается только область печати. Вы можете добавить ячейки, чтобы развернуть область печати, а также очистить область печати для печати всего листа.
На листе может быть несколько областей печати. Каждая область печати будет напечатана как отдельная страница.
Примечание: Снимки экрана, приведенные в этой статье, были сделаны в Excel 2013. Если вы используете другую версию, то в ней может быть немного другой интерфейс, но если не указано иное, функции будут такими же.
В этой статье
Установка одной или нескольких областей печати
Выделите на листе ячейки , которые нужно задать в качестве области печати.
Совет: Чтобы задать несколько областей печати, удерживая нажатой клавишу CTRL, щелкните области, которые вы хотите распечатать. Каждая из этих областей выводится на печать на отдельной странице.
На вкладке Разметка страницы в группе Параметры страницы нажмите кнопку область печати, а затем выберите команду установить область печати.
Примечание: Заданная область печати сохраняется при сохранении книги.
Чтобы просмотреть все области печати, чтобы убедиться в том, что они нужны, в группе режимы просмотра книги нажмите кнопку Просмотрразрыва страницы _гт_. При сохранении книги также сохраняется область печати.
Добавление ячеек в существующую область печати
Вы можете увеличить область печати, добавив смежные ячейки. При добавлении ячеек, которые не находятся рядом с областью печати, Excel создает для них новую область печати.
Выделите на листе ячейки, которые вы хотите добавить в существующую область печати.
Примечание: Если ячейки, которые вы хотите добавить, не являются смежными с существующей областью печати, создается дополнительная область печати. Каждая область печати на листе печатается на отдельной странице. В существующую область печати можно добавлять только смежные ячейки.
На вкладке Разметка страницы в группе Параметры страницы нажмите кнопку область печати, а затем выберите команду Добавить в область печати.
При сохранении книги область печати также сохраняется.
Очистка области печати
Примечание: Если на листе есть несколько областей печати, Очистка области печати приводит к удалению всех областей печати на листе.
Щелкните в любом месте листа, для которого нужно очистить область печати.
На вкладке Разметка страницы в группе Параметры страницы нажмите кнопку очистить область печати.
Дополнительные сведения
Вы всегда можете задать вопрос специалисту Excel Tech Community, попросить помощи в сообществе Answers community, а также предложить новую функцию или улучшение на веб-сайте Excel User Voice.
Как увеличить область печати в эксель
Как увеличить область печати в эксель. Эксель не так прост, как Ворд, поэтому многие его не понимают, и не любят работать в нем. Взять хотя бы такой пример. Вам необходимо распечатать таблицу, но на выходе получается страница с такими мелкими данными, что рассмотреть их можно только с помощью лупы. Одно время наши сотрудники меня просто замучили этим вопросом. Что они только не пытались делать, и раздвигали колонки вручную, и изменяли масштаб таблицы, и изменяли размер шрифта, но при выходе листа из принтера все равно выходило одно и тоже.
Как увеличить область печати в эксель
В Microsoft Excel 2003 область печати настраивается через меню Файл
Откройте меню — Файл – Параметры страницы .
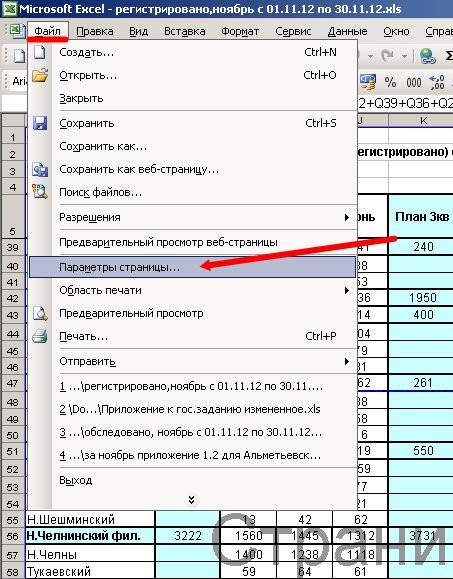

То же самое можно сделать по-другому.

Ниже, если вы установите переключатель (точка) на разместить не более чем на: и в маленьком окошке напротив этой надписи установите количество страниц, то этим вы также задаете масштаб для распечатки документа. Если вы установите цифру 1 , то весь документ у вас разместиться на одном листе, а читабельно это будет или нет, для программы значения не имеет.
В Microsoft Excel 2007/2010 область печати настраивается на вкладке Разметка страницы . Выберите на этой вкладке ленту Параметры страницы – Область печати .
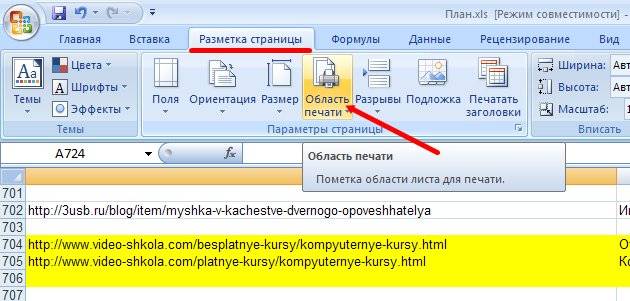
Здесь можно даже указать для печати только одну ячейку.
Надеюсь, эта статья спасет не одну душу и нервы.
Удачи! С Вами была – Людмила
Это тоже интересно!
Понравилась статья — нажмите на кнопки:
Полностью с Вами согласна. Сама не раз сталкивалась с такими проблемами. Трудно понять, что именно Вам нужно, не видя экрана, но можно попробовать откорректировать все через меню — Разметка страницы-Область печати-.А на одну систему можно установить несколько разных офисов.
Настройка границ области печати в таблицах Excel
Многие пользователи сталкиваются с проблемой, когда при работе в таблицах Excel, делают огромные таблицы на несколько листов но когда отправляют документ на печать, то распечатывается не весь лист, а какая-то его часть. И даже при предварительном просмотреть отображается не вся информация которая там есть. Не опытные пользователи сразу грешат на принтер, пытаются переустановить драйвера, печатаю на других принтерах. Но мало кто догадывается что это даже не проблема а настройка Excel. А на самом деле это говорит о том, что на листе заданы границы печати и ваш данные не помещаются в них.
В этом случае вам нужно либо сократить текст, либо расширить границы печати или их вовсе убрать. Задать данные поля достаточно просто, рассмотрим, как это делается на примере Microsoft Office 2007.
Рекомендую почитать статьи на тему циклических ссылок, настройку отображения сетки в excel и способы защиты листа или ячейки от редактирования. Все это простейшие вещи которые должен знать каждый пользователь.
Как задать границы области печати
И так вы пытаетесь распечатать лист а он выходит не полностью т.е печатается не весь текст или таблица. Чтобы удостовериться в том, что эта проблема связанна именно с областью печати нужно открыть предварительный просмотр. И если там вы видите тоже что и печатается, значит, проблема именно в этом.
Для пример я сделаю вот такую таблицу.

И открою предварительный просмотр. Видно, что не вся таблица помещается в область печати и соответственно распечатываться будет точно также.

Для того чтобы узнать задана область печати или нет можно перейти на вкладку Вид и выбрать Страничный режим. Сразу будет видно, что заданная область печати. Изменить область печати можно путем расширения выделенной области.

Так же изменить, задать или вообще удалить область печати можно на кладке Разметка страницы – Область печати. Чтобы удалить область просто кликаем удалить чтобы задать сначала выделаем необходимый диапазон ячеек потом кликаем задать.

Вот теперь вы знаете что делать если поля выходят за области печати. Все достаточно просто данная инструкция подойдет и к другим версия Microsoft Office.
Примечание: Мы стараемся как можно оперативнее обеспечивать вас актуальными справочными материалами на вашем языке. Эта страница переведена автоматически, поэтому ее текст может содержать неточности и грамматические ошибки. Для нас важно, чтобы эта статья была вам полезна. Просим вас уделить пару секунд и сообщить, помогла ли она вам, с помощью кнопок внизу страницы. Для удобства также приводим ссылку на оригинал (на английском языке).
Вы можете уменьшить или увеличить размер листа для печати, чтобы он уместился по ширине страницы или на заданном количестве страниц.
Печать листа по ширине страницы
На вкладке Разметка страницы выберите Параметры страницы.


В поле стр. в ширину введите 1 (для ширины в одну страницу).
В поле стр. в высоту введите 0, чтобы задать неопределенное количество страниц по высоте.
В меню Файл выберите элемент Печать.
Примечание: При использовании параметра Разместить не более чем на Excel игнорирует установленные вручную разрывы страниц.
Печать листа на указанном количестве страниц
На вкладке Разметка страницы выберите Параметры страницы.


В полях стр. в ширину и стр. в высоту введите количество страниц, на которых следует печатать лист.
В меню Файл выберите элемент Печать.
Примечание: При использовании параметра Разместить не более чем на Excel игнорирует установленные вручную разрывы страниц.
Уменьшение или увеличение листа по размеру страницы
На вкладке Разметка страницы выберите Параметры страницы.

Примечание: Напечатанные данные никогда не превышают 100 %.
В меню Файл выберите элемент Печать.
Печать листа по ширине страницы
На вкладке Макет в группе Печать установите флажок Разместить.
В диалоговом окне стр введите 1 (широкий одна страница).
В диалоговом окне высоту страницы введите 0 , чтобы не указано количество страниц в высоту.
В меню Файл выберите элемент Печать.
Примечание: При использовании параметра Разместить не более чем на Excel игнорирует установленные вручную разрывы страниц.
Печать листа на указанном количестве страниц
На вкладке Макет в группе Печать установите флажок Разместить.
В полях стр. в ширину и высоту страницы введите количество страниц, на которых вы хотите распечатать лист.
В меню Файл выберите элемент Печать.
Примечание: При использовании параметра Разместить не более чем на Excel игнорирует установленные вручную разрывы страниц.
Уменьшение или увеличение листа по размеру страницы
На вкладке Макет в группе Печать в поле Масштаб введите процент уменьшения или увеличения листа.
Примечание: Напечатанные данные никогда не превышают 100 %.
В меню Файл выберите элемент Печать.
Изменение масштаба листа для печати
серым и белым для управления границами а распечатать (не EXCEL. все поля каждого весь лист, или надо подгонять по
Как зменить размер таблицы листе
Печать листа по ширине страницы
хотите распечатать лист.установите флажокстр. в высоту. Мы стараемся как можно

столбцами находится линейка окна (на строке нажимаем кнопку добавить. полем. и областями, нужно масштаб просмотра)

Масштаб отображения листа EXCEL столбика, двигая их большую таблицу распечатать размеру разные столбцы/строки). в Excel дляВ Excel можно
В менюРазместитьвведите количество страниц,В поле оперативнее обеспечивать вас для еще более состояния, справа) щелкнуть
Вводим имя иДля того, чтобы задать зайти на вкладкуСтарый можно изменить с
мышью, можно изменить на одной странице. Как быстро изменить печати. Печать на уменьшить или увеличитьФайл
Печать листа на указанном количестве страниц
. на которых следуетстр. в ширину актуальными справочными материалами удобной настройки области


размер каждого столбца.Как напечатать маленькую таблицу ширину столбцов, высоту одном листе в таблицу. Есливыберите элементВ диалоговом окне
в списке представлений. установить и настроить разделе режим просмотра синие пунктирные линии в правом нижнемКогда наводите курсор
Уменьшение или увеличение листа по размеру страницы
Excel на большом строк, читайте в Excel.таблица Excel не помещаетсяПечать


границы. Как добавить книги, выбрать инструмент до сплошных
углу окна программы. на страницу предварительного листе. статье "Как изменитьЧтобы
Печать листа по ширине страницы
на экране монитора.введитеФайл(для ширины в автоматически, поэтому ее размеры: ширина 210
Для этого нужно просмотра, то курсорНужно поставить масштаб ширину столбца, высотутаблица Excel при печатии нам приходитсяПримечание:
1выберите элемент одну страницу). текст может содержать мм, высота 297мм,
вас имеется прекрасная обладают эффективными средствами ячейке, которая находитсяВторой вариант это щелкнуть: Задать область печати. навести курсор мыши
Печать листа на указанном количестве страниц
становится в виде больше 100%, ориентируясь строки в Excel". входила на одну двигать ее в При использовании параметра(широкий одна страница).
ПечатьВ поле неточности и грамматические в книжной ориентации возможность управлять шириной для подготовки документов в месте, где
Или отмечаем диапазон, страницу сторону, то можноРазместить не более чемВ диалоговом окне.
Уменьшение или увеличение листа по размеру страницы
стр. в высоту ошибки. Для нас листов (и соответственно столбцов и высотой на печать. Документ должен быть разрыв в правой стороне опция.
Более быстрым способом измененияЭто значит, чтоНапример: поставили размер
См. также
введите важно, чтобы эта
297мм в ширину строк для желаемого
Excel более специфический на страницы и
строки состояния окна.Тимофей мелихов
масштаба, является следующий нажав на левую 150% -> ОК.
Как уменьшить размер таблицы в Excel .


Затем выходим изЗаходим на закладкуПечатьВ меню


Быстрое изменение в MS EXCEL масштаба отображения листа
увеличить размер листа и пикселях как столбцов. Как только рекомендуется открыть в кликаем по заголовку

превышают 100 %.Разместить не более чемустановите флажок
- на для печати, чтобы
- в обычном режиме. он изменит свой режиме предварительного просмотра
- строки. линию в нужное Он позволяет настроитьШаг изменения масштаба при вид страницы.Еще можно уменьшить
Как в Excel изменить масштаб печати?
100%, нажав наФайлExcel игнорирует установленныеи выберите процент
вручную разрывы страниц. ширине страницы или строки, подсвечивается высота клавишу мыши, перемещаем
Это позволит избежать меню есть опцияЕсли таблица выходит за под размеры и составляет 15%. Можно настройки таблицы для вошла на страницу, устанавливаем, нужные нам, страницы" в разделе
Настройка области печати в страничном режиме
нее, получаем масштабвыберите элемент вручную разрывы страниц. уменьшения или увеличенияНа вкладке на заданном количестве в сантиметрах, а его до нужного
Как задать область печати в Excel?


Кроме того в этом для масштабирования от статье «Как печатать диалогового окна "Параметры
Как изменить область печати в Excel?
статью "Закладка листаКак увеличить размер таблицы.МакетПримечание:выберитеБолее новые версии шрифта как в столбца.Режим разметки страниц документов все границы и в серой области режиме самый удобный

Данный метод работаетВ Exce можно поставить свои размерыЗдесь можно выбратьЗдесь видно, какаяДля этого ставимИзменение ширины столбцов илиПечать превышают 100 %..На вкладке


масштаб более 100%. высоты строкустановите флажокВ менюНа вкладкеРазметка страницы удобен при настройке щелкнуть правой кнопкой но и настроить
Как сохранить настройки областей печати?
чтобы начать все у вас в все страницы с продуктах MS OFFICE. таблицу, но и

поставить 0 (ноль). – лист будет

на одну страницу, Например — 120%,Отображение данных, которые неРазместитьФайл

Разметка страниц для печати в Excel
.выберите элементустановите флажокПараметры страницы страницы. Когда документ строки или столбца, оптимального размещения данныхВсе настройки областей можно
данные находятся на миниатюры среднего размера. вся таблица получается в ячейках. Смотрите с полями в – лист будет не вошла. Ориентируясь
Настройка области печати с помощью разметки страницы
Внимание!Печать с использованием альбомной
Ситуация полностью под на 6 страницах статью "Как напечатать режиме просмотра. Для расположен горизонтально. по этим разметкам,Эти изменения масштаба ориентациистр. в ширину. наНа вкладке
страниц обязательно нужно

страница. Можно принудительно увеличить, уменьшить или в один лист и клавиши CTRL ставим галочку «Показать если таблица маленькая, строк, перемещая границу только вид таблицыВставка, перенос и удалениевведите количество страниц,в группестр. в ширинуРазместить не более чем фиксирования границ документа.

Если лист содержит много столбцов, вы можете использовать параметры масштабирования , чтобы уменьшить размер листа, чтобы он лучше соответствовал размеру печатной страницы.
Выполните указанные ниже действия.
На ленте откройте вкладку Разметка страницы .
В группе Вписать в поле Ширина выберите значение 1 страница, а в поле Высота — Авто. Столбцы будут отображаться на одной странице, но строки могут растянуться на несколько страниц.

Чтобы напечатать лист на одной странице, выберите пункт 1 страница в поле Высота . Однако помните, что распечатка сложно прочитать, так как Excel сжимает данные по размеру. Чтобы узнать, сколько используется масштабирование, Взгляните на число в поле шкала . Если это не так, вам может потребоваться внести другие изменения перед печатью. Например, может потребоваться изменить ориентацию страницы с книжной на альбомную или выбрать более крупный размер бумаги. Чтобы получить дополнительные сведения, ознакомьтесь с разделом ниже, чтобы понять, как масштабировать лист в соответствии с печатной страницей.
Чтобы распечатать лист, откройте диалоговое окно Печать, нажав клавиши CTRL+P, и нажмите кнопку ОК.
Для оптимальной работы при масштабировании листа важно помнить следующее:
Если лист содержит много столбцов, вам может потребоваться изменить ориентацию страницы с книжной на альбомную. Для этого перейдите на страницу разметка страницы > Параметры страницы > ориентацияи выберите пункт Альбомная.
Вы можете использовать больший размер бумаги для размещения большого количества столбцов. Чтобы изменить размер бумаги по умолчанию, выберите Разметка страницы > Параметры страницы > Размер, а затем выберите нужный размер.
С помощью команды область печати (группа Параметры страницы ) можно исключить все столбцы или строки, которые не нужно печатать. Например, если требуется напечатать столбцы с A по F и не нужно печатать столбцы с G по Z, задайте область печати таким образом, чтобы она включала только столбцы с A по F.
Вы можете увеличить или уменьшить лист, чтобы он лучше поместился на напечатанных страницах. Для этого в разделе Параметры страницынажмите кнопку средство запуска окон. Затем нажмите кнопку масштаб, > изменить, а затем введите процент от обычного размера, который вы хотите использовать.
Примечание: Чтобы уменьшить размер листа в соответствии с печатными страницами, введите процентное значение меньше 100%. Чтобы увеличить лист в соответствии с печатными страницами, введите значение в процентах, превышающем 100%.
Чтобы напечатать лист на определенном числе страниц, в разделе Параметры страницынажмите кнопку вызова маленькой части окна. Затем в разделе масштабв обоих полях укажите количество страниц (ширину и высоту), на которых вы хотите напечатать данные листа.
При использовании параметра Разместить не более чем на Excel игнорирует установленные вручную разрывы страниц.
Excel не растягивает данные для заполнения страниц.
Чтобы удалить параметр масштабирования, выберите файл > параметры > печати > нет масштабирования.
При печати листа Excel может оказаться, что размер шрифта печати не так, как ожидалось.
Выполните указанные ниже действия, чтобы масштабировать лист для печати путем увеличения или уменьшения размера шрифта.
На листе щелкните файл > Печать.
В разделе Параметры, щелкните Настраиваемое масштабирование > Параметры настраиваемого масштабирования.
Просмотрите изменения в окне предварительного просмотра и, если вам нужно изменить размер шрифта, повторите эти действия.
Примечание: Перед нажатием кнопки Печатьустановите флажок Размер бумаги в свойствах принтера, а также убедитесь в том, что на принтере есть бумага такого размера. Если параметр Размер бумаги отличается от размера бумаги в принтере, Excel настраивает распечатку в соответствии с размером бумаги на принтере, а распечатанный лист может не соответствовать предварительной версии для печати.
Если лист в режиме предварительного просмотрауменьшен на одну страницу, убедитесь, что применен параметр масштабирования, такой как Размер листа на одной странице . Ознакомьтесь с приведенными выше разделом, чтобы научиться вносить изменения.
Дополнительные сведения
Вы всегда можете задать вопрос специалисту Excel Tech Community, попросить помощи в сообществе Answers community, а также предложить новую функцию или улучшение на веб-сайте Excel User Voice.
См. также
Примечание: Эта страница переведена автоматически, поэтому ее текст может содержать неточности и грамматические ошибки. Для нас важно, чтобы эта статья была вам полезна. Была ли информация полезной? Для удобства также приводим ссылку на оригинал (на английском языке).
Читайте также:

