Как установить защиту ячеек рабочего листа
Добавил пользователь Владимир З. Обновлено: 19.09.2024
Довольно часто в электронных таблицах Excel хранятся важные данные, к которым надо ограничить доступ или защитить от изменения. В Microsoft Excel есть несколько встроенных механизмов, позволяющих защитить как весь файл целиком, так и отдельные его части.
Давайте рассмотрим эти способы применительно к наиболее актуальным на сегодняшний день версиям Microsoft Excel 2010\2013.
Защита файла

После этого пароль будет запрашиваться при каждом открытии файла.


Теперь после ввода пароля на открытие у вас есть выбор. Можно либо ввести дополнительный пароль для изменения файла, либо открыть файл только для чтения.

Защита структуры книги


Защита листа

Теперь при попытке изменить содержимое защищенной ячейки будет выдано предупреждение и предложено снять защиту листа.

Защита диапазона

В этом случае при попытке произвести какие либо действия с ячейкой будет выведен запрос пароля для диапазона, в который эта ячейка входит.

Заключение
И в заключение несколько слов о том, насколько надежна защита средствами Excel. Скажу сразу, защита книги или отдельного листа крайне ненадежна и ломается без особых усилий. При этом можно даже обойтись без программ для подбора паролей.
Как запаролить
Зная, как защитить файл Эксель паролем, можно избежать его изучения или редактирования посторонним пользователем. Это же можно сделать в отношении ячейки или листа. Параллельно существуют и другие методы защиты, такие как ограничение доступа, цифровая подпись, пометка файла, как окончательного и т. д. Ниже подробно разберемся только с установкой пароля и особенностями такой работы для разных элементов документа Excel.
В большинстве случаев у пользователей возникает вопрос, как запаролить файл Эксель на открытие, если возникает необходимость в его защите. Для этого сделайте следующие шаги:

Зная, как установить пароль на файл Excel, можно защитить весь документ на открытие. Но нужно учесть, что восстановление забытых ключей безопасности невозможно, поэтому требуется поставить такой код, чтобы впоследствии его не забыть. Сам ключ безопасности может иметь любую длину, содержать цифры и буквы разного регистра. При этом важно быть внимательным в случае предоставления доступа к паролям / файлам, ведь имеется риск перехода данных к злоумышленникам.
Бывают ситуации, когда можно поставить пароль на весь документ Excel, но в этом нет необходимости и достаточно одного листа. Такая работа выполняется в два этапа. Сначала разблокируются ячейки, которые подлежат изменению. На втором шаге осуществляется защита листа Excel от изменений паролем или без него. Рассмотрим оба этапа подробнее.
Для разблокировки всех ячеек, требующих изменений, сделайте следующее:


Дальше необходимо определиться, какие действия могут выполнять пользователи Excel. К примеру, это может быть изменение объектов, вставка / удаление столбцов или строк, сортировка и применение автоматического фильтра. Также можно запаролить лист в Excel и поставить защиту от входа. Такой шаг не позволит остальным пользователям убрать установленную блокировку — придется ввести пароль.
Чтобы запаролить лист документа Эксель, сделайте следующие шаги:

Рекомендуется поставить надежный ключ безопасности с буквами, цифрами и символами. В нем должно быть не менее восьми знаков, но лучше использовать 14 и более. Если вы решили поставить пароль на открытие файла Excel, как рассмотрено выше, или лист, восстановить данные в случае утери не получится.
Ячейки
Нередко возникают ситуации, когда необходимо запаролить ячейки в Excel и защитить их от внесения изменений (если это нужно). Здесь для защиты используется блокировка. Сделайте следующие шаги:


Как видно, поставить пароль на ячейку в Excel не получится, а вот заблокировать вполне. При этом такой способ защиты доступен в любой момент.
Если рассмотренный выше вариант не подходит, можно сразу сделать защиту книги Excel от редактирования. Алгоритм действий такой:

Если поставить пароль, можно получить более высокую эффективность. При его отсутствии защита может быть отменена в любой момент, что позволит внести изменения в книгу.
Для чего это нужно
Если своевременно поставить пароль, можно защитить книгу, файл или лист от изменений со стороны посторонних. Наиболее удобным считается установка пароля на листы Excel, ведь так можно указать, какие именно действия может осуществлять пользователь. При этом можно быть уверенным, что никакая важная информация не будет затронута. Это же касается и других вариантов обеспечения безопасности, рассмотренных выше. При этом нужно поставить надежную комбинацию, но при этом не забыть ее самому. В ином случае вернуть доступ к файлу не получится.
Зная, как поставить пароль на файл Excel, и какой-то элемент документа, можно самому регулировать доступ к той или иной информации. Но нужно понимать, что такая опция не гарантирует 100-процентной безопасности, поэтому рекомендуется использовать и другие инструменты.
В этой статье я расскажу как защитить ячейки в Excel от изменений и редактирования. Защита ячеек может заключаться в том, что пользователи, открывшие ваш файл не смогут редактировать значения ячеек, а также видеть формулы.
Прежде чем, мы разберемся как настроить защиту, важно понять принцип работы защиты ячеек в Excel. По-умолчанию, все ячейки в Excel уже заблокированы, но фактически доступ к ним будет ограничен после того, как вы в настройках защиты листа введете пароль и условия по ограничению доступа.
Как защитить все ячейки в файле Excel
Если вы хотите защитить абсолютно все ячейки в вашем Excel файле от редактирования и изменений, проделайте следующие действия:

- Во всплывающем окне, убедитесь, что установлена галочка напротив пункта « Защитить лист и содержимое защищаемых ячеек «:

- Введите пароль в поле « Пароль для отключения защиты листа «, если хотите, чтобы снять защиту могли только те пользователи, которым вы сообщили пароль:



Если вы установили пароль, то система попросит вас повторно ввести его.

Как защитить отдельные ячейки в Excel от изменений
Чаще всего, вам может не потребоваться защита всего листа целиком, а только отдельных ячеек. Как я писал в начале статьи, все ячейки в Excel по умолчанию заблокированы. Для того чтобы блокировка наступила фактически нужно настроить защиту листа и задать пароль.
Для примера рассмотрим простую таблицу с данными о доходах и расходах. Наша задача защитить от изменений ячейки в диапазоне B1:B3 .

Для того чтобы заблокировать отдельные ячейки проделаем следующие действия:
- Выделим абсолютно все ячейки на листе Excel (с помощью сочетания клавиш CTRL + A ):



Таким образом, мы отключили настройку Excel для ячеек всего листа, при котором все ячейки готовы к защите и блокировке.


- Во всплывающем окне, убедимся, что установлена галочка напротив пункта « Защитить лист и содержимое защищаемых ячеек «:

- Введем пароль в поле « Пароль для отключения защиты листа «, чтобы снять защиту могли только те пользователи, которым мы сообщили пароль:




Как скрыть формулу заблокированной ячейки
Если ячейки, которые вы защитили от редактирования содержат формулы, вы также можете их скрыть.
Для этого проделайте следующие шаги:

Еще больше полезных приемов в работе со списками данных и функциями в Excel вы узнаете в практическом курсе «От новичка до мастера Excel«. Успей зарегистрироваться по ссылке!
Чтобы предотвратить умышленное либо случайное изменение, перемещение или удаление важных данных, можно установить защиту определенных элементов листа.
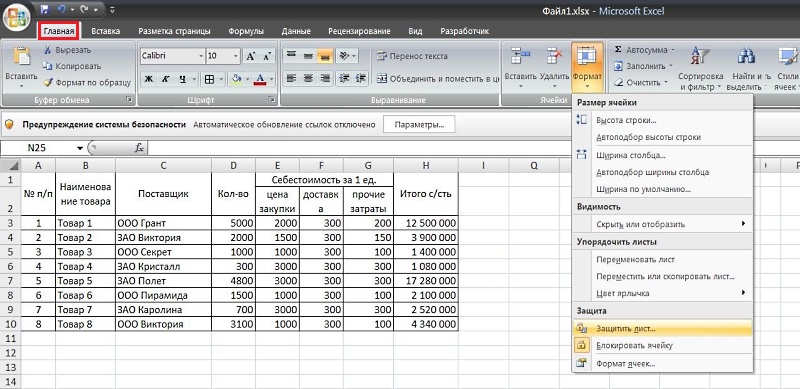
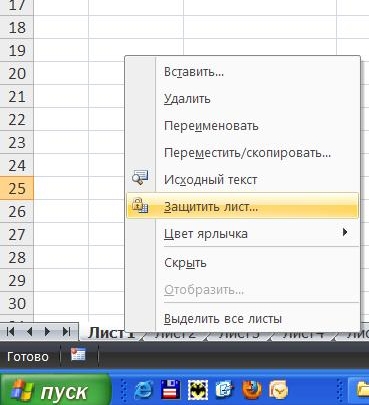
Придумываем пароль для защиты (например, 555) и вводим его в окошко:


Нажимаем ОК. Появляется новое окошко, куда еще раз вводим наш пароль 555 для подтверждения.

Снова нажимаем ОК.
Теперь при попытке нажать на любую ячейку таблицы будет выпадать такое окошко:

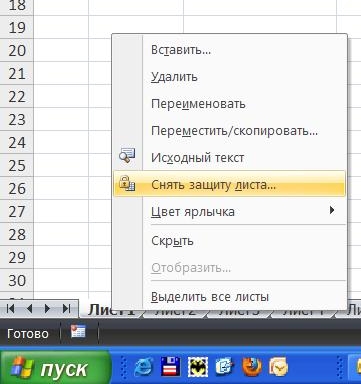
набираем в выпавшем окошке тот же пароль 555 и нажимаем ОК.
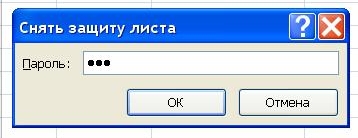
Для того, чтобы частично защитить лист от редактирования и дать возможность менять какие-либо поля, нужно предварительно произвести следующую операцию.
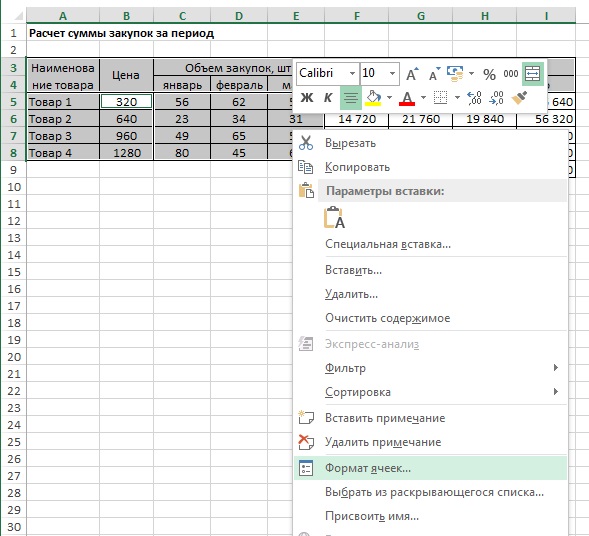
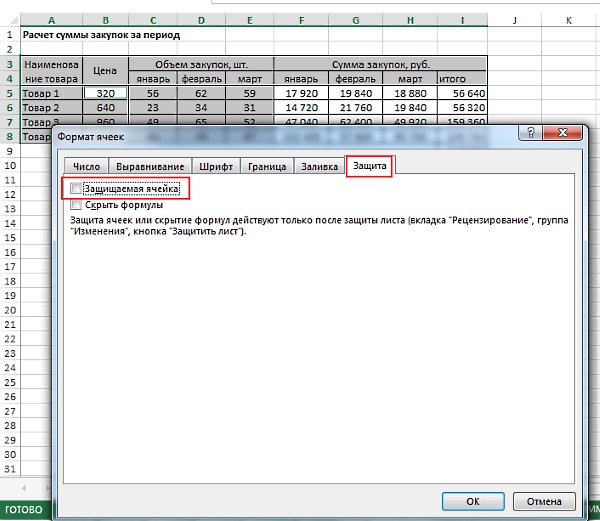
И нажимаем ОК. После этого производим защиту листа как указано выше с участием пароля и получаем нужный результат: есть возможность редактирования столбца с количеством (например, удалить данные),
Читайте также:

