Как установить связь между листами в excel
Добавил пользователь Владимир З. Обновлено: 19.09.2024
Вы можете создать связь между двумя таблицами на основе совпадающих данных в них.
…
Если команда Отношения недоступна, значит книга содержит только одну таблицу.
- В окне Управление связями нажмите кнопку Создать.
- В окне Создание связи щелкните стрелку рядом с полем Таблица и выберите таблицу из раскрывающегося списка.
Как в Excel взять данные с другого листа?
Ссылка на лист, отделенная от ссылки на диапазон значений.
- Щелкните ячейку, в которую нужно ввести формулу.
- В строка формул введите = (знак равенства) и формулу, которую нужно использовать.
- Щелкните ярлычок листа, на который нужно сослаться.
- Выделите ячейку или диапазон ячеек, на которые нужно сослаться.
Как установить связь между таблицами?
Дважды щелкните названия таблиц, которые вы хотите связать, а затем закройте диалоговое окно Показать таблицу. Чтобы создать связь между одной и той же таблицей, добавьте эту таблицу два раза. Перетащите поле, которое вы хотите связать, из одной таблицы в связанное поле в другой таблице.
Как в Excel сделать зависимость?
Выделите ячейку С12. На вкладке Formulas (Формулы) в разделе Formula Auditing (Зависимости формул) нажмите кнопку Trace Dependents (Зависимые ячейки). Как и ожидалось, стоимость на человека зависит от размера группы.
Как в Excel сделать ссылку на ячейку в другом документе?
Вы выберите ячейку или ячейки, для которых нужно создать внешнюю ссылку. Введите = (знак равенства). Перейдите в книгу-источник и щелкните книгу, содержаную ячейки, которые нужно связать. Нажмите F3,выберите имя, на которое будет ссылаться ссылка, и нажмите ввод.
Как в Excel получить данные из другого файла?
Подключение к другой книге
- На вкладке Данные щелкните Получить данные > Из файла > Из книги . …
- Найдите книгу в окне Импорт данных .
- В окне Навигатор выберите таблицу или лист, которые вы хотите импортировать, а затем нажмите кнопку Загрузить или Изменить .
Как перенести формулу с одного листа на другой?
Копирование и вставка формулы в другую ячейку или на листе в Excel для Mac
- Выделите ячейку с формулой, которую хотите скопировать.
- Нажмите +C.
- Щелкните ячейку, в которую нужно вставить формулу. …
- Чтобы быстро вставить формулу вместе с форматированием, нажмите +V. …
- При щелчке по стрелке появляется список параметров.
Зачем устанавливается связь между таблицами?
Что даёт возможность установки связи между таблицами?
Одно из наиболее мощных средств Access – возможность устанавливать связи между таблицами. Создание связей между таблицами облегчает выполнение операций над данными, позволяет контролировать их целостность.
Какие существуют отношения между таблицами?
Как найти совпадения в двух таблицах Excel?
Сравнение двух таблиц в Excel на совпадение значений в столбцах
Как создать сводную таблицу из нескольких листов?
Консолидация данных с использованием нескольких полей страницы
- Щелкните стрелку рядом с панелью инструментов и выберите Дополнительные команды.
- В списке Выбрать команды из выберите пункт Все команды.
- Выберите в списке пункт Мастер сводных таблиц и диаграмм и нажмите кнопку Добавить, а затем — кнопку ОК.
Что такое консолидация данных?
Консолидация данных — это способ получения итоговой информации, при котором данные, расположенные в нескольких различных областях, объединяются в соответствии с выбранной функцией обработки. … Источники данных могут находиться на том же листе, что и итоговая таблица, на других листах той же книги или в других книгах.
Урок № 7.
РАБОЧАЯ КНИГА EXCEL. СВЯЗЬ ТАБЛИЦ,
- научиться использовать несколько листов рабочей книги
- научиться осуществлять связь между листами одной рабочей книги и связь между файлами.
До сих пор вы работали только с одним листом рабочей книги. Часто бывает полезно использовать несколько рабочих листов.
В нижней части экрана видны ярлычки листов. Если щелкнуть на ярлычке левой клавишей мыши, то указанный лист становится активным и перемещается наверх. Щелчок правой кнопкой на ярлычке вызовет контекстно-зависимое меню для таких действий с листом, как перемещение, удаление, переименование и т.д.
В левом нижнем углу окна рабочей книги находятся кнопки прокрутки ярлычков, с помощью которых можно переходить от одного рабочего листа к другому.
Щелкнув правой кнопкой мыши на кнопках прокрутки ярлычков, можно открыть контекстно-зависимое меню для выбора нужного рабочего листа.
Постановка задачи.
Необходимо создать классный журнал. Для простоты ограничимся тремя предметами: литература, алгебра, геометрия. Отельный лист рабочей книги отводится для каждого предмета. Он содержит список класса (ограничимся пятью учениками), текущие оценки и итоговую оценку за 1 четверть. На отдельном листе должна быть представлена ведомость итоговых оценок за 1 четверть, которая должна быть заполнена оценками с использованием ссылок на соответствующие листы по предметам.
ХОД РАБОТЫ
ЗАДАНИЕ 1. На заполните и оформите таблицу согласно рисунку:
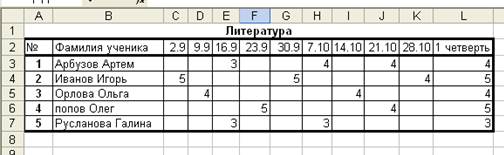
Для чисел в ячейках, содержащих даты проведения занятий, задайте формат Дата (Код: Д.ММ).
Оценки за 1 четверть вычислите по формуле как среднее арифметическое текущих оценок, используя функцию СРЗНАЧ.
ЗАДАНИЕ 2. Сохраните таблицу в личном каталоге рабочего диска под именем jurnal.xks.
ЗАДАНИЕ 3. Создайте аналогичные листы для предметов алгебра и геометрия, для чего:
3.1.Скопируйте таблицу Литература на следующий лист, используя команды меню: Правка – Переместить/скопировать

После выполнения команды появится лист .
3.2. Скопируйте таблицу еще раз, используя те же команды меню.
После выполнения этой команды появится лист .
ЗАДАНИЕ 4. Переименуйте листы: в , в , в .
Для этого дважды щелкните на ярлычке соответствующего листа и задайте в диалоговом окне новое имя. Можно один раз щелкнуть по ярлычку правой кнопкой мыши и открыть контекстно-зависимое меню, в котором выбрать пункт Переименовать.
ЗАДАНИЕ 5. На листах и в таблицах соответственно измените названия предметов, текущие оценки, даты.
Связь рабочих листов
Excel позволяет использовать в таблице данные с других листов и из других таблиц. Связь между двумя листами достигается за счет введения в один лист формулы связи со ссылкой на ячейку на другом листе.
ЗАДАНИЕ 6. На создайте таблицу – Ведомость итоговых оценок за 1 четверть, для чего:
6.1. Переименуйте в Лист
6.2.Заполните таблицу ссылками на соответствующие ячейки других листов:
Литература! - ссылка на другой лист, символ ! обязателен А2 - адрес ячейки на листе , используется относительная адресация.
- Размножьте формулу на последующие 5 ячеек столбца А и соответствующие ячейки столбца В.
В ведомости заполнятся колонки № и Фамилия учащегося.
- В ячейку СЗ занесите формулу =Литература! L3
- Размножьте формулу на последующие 4 ячейки столбца.
Столбец заполнился оценками за i четверть по литературе. Таким образом будет установлена связь между листом - и листом .
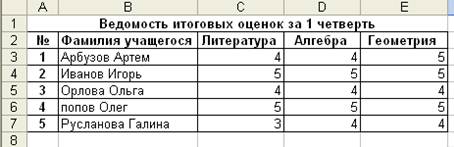
ЗАДАНИЕ 7. Удалите листы, которые не будут использоваться, в рабочей книге (3-16).
Для удаления листа выберите команду Удалить из контекстно-зависимого для ярлычков. Для удаления сразу нескольких рабочих листов предварительно выделите их при нажатой клавише .
Пока информация рабочего листа занимает один экран, достаточно одного окна. Если это не так, то можно открыть несколько окон и одновременно отслеживать на экране разные области рабочего файла.
В нашем примере это также удобно сделать, расположив в разных окнах разные рабочие листы.
ЗАДАНИЕ 8. Проверьте правильность заполнения таблицы.
8.1. Откройте для просмотра еще одно окно. Выполните команды меню: Окно - Новое окно.
8.2. В новом окне выберите рабочий лист .
8.3. Выполните команды меню: Окно - Упорядочить окна - Упорядочить , (*) каскадом.
Экран после выполнения указанных действий примет вид, представленный на рисунке.

Активным всегда является только одно из окон. Для активизации другого окна нужно щелкнуть по нему.
ЗАДАНИЕ 9. Проверьте, как работает связь таблиц.
9.1. На листе Руслановой Галине исправьте две текущие оценки 3 на 4.
Внимание! Изменилась итоговая оценка Руслановой Галины за 1 четверть, как на листе , так и на листе .
9.2. Исправьте текущие оценки Руслановой Галине опять на 3.
Таким образом, связь между различными листами одной рабочей книги действует.
Связь между файлами
Связь между двумя файлами достигается за счет введения в - один файл формулы связи со ссылкой на ячейку в другом файле. Файл, который получает данные из другого, называется файлом назначения, а файл, который отдает данные, - файлом-источником.
Как только связь устанавливается, Excel копирует величину из ячейки в файле-источнике в ячейку - файла назначения. Величина в ячейке назначения автоматически обновляется.
ЗАДАНИЕ 10. Осуществите связь между листами разных рабочих книг. Заполните столбец в Ведомости оценками по литературе, взяв их из файла jurnal.xls.
10. 1. Очистите от оценок столбец Литература, используя команды меню: Правка – Очистить содержимое.
10.2.В ячейку СЗ занесите формулу: ='A:\PETROV\[jurnal1.хls]Литература ‘!L3,
ЗАДАНИЕ 11. Самостоятельно заполните ведомость 1 четверть по предметам алгебра и геометрия.
ЗАДАНИЕ 12. Раскройте еще два окна и разместите в них листы и , упорядочив окна каскадом.
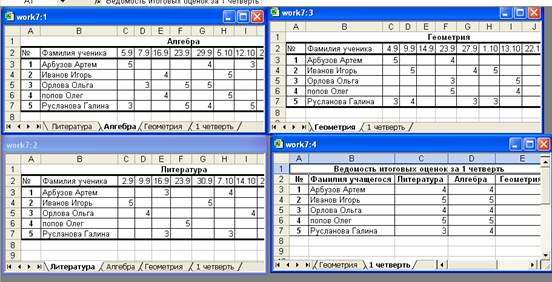
ЗАДАНИЕ 13. Закройте все окна, кроме окна . Разверните это окно на весь экран.
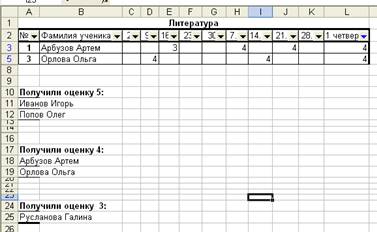
ЗАДАНИЕ 15. Сохраните таблицу на диске в личном каталоге под именем work7.xls.
ЗАДАНИЕ 16. Распечатайте лист , предварительно сняв колонтитулы. Меню: Файл - Печать, (*) - выделенные листы.
ЗАДАНИЕ 17. Подведите итоги.
Проверьте:
знаете ли вы, что такое:
- рабочая книга Excel;
- рабочий лист;
- правила записи формул для связи рабочих листов;
- упорядочивание окон каскадом;
- упорядочивание окон мозаикой.
умеете ли вы:
- вставлять и удалять рабочий лист;
- переименовывать, перемещать и копировать рабочие листы;
- открывать, закрывать и упорядочивать окна;
- осуществлять связь между листами одной и разных рабочих книг.
Если нет, то еще раз внимательно перечитайте соответствующие разделы работы.
Первый, самый простой и примитивный способ связи двух таблиц на разных листах документа -вставка данных при помощи опции специальной вставки.
Рассмотрим, как соединить две таблицы по шагам.
Первый шаг.
Необходимо выделить ту таблицу, из которой будут транслироваться данные во вторую таблицу.
Второй шаг.

Третий шаг.
Четвертый шаг.
После вставки связи следует отформатировать вид ячеек – привести их к надлежащему виду.

Как обновить сводную таблицу
Смысл способа в следующем:

Из таблицы -Power Query

Источник данных для запроса Power Query

После выбора области данных появится окно настройки вида новой таблицы. В этом окне Вы можете настроить последовательность вывода столбцов и удалить ненужные столбцы.

Обновление запроса в PowerQuery
В Excel выбрать или ввести значение в одну ячейку очень просто, но как насчет синхронного выбора или ввода значения в одни и те же ячейки на разных листах в книге? Здесь я предлагаю быстрые приемы решения этой проблемы.
Синхронизировать выбор одинаковых ячеек на листах
Синхронизировать ячейки ввода на листах
В Excel для синхронного ввода ячеек на нескольких листах выполните следующие действия:

1. Включите нужную книгу и удерживайте Ctrl Клавиша для выбора вкладок листа, на которых вы хотите синхронно вводить значения, см. снимок экрана:

2. Затем выберите ячейку на активном листе и введите желаемое значение. Смотрите скриншот:

Затем вы можете увидеть, что в каждую ячейку B10 на выбранных листах было введено одинаковое значение. Смотрите скриншот:
Наконечник: Если вы хотите автоматически обновлять ячейки, вы можете сделать следующее:

1. Выберите лист, например Лист 1, и выберите одну ячейку, например, B10, а затем введите нужное значение, см. Снимок экрана:

2. Держать Ctrl нажмите клавишу, чтобы выбрать все вкладки листа, вы синхронизируете ячейки, за исключением Sheet1, перейдите к одному выбранному листу и введите эту формулу = Лист1! B10 в ячейку B10, см. снимок экрана:
3. Нажмите Enter Клавиша, теперь все B10 на выбранных листах будут изменены, как B10 на Sheet1.
Синхронизировать выбор одинаковых ячеек на листах
Если вы хотите синхронно выбирать одни и те же ячейки на листах в книге, вы можете применить Kutools for ExcelАвтора Синхронизировать рабочие листы утилита.
После бесплатная установка Kutools for Excel, сделайте следующее:

Выберите ячейку, которую вы хотите синхронно выбирать между листами на активном листе, например F1, и нажмите Кутулс Плюс > Рабочий лист > Синхронизировать рабочие листы. Смотрите скриншот:

Теперь каждый F1 на каждом листе был выбран.

Часто возникает необходимость использовать несколько рабочих листов книги Excel, например, при создании классного журнала. Для простоты ограничимся тремя предметами: литература, алгебра, геометрия. Отдельный лист рабочей книги отводится для каждого предмета. На отдельном 4-ом листе должна быть представлена ведомость итоговых оценок за 1 четверть, которая должна быть заполнена оценками с использованием ссылок на соответствующие листы по предметам.
Практическая работа № 9 - 9
Тема: Рабочая книга Excel. Связь листов.
Цель: Научиться использовать несколько листов рабочей книги Excel, осуществлять связь между листами одной книги и файлами.
Листы рабочей книги
Часто возникает необходимость использовать несколько рабочих листов книги Excel, например, при создании классного журнала. Для простоты ограничимся тремя предметами: литература, алгебра, геометрия. Отдельный лист рабочей книги отводится для каждого предмета. На отдельном 4-ом листе должна быть представлена ведомость итоговых оценок за 1 четверть, которая должна быть заполнена оценками с использованием ссылок на соответствующие листы по предметам.
Задание 1. Заполнить таблицу согласно образцу.
Задание 2. Для чисел в ячейках, содержащих даты проведения занятий, задать формат представления даты дд.мм.
Задание 3. Итоговую оценку в столбце L вычислить как среднее арифметическое, используя функцию СРЗНАЧ.
Поместить курсор в ячейку L3.
Ввести выражение: =СРЗНАЧ(С3:К3).
Используя функцию автозаполнения скопировать формулу в диапазон ячеек L4:L7.
Задание 4. Установить формат представления данных в ячейках столбца L – Числовой без десятичных знаков.
Выделить диапазон ячеек L3:L7.
В меню Формат выбрать команду Ячейки.
Активизировать вкладку Число.
Выбрать формат представления данных Числовой.
В поле Число десятичных знаков установить значение 0.
Щёлкнуть по кнопке ОК. Функция должна возвратить все целые значения.
Задание 5. На листах рабочей книги Excel 2 и 3 создать странички для предметов: алгебра, геометрия.
Выделить всю таблицу (диапазон ячеек A1:L7).
В меню Правка выбрать команду Копировать.
Перейти на Лист2.
В меню Правка выбрать команду Вставить.
Перейти на Лист3.
Вновь выполнить команду Вставить из меню Правка.
Задание 6. Переименовать листы Лист1 в литература, Лист2 в алгебра, Лист3 в геометрия.
Дважды щёлкнуть на ярлычке соответствующего листа и задать в диалоговом окне новое имя.
Щёлкнуть по ярлычку правой кнопкой мыши и в открывшемся контекстно-зависимом меню выбрать команду Переименовать.
Задание 7. На листах алгебра и геометрия в таблицах соответственно изменить: названия предметов, оценки.
Задание 8. Создать новый лист рабочей книги Excel.
Щёлкнуть правой кнопкой по ярлычку последнего листа и в контекстном меню выбрать команду Добавить.
В открывшемся диалоговом окне Вставка на вкладке Общие выбрать ярлычок Лист и щёлкнуть по кнопке ОК.
Связь рабочих листов
Excel позволяет использовать в таблице данные с других листов и из других таблиц. Связь между двумя листами достигается за счёт введения в один лист формулы связи со ссылкой на ячейку в другом месте.
Задание 9. Используя функцию связи со ссылкой внести в столбец А вновь созданного листа, фамилии учащихся, взятые из листа литература рабочей книги Excel.
Переименовать вновь созданный лист в 1 четверть.
В ячейку А2 занести формулу: =литература!B2 (литература! - ссылка на другой лист, символ ! обязателен. B2 - адрес ячейки на листе Литература).
Используя функцию автозаполнения скопировать формулу в ячейки А3:А7.
Задание 10. Оформить столбец B формулами, считывающими оценки за 1 четверть по предмету литература.
В ячейку B2 занести формулу: =литература!L3.
Задание11. Выполнить самостоятельно. Оформить столбцы С и D формулами, по которым будут считываться оценки за 1 четверть с листов алгебра и геометрия.
Ведомость должна выглядеть так:
ведомость итоговых оценок
Задание 12. Сохранить файл под именем журнал.
Работа с несколькими окнами
Пока информация рабочего листа занимает один экран, достаточно одного листа. Если это не так, можно открыть несколько окон и одновременно отслеживать на экране разные области рабочего файла. В нашем примере это также удобно сделать, расположив в разных окнах разные рабочие листы.
Задание 13. Вывести на экран сразу два документа.
Открыть для просмотра ещё одно окно, выбрав в меню Окно команду Новое.
В новом окне выбрать рабочий лист Литература.
Выполнить последовательно команды меню: Окно äРасположить ä Расположить рядом. На экране должно разместиться 2 окна, одно из которых будет активным.
Задание 14. Проверить как работает связь таблиц.
Обратить внимание, что на листе 1четверть изменилась итоговая оценка с 3 на 4.
Связь между файлами
Связь между двумя файлами достигается за счёт введения в один файл формулы связи со ссылкой на ячейку в другом файле. Файл, который получает данные из другого, называется файлом назначения, а файл, который отдаёт данные, - файлом - источником. Как только связь устанавливается, Excel копирует величину из ячейки в файле-источнике в ячейку файла назначения. Величина в ячейке назначения автоматически обновляется.
Задание 16. Осуществить связь между листами разных рабочих книг. Внести в ведомость итоговых оценок оценки по русскому языку и географии, взяв их из файла jurnal.xls
Поместить курсор в ячейку Е3.
Ввести формулу:=’d:\название папки\[jurnal.xls]русский’!L3
Знак ‘ (апострoф) находится на той же клавише, что и русская буква Э. Чтобы его набрать следует переключиться в режим ввода английских символов.
=’d:\папка\[jurnal.xls]русский’! - путь к файлу jurnal.xls и листу .
Задание 17. Выполнить самостоятельно. Внести в ведомость итоговых оценок оценки по географии, взяв их из файла jurnal.xls.
Читайте также:

