Как убрать колонтитул в ворде на одном листе
Обновлено: 07.07.2024

- Как удалить колонтитул на одной странице
- Как поставить колонтитулы
- Как убрать колонтитул с первой страницы
Номера страниц будут меняться на каждой странице, но любой текстовый колонтитул (заголовок документа и так далее) останется неизменным на протяжении всего документа. Однако бывают случаи, когда колонтитулы на разных страницах должны быть разными, например, когда речь идет о разных разделах документа, у каждого из которых свой подзаголовок, или когда нужно удалить номер с первой страницы.
Для того, чтобы колонтитулы были разными, необходимо разбить документ на разделы. Для этого поставьте курсор мыши на то место документа, с которого вы хотите начать новый раздел.
Теперь вы можете вводить другой текст в поле колонтитула нового раздела или удалять колонтитулы в каком-либо из разделов.
Дважды щелкните верхний или нижний колонтитул на первой странице нового раздела.
Щелкните Как в предыдущем разделе, чтобы отключить связывание колонтитула с предыдущим разделом.

Примечание: Колонтитулы связаны отдельно друг от друга. Если вы используете колонтитулы, которые различаются для каждого раздела, отключите связывание для колонтитулов.
Перейдите к началу следующего раздела и повторите шаги 1-5. Продолжайте пользоваться всеми разделами.
Дважды щелкните верхний или нижний колонтитул в каждом разделе и выберите стили или добавить содержимое.
Дополнительные сведения о колонтитулах можно найти в разделе Колонтитулы в Word.
Примечание: Эта страница переведена автоматически, поэтому ее текст может содержать неточности и грамматические ошибки. Для нас важно, чтобы эта статья была вам полезна. Была ли информация полезной? Для удобства также приводим ссылку на оригинал (на английском языке).
Для заказчиков контента и новичков – копирайтеров
Работа с колонтитулами в Ворде. Часть 2

- как сделать разные колонтитулы в Ворде для первой и остальных страниц;
- как сделать разные колонтитулы в одном документе WORD (хоть для каждой страницы — свой);
- как поставить колонтитул со второй страницы;
- как удалить колонтитулы в Word с одной или нескольких страниц.
- как создать колонтитул в Word (с видео-уроком);
- как убрать колонтитулы в Word полностью;
- как изменить размер колонтитула word.
1. Как сделать разные колонтитулы в Ворде для первой и остальных страниц
Эту операцию можно выполнить двумя способами:

Рисунок 1

рисунок 2
После этого остается ввести один текст в колонтитул первой страницы и другой — во вторую; на всех последующих страницах текст со второй страницы будет продублирован автоматически. Разные колонтитулы в одном документе Word готовы.
2. Как сделать разные колонтитулы в одном документе Word для любых страниц

рисунок 3

Рисунок 4

Рисунок 5
3. Как поставить колонтитул со второй страницы
4. Как удалить колонтитулы в Word с одной или нескольких страниц кроме первой
Итак, друзья, сегодня мы разобрали все из возможных случаев создания колонтитулов в документах Ворд. Если у вас остались какие-то вопросы, то задавайте их в комментариях. В ближайшее время я, скорее всего, запишу видео на эту же тему, после чего вставлю его в запись.
До свидания. Ваш гид по ms Word 2016 GALANT.
Колонтитул — это строка, расположенная на краю полосы набора текста на бумаге или в документах. В стандартном понимании этого термина, в колонтитуле содержится заголовок, название произведения (документа), имя автора, номера части, главы или параграфа. Размещается колонтитул на всех страница, это в равной степени касается печатных книг и текстовых документов, в том числе и файлов Microsoft Word.
Колонтитул в Ворде — это пустая область страницы на которой нет и не может располагаться основной текст документа или любые другие данные. Это своего рода границы страницы, расстояние от верхнего и нижнего края листа до того места, где начинается и/или заканчивается текст. Колонтитулы в Word установлены по умолчанию, а их размеры могут варьироваться и зависят от предпочтений автора или требований к конкретному документу. Однако, иногда колонтитул в документе не нужен, и в данной статье речь пойдет о том, как его убрать.
Примечание: Традиционно напоминаем, что инструкция, описываемая в этой статье, показана на примере Microsoft Office Word 2016, но при этом она применима и ко всем предыдущим версиям этой программы. Материал, изложенный ниже, поможет вам убрать колонтитул в Ворде 2003, 2007, 2010 и более новых версиях.
Требования ко многим документам таковы, что первую страницу, которая является заглавной, необходимо создавать без колонтитулов.

1. Чтобы открыть средства для работы с колонтитулами, дважды кликните в пустой области листа, колонтитул которого вам нужно убрать.

3. Колонтитулы с этой страницы будут удалены. В зависимости от того, что вам требуется, данную область можно оставить пустой либо же добавить исключительно для этой страницы другой колонтитул.

Примечание: Чтобы закрыть окно работы с колонтитулами, необходимо нажать на соответствующую кнопку справа на панели инструментов либо же двойным кликом левой кнопки мышки по области с текстом на листе.
Как удалить колонтитулы не на первой странице?
Для удаления колонтитулов на страницах, кроме первой (это может быть, к примеру, первая страница нового раздела), необходимо выполнить несколько иную процедуру. Для начала следует добавить разрыв раздела.
Примечание: Важно понимать, что разрыв раздела не является разрывом страницы. В случае, если перед страницей, колонтитулы с которой вы хотите удалить, уже есть разрыв страницы, его следует удалить, а вот разрыв раздела нужно добавить. Инструкция изложена ниже.
1. Кликните в том месте документа, где требуется создать страницу без колонтитулов.



5. Теперь необходимо открыть режим работы с колонтитулами. Чтобы это сделать, дважды кликните по области колонтитула в верхней или нижней части страницы.




Примечание: Если вам необходимо удалить как верхний, так и нижний колонтитулы, повторите шаги 5-8 .
9. Для закрытия окна работы с колонтитулами выберите соответствующую команду (последняя кнопка на панели управления).

10. Верхний и/или нижний колонтитулы на первой странице, следующей за разрывом, будут удалены.
Желая удалить все колонтитулы, идущие за разрывом страницы, дважды кликните по области колонтитула на листе, где его нужно убрать, после чего повторите вышеописанные шаги 6-8 . Если же колонтитулы на четных и нечетных страницах отличаются, действия придется повторить для каждого типа страниц отдельно.
На этом все, теперь вы знаете, как удалить колонтитул в Ворде 2010 — 2016, а также в более ранних версиях этой многофункциональной программы от Майкрософт. Желаем вам только положительного результата в работе и обучении.
Примечание: Если вы используете браузер для редактирования документов в Word Online, см. раздел ниже в этой статье.
Удаление или изменение колонтитулов на первой странице
Удаление или изменение колонтитулов на других страницах, кроме первой
Чтобы удалить колонтитулы на других страницах, кроме первой (например, первой странице нового раздела), используется другая процедура. Сначала добавьте разрыв раздела.
Примечание: Разрывы разделов отличаются от разрывов страниц. Если перед страницей, на которой необходимо удалить колонтитулы, уже есть разрыв страницы, удалите его и добавьте разрыв раздела, как указано ниже.
Совет: Вы также можете закрыть окно колонтитулов, дважды щелкнув основной текст документа.
Верхний и нижний колонтитулы на первой странице после разрыва раздела будут удалены.
Чтобы удалить все колонтитулы после разрыва раздела, дважды щелкните область колонтитулов на странице, на которой необходимо удалить колонтитул, и снова выполните описанные выше шаги 4–6. Если раздел содержит разные колонтитулы для четных и нечетных страниц, вам понадобится повторить эти действия.
Если через некоторое время вам необходимо будет снова добавить колонтитулы в документ, вставьте другой разрыв раздела, а затем добавьте верхний или нижний колонтитул в новый раздел.
Удаление или изменение колонтитулов на первой странице в Word Online

К сожалению, в Word Online колонтитулы можно удалить только на первой странице. Однако если у вас есть классическое приложение Word, вы можете нажать кнопку Открыть в Word и удалить колонтитул с помощью этой программы.
Колонтитулы представляют собой строку с текстом, расположенную над или под основным текстом документа, а также по остальным краям основного набора. Как правило, колонтитулы располагаются вне зависимости от основного документа и не меняются. То есть, указав один раз в нужном месте колонтитул , он не будет менять своего содержания и положения. На всех страницах будет один и тот же колонтитул .
ВСТАВИТЬ КОЛОНТИТУЛ . Вставляется колонтитул очень просто — двойным щелчком мыши в крайней верхней либо крайней нижней части документа. При этом сделать колонтитул можно с любой страницы документа. Он отобразится абсолютно на всех страницах. Также, сделать колонтитул можно из вкладки Вставка → Колонтитулы .
Однако, иногда возникает необходимость изменения колонтитулов на некоторых страницах либо вовсе нужно удалить некоторые колонтитулы . Например, зачастую на последней странице основного документа, точнее на оборотной его стороне ставится так называемый "замок".
Замок документа представляет собой запись, содержащую данные о регистрационном номере, наименовании и размере файла, в котором был подготовлен и с которого распечатан документ, количестве экземпляров и сведения об адресатах, кому направлены отдельные экземпляры, а также сведения об исполнителе и дата исполнения документа.
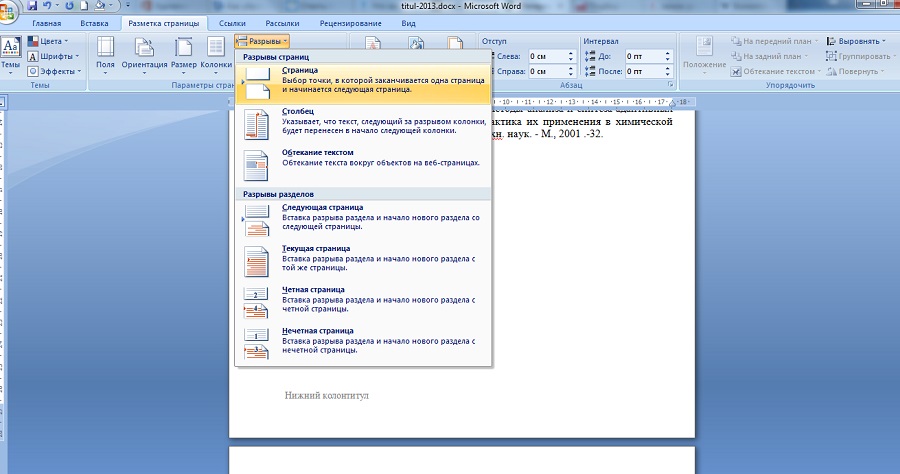
РАЗРЫВЫ СТРАНИЦ . Для того, чтобы убрать колонтитул с последней страницы документа в ворде , необходимо, в первую очередь, установить разрыв страницы . Сделать это можно во вкладке Разметка страницы . После этого добавится еще одна страница, ее можно удалить. Но это не главное. В правой части колонтитула появится ссылка с текстом Как в предыдущем документе. Нажимаем на нее и теперь можем изменить колонтитул на этой странице.
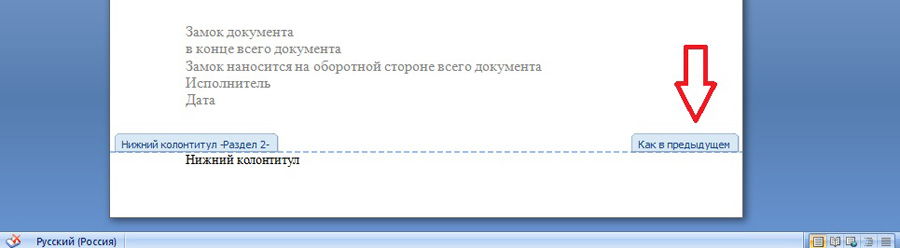
ИЗМЕНИТЬ КОЛОНТИТУЛЫ НА ОТДЕЛЬНЫХ СТРАНИЦАХ . К слову, если прокрутить страницу вверх, то можно наблюдать, что рядом с каждым колонтитулом есть такая ссылка Как в предыдущем документе. Нажав на нее, можно таким образом изменить колонтитул и другой нужной страницы.
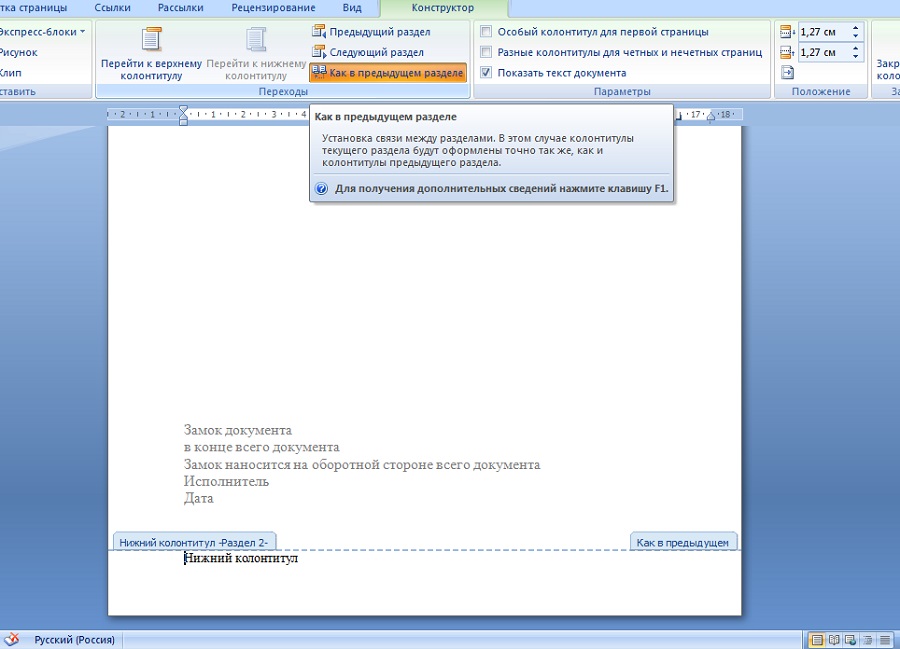
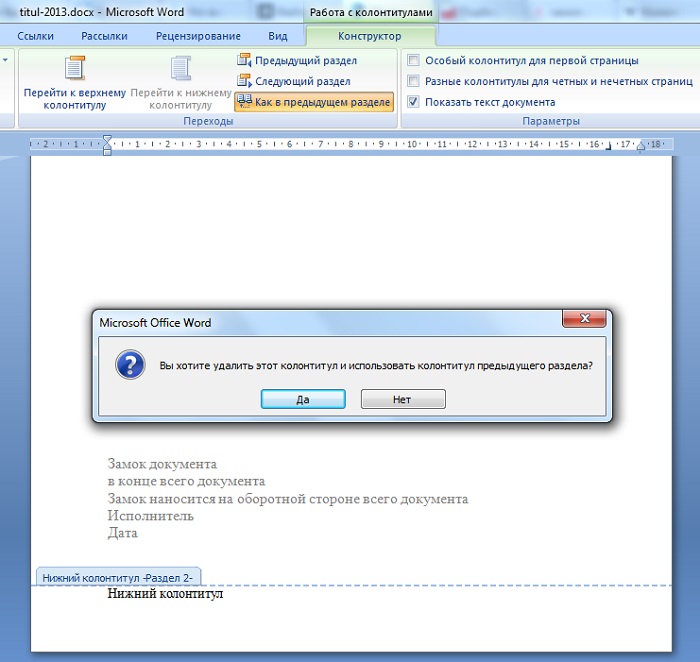
Чтобы вернуть колонтитулы в исходное состояние , то есть снова объединить все колонтитулы в один, нажимаем в верхней части вкладки на кнопку Как в предыдущем разделе , после чего появится соответствующий запрос на подтвеждение изменения колонтитула .
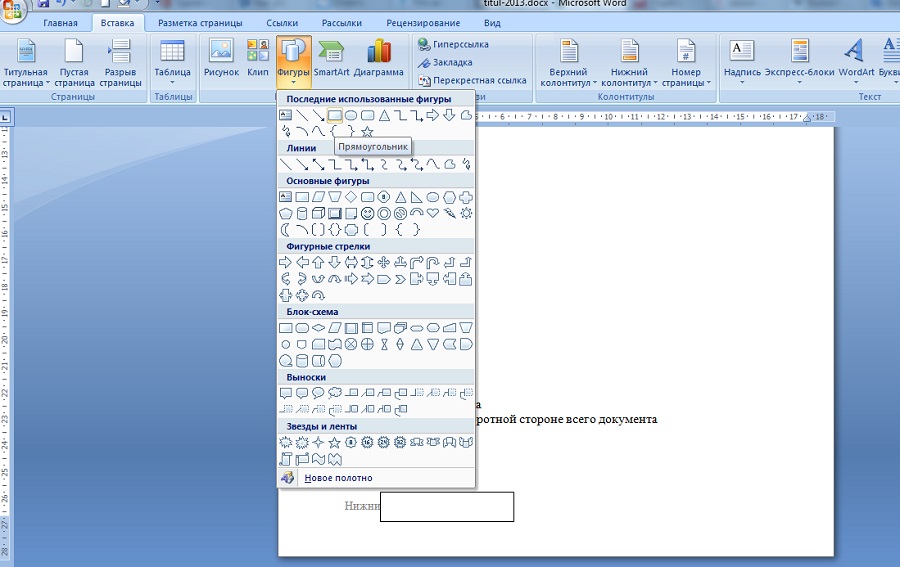
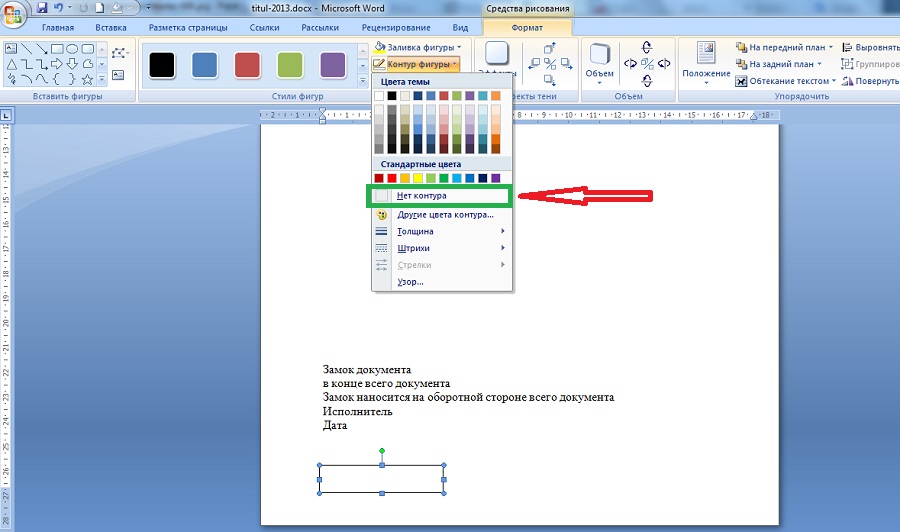
ВСТАВКА ФИГУРЫ . Самым простейшим способом удаления колонтитула с последней страницы документа в ворде является вставка фигуры из вкладки Вставка . Таким образом, например, можно вставить прямоугольник прямо на текст колонтитула , после чего текст колонтитула станет невидим — закроется фигурой прямоугольника. Единственное, что нужно будет здесь сделать — выделить фигуру и во вкладке Формат нажать Контур фигуры и установить галочку Нет контура .
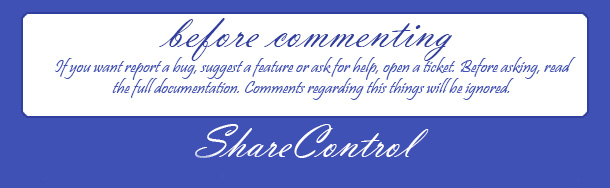
Добавление и удаление с титульного листа номер страницы
Вы увидите множество иных вариантов размещения постраничной нумерации документа. Соответственно, можно менять расположение номера на странице (слева, справа, сверху и.т.п.), в зависимости от требований, предъявленных к составлению Вашей работы. Однако выбранный тип нумерации будет применен, начиная с первого листа, без учета титула. Для того чтобы избавиться от лишнего номера, нужно:
Таким образом будет пронумерован каждый лист Вашей работы, за исключением первого, титульного, листа.
Удаление нумерации документа
Иногда возникает необходимость удалить заданную постраничную нумерацию. Для выполнения этой несложной команды необходимо выполнить указанный алгоритм действий:
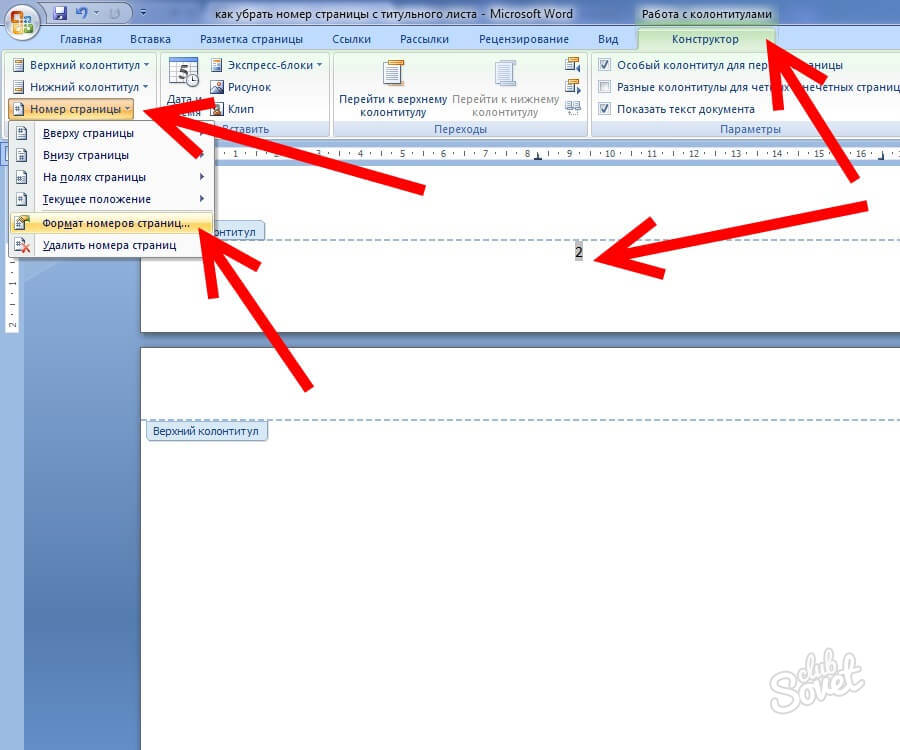
Добавление начального номера страницы, отличного от 1.
Нумерацию документа можно начать с любого числа. Данная опция — полезный инструмент в том случае, если необходимо беспрерывно пронумеровать два различных документа. Для выполнения команды нужно выполнить следующее:
Таким образом, документ будет пронумерован по порядку, начиная с обозначения 21.
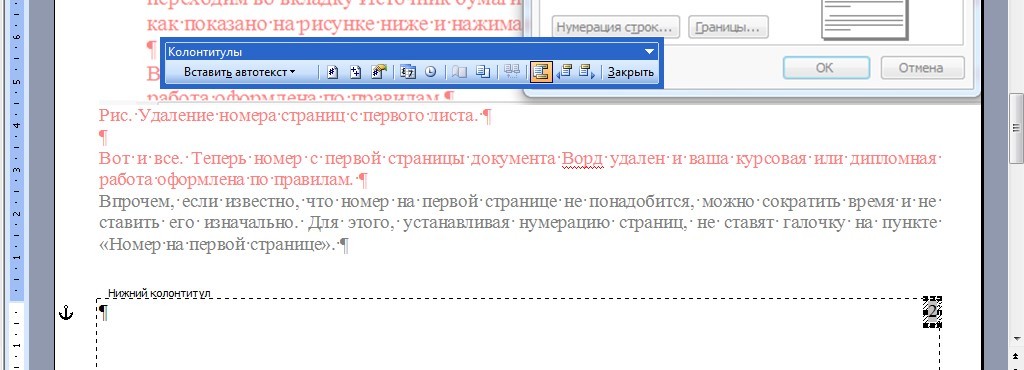
В этой статье будет рассказано, как в "Ворде" удалить колонтитулы. Подробно рассмотрим два способа: как убрать колонтитул с одной страницы и как его убрать на всех страницах, кроме первой. Помимо прочего, изначально будет дано определение этого элемента в программе "Майкрософт Ворд".
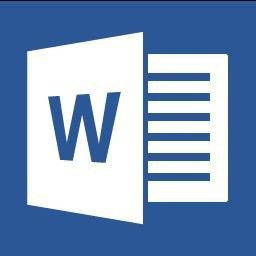
Общее определение
Колонтитулы как таковые существуют не только лишь в программе "Ворд", но и за пределами ее. Например, в книгах. Колонтитулами называют области на границе набора текста. В них зачастую содержится следующая информация:
Данный элемент размещается на всех страницах как документов, так и книг, но если брать в расчет программы, то в них существует возможность удаления колонтитулов.
Колонтитулы в MS Word
Перед рассказом о том, как в "Ворде" удалить колонтитулы, стоит дать их определение в рамках самой программы.
Итак, колонтитулами в "Ворде" называют незанятую текстом область страницы, в пределах которой основной текст не может быть напечатан. Если говорить простым языком, то это промежуток от верхнего и нижнего края листа до самого текста.
В программе данный элемент включен по умолчанию, а его высота может быть изменена вручную по желанию пользователя. Однако порою бывает так, что колонтитулы в документе не нужны. Поэтому мы в этой статье разберемся, как в "Ворде" удалить колонтитулы.
Способ 1: удаление с первой страницы
Перед предоставлением инструкции к тому, как в "Ворде" удалить колонтитулы, стоит сказать, что она будет представлена на примере 2016-й версии программы. Однако она общая для всех остальных версий "Майкрософт Ворда".
Сейчас мы рассмотрим подробно то, как в "Ворде" удалить верхний колонтитул вместе с нижним. Потому что именно первая страница документа чаще всего является титульным листом, на котором по ГОСТу не должно быть колонтитулов.
Итак, чтобы удалить колонтитулы с первой страницы в "Ворде", вам необходимо выполнить следующее:
Открыть средства для работы с колонтитулами. Чтобы это сделать, нужно двойным кликом нажать по пустой области листа (вверху или внизу).
Перейти во вкладку "Конструктор", что будет располагаться в самой правой стороне ото всех остальных вкладок.
Поставить галочку рядом со строкой "Особый колонтитул для первой страницы".
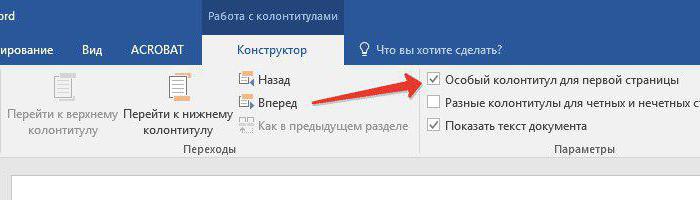
После того как вы проделаете все действия, на первой странице пропадут ранее введенные колонтитулы. Однако можно в них набрать новый текст, который будет отличаться, а можно оставить пустыми - как вам захочется.
К слову, чтобы прекратить работу с колонтитулами, вам необходимо снова нажать двойным кликом по основному тексту в документе. Также это можно сделать, нажав кнопку "Закрыть окно колонтитулов" во вкладке "Конструктор". Обычно она располагается в правой части панели инструментов.
Кстати, если вы думаете, как удалить страницу с колонтитулом в "Ворде", то для этого можно воспользоваться стандартным методом - удалить весь текст на странице.
Способ 2: удаление колонтитулов после первой страницы
К сожалению, удалить колонтитул не с первой страницы документа намного сложнее. Однако, пользуясь инструкцией, и эту проблему удастся решить в два счета:
Первым делом необходимо установить курсор на той странице, где вы желаете убрать колонтитулы.
Затем надо перейти во вкладку "Макет".
В группе инструментов "Параметры страницы" нажать по иконке "Разрывы".
В выпадающем меню выбрать пункт "Следующая страница".
Открыть конструктор колонтитулов. Чтобы это сделать, нужно нажать два раза на один из колонтитулов страницы и перейти в соответствующую вкладку.
В конструкторе нажать кнопку "Как в предыдущем разделе", что находится в группе инструментов "Переходы". Это позволит убрать связь между разными разделами.
В группе инструментов "Колонтитулы" выбрать один из колонтитулов, верхний или нижний.
В появившемся меню выбрать пункт "Удалить" (чтобы удалить оба колонтитула, вам нужно проделать пункты 5-8 заново).
Нажать на кнопку "Закрыть окно колонтитулов".
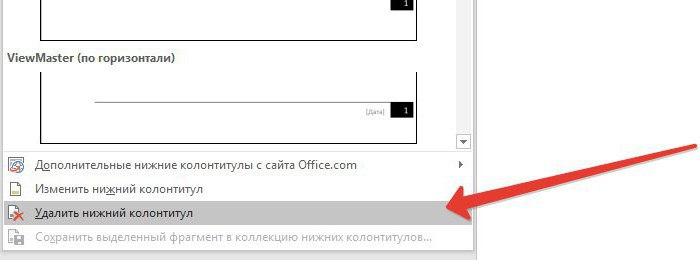
После проделанных действий страница, на которой вы все это делали, получит новый колонтитул, в котором введенная информация будет отличаться от других.
Читайте как легко удалить верхний или нижний колонтитул на странице документа Microsoft Word. Как его удалить только на первой странице документа или на всех последующих. Документы, в любом своем виде, играют одну из важных ролей для осуществления профессиональной деятельности пользователей. Личная и служебная корреспонденция, финансовая и бухгалтерская отчетность, экономическое обоснование проектов, договора и служебная переписка – это лишь небольшая часть документов, используемых компьютерными пользователями для своих нужд. Со значительным увеличением доли документов в цифровом формате в общем документообороте, возрастает потребность в соответствующем программном обеспечении, позволяющим обрабатывать и каталогизировать всю документацию.

Microsoft Word


Как удалить верхний или нижний колонтитул на первой странице вашего документа
Очень часто возникает ситуация, когда вам необходимо, чтобы верхний или нижний колонтитул не отображался на первой странице вашего текстового документа. Обычно причиной выступает тот факт, что это титульный лист. Вот каким способом вы можете его удалить.
В открытом документе дважды щелкните область верхнего или нижнего колонтитула, чтобы сделать ее активной.

Это действие удаляет верхний и нижний колонтитулы с первой страницы. Вы можете ввести другую информацию там, если хотите, или просто оставить ее пустой.

Итак, сначала вам нужно создать отдельный раздел в документе (даже если он предназначен только для одной страницы), а затем вам нужно будет изменить макет страницы для этого нового раздела.
И хотя результат не очевиден, но действие, которое вы только что предприняли, создало разрыв раздела в том месте, где был помещен ваш курсор, и начало новый раздел на следующей странице.
Примечание: Если вам нужно удалить и верхний и нижний колонтитулы из раздела, то вам необходимо будет удалить текст и разбить ссылки на предыдущий раздел для каждого колонтитула отдельно.
Затем перейдите в область колонтитула и удалите текст из своего верхнего или нижнего колонтитула.

Впрочем, на этом ваши действия по удалению колонтитула еще не закончены.
Если вы дальше пролистаете свой документ, то заметите, что все страницы, следующие за этим разделом, который вы создали, также не имеют, только что удаленного, верхнего или нижнего колонтитула. Как вы могли догадаться, теперь вам нужно создать другой разрыв раздела, а затем воссоздать обратно верхний или нижний колонтитул для следующего раздела. Вся дальнейшая процедура будет почти идентична тем действиям, что вы выполняли ранее.
Поместите курсор в конец страницы, на которой вы удалили верхний или нижний колонтитул, другими словами, прямо перед первой страницей, на которой вы хотите, чтобы верхний или нижний колонтитулы были воссозданы заново.
Как видно из представленной статьи, процесс удаления определенных колонтитулов не занимает много времени и не требует от пользователя особых знаний. Теперь вы всегда сможете воспользоваться описанными способами для удаления колонтитулов на отдельных страницах в случае такой необходимости.

Автор: Andrey Mareev, Технический писатель
Читайте также:

