Coreldraw чтобы начать работу с чистого листа в coreldraw в окне приветствия надо выбрать
Добавил пользователь Владимир З. Обновлено: 19.09.2024
Использование слоев в CorelDRAW
Слои предоставляют эффективное средство упорядочения объектов, созданных с помощью CorelDRAW. Применение слоев ускоряет и упрощает работу и делает дизайн более четким.
Как же использовать слои при создании проектов?
- Многостраничные документы — объекты, которые должны отображаться и печататься на всех страницах, а также объекты, которые должны появляться только на отдельных страницах. Примером такого документа является настенный календарь, где на всех страницах используется общий заголовок, но даты на каждой из них различны.
- Одностраничный документ — несколько банковских чеков для заказчика, фон которых одинаков, а банковские реквизиты (название банка, номер счета, контактные данные и т. д.) отличаются. Я использую слои, когда разрабатываю для заказчиков дизайн чеков, по которым акционеры могут получать дивиденды, с реквизитами разных банков.
Подготовка к работе со слоями
Прежде чем начать работу с новым документом CorelDRAW, необходимо провести предварительную подготовку. Я предпочитаю заранее определить общий дизайн проекта, его содержимое и приблизительное размещение объектов.
Создание многостраничного документа со слоями
Второй шаг — создание необходимого количества слоев-шаблонов нажатием кнопки Создать слой-шаблон (см. рис. 1, элемент 5) в окне настройки диспетчера объектов. Слои-шаблоны появятся на всех страницах вашего проекта. Затем создайте нужное число слоев, нажимая кнопку Создать слой (см. рис. 1, элемент 4).
В этой статье рассматриваются изображения из задания Calender. Я использовал четыре слоя и два слоя-шаблона.
Теперь ваша страница готова для работы.
Совет. CorelDRAW создает новые слои над имеющимися. Поэтому их необходимо создавать в том порядке, в котором они должны быть расположены в проекте.
Примечание. При выборе команды Макет > Вставка страницы в файл добавляются страницы, которые по умолчанию содержат один слой. В этом случае все необходимые слои нужно добавлять на каждую страницу отдельно, что может потребовать много времени.
После выполнения трех вышеописанных шагов ваш документ, предназначенный для создания настенного календаря, будет готов к использованию.
Прежде чем мы рассмотрим пример, я хотел бы рассказать о некоторых важных особенностях диспетчера объектов.
Знакомство с окнами настройки диспетчера объектов
Окно настройки диспетчера объектов (рис. 1) позволяет просматривать текущее состояние структуры документа, упрощая управление слоями и объектами. В этом окне показаны все страницы активного документа со всеми слоями каждой страницы и объекты, находящиеся на каждом слое каждой страницы.
Рис. 1 — Диспетчер объектов
(для наглядности пользовательский интерфейс показан на английском языке)

Ниже приведены описания элементов на рис. 1.
1 — кнопка Показать свойства объекта .
2 — кнопка Изменить незакрытые слои .
Нажатие этой кнопки позволяет работать с любым объектом на любом слое, независимо от того, активен ли он. Если эта кнопка не нажата, для работы с объектами на каком-либо слое необходимо сначала выбрать и сделать активным соответствующий слой. Другими словами, все объекты на всех слоях, за исключением активного, будут временно заблокированы и недоступны для использования.
3 — кнопка Вид диспетчера слоев .
Включение этого вида позволяет пользователям управлять иерархией (или последовательностью) слоев и изменять их местоположение.
4 — Кнопка Создать слой .
Создание слоя на активной странице.
5 — Кнопка Создать слой-шаблон .
Создание слоя-шаблона на главной странице документа.
6 — Кнопка Удалить слой .
Удаление выбранного слоя и всех находящихся на нем объектов.
9 — Настройка слоев-шаблонов, добавленных на главную страницу и переименованных.
Теперь рассмотрим кнопки свойств слоев. У каждого слоя есть три кнопки, помогающие изменять свойства данного слоя.
Значок глаза показывает, является ли слой видимым. Если этот значок нажат, объекты слоя видимы, а если не нажат — скрыты.
Значок принтера управляет возможностью печати слоя. Если этот значок нажат, объекты слоя можно печатать и импортировать, в противном случае это невозможно.
Значок карандаша показывает, доступен ли слой для редактирования. Если этот значок нажат, объекты слоя можно выбирать и редактировать, в противном случае это невозможно.
Совет. Обычно видимость и возможность печати включают и отключают одновременно. Помните, что видимый слой нельзя экспортировать или напечатать, если его печать запрещена. Если же печать разрешена, то экспортировать и напечатать можно даже невидимый слой.
Кроме того, слой можно сделать видимым и при этом запретить его печать, чтобы примечания к проекту не печатались. Я использую такой слой для хранения параметров печати и другой информации о задании, которая всегда должна быть доступной.

Рис. 2
(для наглядности пользовательский интерфейс представлен на английском языке)
А сейчас мы посмотрим, как пользоваться видом диспетчера слоев. Этот вид позволяет изменять порядок слоев на активной странице. На рис. 2 показан порядок следования слоев на странице 'Page: 6: Jun'.
При необходимости слои можно перемещать в любую нужную позицию.
Совет. Вид диспетчера слоев позволяет включать и отключать видимость слоев, а также возможность их редактирования и печати.
В этом демонстрационном задании мне понадобятся следующие слои:
- два слоя-шаблона;
- четыре слоя на каждой странице.

Рис. 3
Слой-шаблон фона
Мы создали два слоя-шаблона: на первом будут размещаться все объекты, необходимые для создания общего фона всех страниц,
а на втором — общие для всех страниц названия дней недели.
Поскольку в проекте используются два слоя-шаблона, они должны размещаться в разной последовательности.
Обычный слой фона
На каждой странице я использую четыре слоя, на которые добавляю даты, рекламные объявления, эмблему, название месяца, а также фотографии и фоновые изображения.
Dates (Даты): на каждой странице указаны даты каждого месяца на этом слое.
Advertisements (Рекламные объявления): на каждом слое в пустых клетках, где отсутствуют даты, размещаются небольшие рекламные объявления.
Logo & Month (Колонтитул и месяц): на этом слое расположены основной заголовок и название месяца.
Back & Photos (Фоновое изображение и фотографии): на этот слой я поместил фотографии и объекты, используемые для создания фона каждой страницы. Поскольку на каждой странице должны находиться разные фотографии и объекты, этот слой создан на всех страницах.
Порядок следования слоев и размещение объектов в 12-страничном календаре

Рис. 4
Background (Фон): слой-шаблон.
Нижний слой. Объекты, которые должны быть видимыми и могут быть напечатаны на всех страницах.

Рис. 5
Back & Photos (Фоновое изображение и фотографии): обычный слой.
Второй снизу слой. Уникальные объекты, размещаемые на каждой странице. На каждой странице находятся различные фотографии и объекты.

Рис. 6
Logo & Month (Колонтитул и месяц): обычный слой.
Третий снизу слой. Уникальные объекты, размещаемые на каждой странице. На каждой странице отображается название нового месяца и используется уникальный цвет шрифта в названии компании.

Рис. 7
Advertisements (Рекламные объявления): обычный слой.
Четвертый снизу слой. На каждой странице рекламируются различные услуги. Местоположение рекламных объявлений на разных страницах неодинаково.

Рис. 8
Dates (Даты): обычный слой.
Пятый снизу слой. На каждой странице представлены даты разных месяцев и уникальный текст.

Рис. 9
Weekdays (Дни недели): слой-шаблон.
Шестой снизу слой. На всех страницах показаны одни и те же дни недели. Этот слой-шаблон должен располагаться над всеми остальными слоями.
В этой главе мы рассмотрим внешний вид окна редактора CorelDRAW, основные управляющие элементы и используемые в редакторе особенности пользовательского интерфейса. Также будут рассмотрены режимы просмотра и приемы изменения масштаба изображения в окне программы.
^^ Opens the New from template dialog box, which gives you access to creative layouts designed by professional artists. Start a new document based on one of these layouts or simply use them as a source of inspiration for your designs.
(Открыть рисунок), полностью идентичный диалогу Открыть (Open) операционной системы Windows В данном диалоге выбирается файл, который вы хотите открыть в программе CorelDRAW для редактирования
На вкладке Learning Tools (Инструменты обучения) находятся ссылки для запуска различных обучающих работе с программой систем и подсказок. Вкладка Gallery (Галерея) содержит ссылки на web-ресурсы различных галерей с векторными рисунками, а на вкладке Updates (Обновления) - ссылки, по которым можно скачать обновления программы или просто посетить сайт программы CorelDRAW.
CorelDRAW (корел драв) – это мультифункциональный редактор векторной графики. Применяется дизайнерами, художниками и специалистами коммерческих и типографических предприятий при подготовке рекламных баннеров и вывесок, чертежей и карт, иллюстраций для журналов и книг, макетов веб-страниц. Вне зависимости от выбранного творческого сценария CorelDRAW откроет доступ к функциональной креативности, впечатляющей производительности и корпоративным инструментам, разрешающим разделять работу над проектами с коллегами.
Обзор редактора
Технические характеристики, версии, системные требования
Графический редактор CorelDraw, начиная с 12 версии, входит в состав специального программного обеспечения Graphics Suite. Он включает инструменты для редактирования фотографий в формате RAW, плагины для захвата экрана и смены масштаба, надстройки для поиска контента, подготовки макетов страниц и веб-дизайна. Дополнительно разработчики предусмотрели еще и поддержку автоматизации задач через Visual Basic, генератора штрихкодов и мастера двухсторонней печати.
Не обошлось и без добавления контента – тысячи изображений и шаблонов, растровые заливки, шрифты и фотографии, способные подарить вдохновение или помочь в момент совершенствования навыков.
Перечисленный функционал доступен для компьютеров с операционными системами Windows и MacOS и распространяется по подписке (от 1800 рублей в месяц и почти 22000 за год) или в формате разовой покупки (44000 рублей). Пробный период предусмотрен: неделя после пробного запуска. После доступ к пробной (бесплатной) версии CorelDraw автоматически блокируется.
Кроме способа распространения разработчики сразу описывают и системные требования:
- Процессор от Intel Core или AMD;
- 4 гигабайта оперативной памяти;
- Видеокарта, совместимая с технологией OpenCL и оборудованная 512 мегабайтами видеопамяти;
- От 4 гигабайт места на жестком диске;
- Доступ к интернету для загрузки обновлений, обучающих видеороликов и взаимодействия с облачным хранилищем;
- Дополнительное оборудование: мышь, планшет, сенсорный монитор.
Как пользоваться CorelDraw
Начинать знакомство с графическим редактором разработчики из студии Coral предлагают с обучения: раздел справка появляется сразу после пробного запуска и не исчезает до тех пор, когда начинающий художник не освоится в деталях. Альтернативный путь – практические уроки, представленные на официальном сайте и позволяющие на конкретных примерах разобрать весь путь, начиная с загрузки нового холста и заканчивая экспортом подготовленных иллюстраций на жесткий диск.
Запуск неофициальной версии программы CorelDraw
Короткий демонстрационный период и весьма впечатляющая цена за комплект Graphics Suite вынуждает тех, кто еще начинает путь к вершинам цифрового изобразительного искусства, искать способы обойти лицензию правообладателя. Такой способ давно предусмотрен: специальное, пусть и неофициальное издание (отвязка от серверов, ключ бесконечный, обновления недоступны). Из преимуществ – полуавтоматическая установка: разобраться предстоит лишь с выбором подходящей директории для распаковки содержимого.
Как установить CorelDraw (корел драв) на компьютер бесплатно:
Интерфейс
Оформление у графического редактора CorelDraw (и, соответственно, комплекта Graphics Suite) вполне привычное для жанра. Сверху расположена панель быстрого доступа с навигацией, кнопка для взаимодействия с холстом, текстом и графическими элементами.
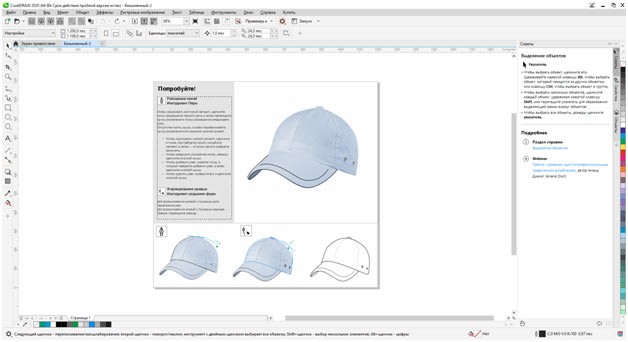
Справа вытянулись инструменты – подготовка форм, настройка масштаба, перо, линии, текст, направляющие. Справа же – блок с рекомендациями, свойствами, объектами. По центру – стандартное меню предпросмотра, окаймленное линейкой, вкладками в духе Microsoft Office, палитрой цветов и специальными подсказками, вроде текущего местоположения курсора в координата, и выбранного оттенка заливки.
Предварительные настройки
Второй раздел поможет подстроить интерфейс под работу с цифровыми материалами или даже в режиме планшета.
Как бонус – возможность выбрать стилистику в виде Adobe Illustrator, из-за чего переход некоторых пользователей на новое программное обеспечение станет еще легче.
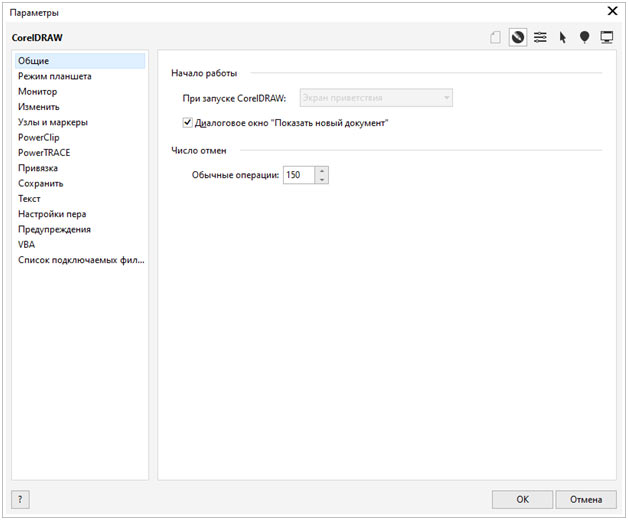
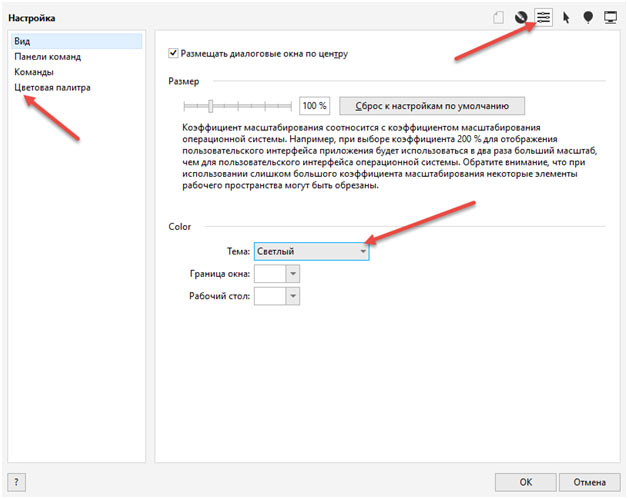
Подготовка холста, работа с фигурами
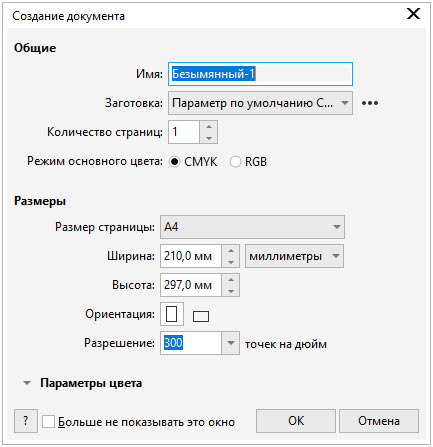
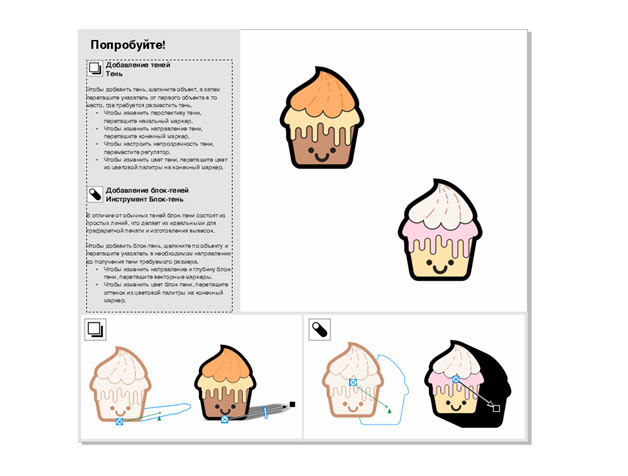
Рекомендации и советы
Графический редактор CorelDraw старательно помогает новичкам освоиться: предлагает просмотреть тематические видеоролики, посвященные дизайну, выводит всплывающие подсказки при наведении курсора на элементы интерфейса, а заодно подсказывает, какие изменения произошли по сравнению с изданиями предыдущих лет. Несмотря на наличие столь разнообразной поддержки, некоторые банальные вещи не объясняются:
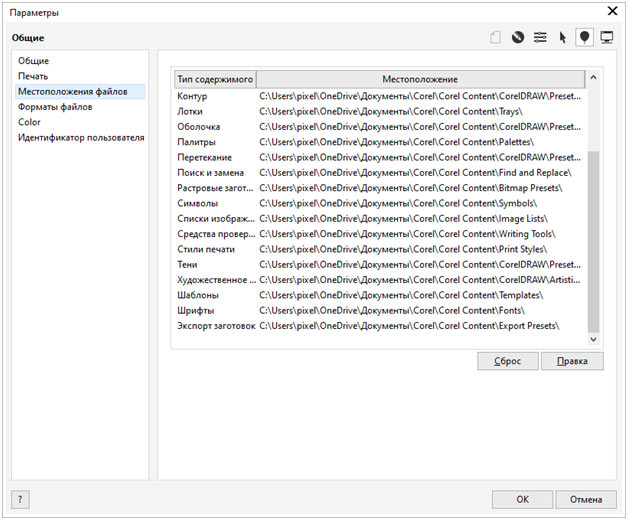
Там редактируются директории сохранения каждого типа содержимого, начиная с символов и контуров, и заканчивая поиском и заменой.
Вот список используемых по умолчанию горячих клавиш в программе Corel Draw (от версии к версии сочетание клавиш может меняться). Их не так много, поэтому запомнить их не сложно.
1. Работа с файлами
Ctrl+E Экспорт объектов в другой формат файла
Ctrl+I Импорт объектов из другого формата файла
Ctrl+N Создание нового документа
Ctrl+O Открытие существующего документа
Ctrl+P Печать документа, или выделенной области
Ctrl+S Сохранение активного документа
Ctrl+F6 Переход к следующему открытому документу
Ctrl+F4 Закрытие текущего активного документа
Alt+F4 Закрытие окна CorelDRAW
2. Режимы просмотра документа
F9 Просмотр документа в полноэкранном режиме
Ctrl+W Обновить окно
Shift+F9 Расширенный вид
3. Режимы правки и редактирования
4. Вызов DOCKER-окон
Docker-окнами называются мобильные окна, предназначенные для динамического изменения параметров во время редактирования документа. Docker-окна отображаются в правой части экрана между полосой прокрутки и палитрой цветов, еcли окно не нужно его легко свернуть.
Alt+F2 Настройка линейных размеров
Alt+F3 Docker-окно для создания эффектов Lens
Ctrl+F7 Docker-окно для создания эффектов оболочки Envelope объекта
Ctrl+F9 Docker-окно для создания эффектов
Ctrl+F11 Docker-окно Simbols and Special Characters для выбора элементов библиотеки символов
Ctrl+F5 Docker-окно Graphic and Text styles для отображения графических и текстовых стилей
Ctrl+F2 Docker-окно View Manager для переключения между видами
Alt+F7 Docker-окно Transform-Position для изменения положения, вращения, зеркального отображения и искажения выделенных объектов
Alt+F8 Docker-окно Transform-Rotate для вращения объекта
Alt+F9 Docker-окно Transform-Scale and mirror для масштабирования и зеркального отображения объекта
Alt+F10 Docker-окно Transform-Size для настройки размеров выделенных объектов
Последними четырьмя командами открывается одно докер-окно – Transform просто открывается сразу необходимая функция изменения и трансформации выделенного объекта.
5. Выравниваение и распределение объектов
Выравнивание и распределение объектов
производится с помощью окна:
Arrange -> Align&Distribute.
B Align Bottom Выравнивание объектов по нижней границе
P Center to page Выравнивание объектов по центру страницы
E Align center horisontally Горизонтальное выравнивание центров выделенных объектов
L Align left Выравнивание объектов по левой границе
R Align right Выравнивание объектов по правой границе
T Align top Выравнивание объектов по верхней границе
C Align center vertically Вертикальное выравнивание центров выделенных объектов
Shift+T Distribute Top Вертикальное распределение объектов по верхней границе объектов
Shift+C Distribute centers vertically Вертикальное распределение объектов по центру объектов
Shift+A Distribute spacing vertically Вертикальное распределение объектов на равное расстояние между объектами
Shift+B Distribute bottom Вертикальное распределение объектов по нижней границе объектов
Shift+L Distribute left Вертикальное распределение объектов по левой границе объектов
Shift+E Distribute centers horisontally Горизонтальное распределение объектов по центру объектов
Shift+P Distribute spacing horisontally Горизонтальное распределение объектов на равное расстояние между объектами
Shift+R Distribute right Горизонтальное распределение объектов по правой границе объектов
6. Горячие клавиши вызова инструментов
F11 Заполнение выделенных объектов градиентной заливкой (открываем окно град. заливки)
F10 Переход к инструменту Shape
F12 Открытие диалогового окна Outline Pen для настройки контура объекта
Shift+F12 Открытие окна Outline Color для изменения заливки выделенных объектов
A Переход к инструменту Spiral Tool для создания спиралей
D Переход к инструменту Graph Paper Tool для разлиновки листа
F6 Переход к инструменту Rectangle Tool
F7 Переход к инструменту Ellipse Tool
F8 Переход к инструменту Text Tool
G Заполнение выделенных объектов градиентной заливкой
I Применение к выделенной кривой эффектов Artistic Media Tool
M Заполнение выделенных объектов Mesh-заливкой
X Удаление части объекта, или разделение его
Y Создание многоугольника
H Включение режима просмотра изображения с помощью инструмента "рука"
N Включение режима просмотра с помощью окна просмотра изображения
F2 Увеличение выделенной области до размеров экрана
F4 Максимальное увеличение всех объектов на странице
Shift+F2 Максимальное увеличение выделенных объектов
Shift+F4 Ориентация изображения относительно печатной страницы
F9 Просмотр рабочей области документа в полноэкранном режиме
7. Горячие клавиши работы с цветом
Ctrl+(клик цвет) смешивание цвета
Alt+(клик цвет) изменение цвета обводки
Читайте также:

