Средствами любого графического редактора постройте две заготовки для паркета разных цветов
Добавил пользователь Дмитрий К. Обновлено: 18.09.2024
Практическая работа Обработка графической информации, содержит 12 заданий по соответствующей теме (работа подойдет для учащихся 8 класса занимающихся по УМК Босовой).
Задание 1. Работа с графическими примитивами.
ВАЖНО!
Для рисования графического примитива (прямоугольника, скруглённого прямоугольника, эллипса) нужно щёлкнуть на кнопке с его изображением на панели инструментов, переместить указатель мыши в рабочую область, нажать левую кнопку мыши и, не отпуская её, перемещать указатель мыши по диагонали, следя за изображением на экране. Для изображения квадрата и круга при использовании соответствующих инструментов удерживают нажатой клавишу Shift.
Чтобы изменить ширину контура для фигур, получаемых с помощью инструментов Прямоугольник, Эллипс и Скругленный прямоугольник, следует предварительно активизировать инструмент Линия (вкладка Главная группа Фигуры) и в его меню настройки указать требуемую ширину.
1. Запустите графический редактор Paint.
2. Установите размеры области для рисования: ширина — 1024 пиксела, высота — 512 пикселей. Главная > Изображения > Изменить размер.
3. Повторите приведённый ниже рисунок, используя инструменты Линия, Прямоугольник, Скругленный прямоугольник и Эллипс.

4. Сохраните результат работы в личной папке:
в файле p1.bmp как 24-разрядный рисунок;
в файле p2.bmp как 256-цветный рисунок;
в файле p3.bmp как 16-цветный рисунок;
в файле p4.bmp как монохромный рисунок;
в файле р5.jреg;
в файле p5.jpg.
5. Сравните размеры полученных файлов и качество сохранённых в них изображений.
Задание 2. Выделение и удаление фрагментов
Скачайте файл для работы: Устройства.bmp
1. В графическом редакторе откройте файл Устройства.bmp.

2. Оставьте на рисунке только устройства ввода, а всё лишнее удалите, предварительно выделяя фрагменты с помощью инструмента Выделить. Главная > Изображения > Выделить.
3. Сохраните рисунок в личной папке под именем Устройства_ввода.
Задание 3. Перемещение фрагментов
Скачайте файл для работы: Сказка.bmp
1. В графическом редакторе Paint откройте файл Сказка.bmp.

2. С помощью инструмента Выделение поочередно выделите прямоугольные, прозрачные фрагменты и переместите их так, чтобы сказочные персонажи обрели свой истинный вид.
3. Сохраните результат работы в личной папке.
Задание 4. Преобразование фрагментов
Скачайте файл для работы: Стрекоза.bmp
1. В графическом редакторе Paint откройте файл Стрекоза.bmp.

Задание 5. Конструирование сложных объектов и графических примитивов
ВАЖНО!
Сложные объекты желательно изображать по частям. Изображайте каждый из примитивов отдельно. Затем поочерёдно выделяйте их (инструмент Выделение, режим Прозрачный фрагмент) и перетаскивайте в нужное место.
1. Запустите графический редактор Paint.
2. Изобразите один из следующих рисунков:

3. Сохраните результат работы в личной папке под именем Мой_рисунок.
Задание 6. Создание надписей
Скачайте файл для работы: Панель.bmp
1. В графическом редакторе Paint откройте файл Панель.bmp.
2. С помощью инструмента Текст подпишите инструменты графического редактора Paint

3. Сохраните рисунок в личной папке в файле Панель1.bmp.
Задание 7. Копирование фрагментов
1. Запустите графический редактор Paint.
2. Взяв за основу следующую последовательность действий, изобразите шахматную доску.

3. Подпишите строки и столбцы шахматной доски.
4. Сохраните рисунок в личной папке под именем Шахматная_доска.
Задание 8. Работа с несколькими файлами
1. В графическом редакторе Paint откройте файл Схема.bmp.
2. Проиллюстрируйте схему, добавив в неё изображения соответствующих устройств из файлов Оперативная Память.bmp, Винчестер.bmp, Диск.bmp, Дискета.bmp, Флэшка.bmp. Для удобства откройте каждый из этих файлов в новом окне. Копируйте нужные изображения в буфер обмена и вставляйте в нужные места схемы.

3. Сохраните полученный результат в личной папке под именем Схема1.
Задание 9. Получение копии экрана
1. Запустите графический редактор Paint, минимизируйте его окно и сделайте копию этого окна (клавиши Alt+PrintScreen — нажать одновременно).
2. Разверните окно графического редактора Paint на весь экран и разместите полученное изображение в центре рабочей области (вкладка Главная, группа Буфер обмена, кнопка Вставить), подпишите основные элементы интерфейса.
3. Сохраните результат работы в личной папке под именем Paint.
Задание 10. Создание анимации
Скачайте файл для работы: Акробат.bmp
1. Откройте в графическом редакторе Paint файл Акробат.bmp.
2. Скопируйте и отразите имеющийся фрагмент, совместите две половинки и раскрасьте получившуюся фигурку акробата. Сохраните полученное изображение в личной папке в файле a1.jpg.
3. Копируя, перемещая и удаляя отдельные части изображения, внесите изменения в фигурку акробата (например, изобразите акробата с опущенными вниз руками). Сохраните полученное изображение в личной папке в файле a2.jpg.

Задание 11. Художественная обработка изображений
Скачайте файл для работы: mamont.jpg
1. Запустите графический редактор Gimp.
2. Откройте в графическом редакторе Paint файл mamont.jpg.
3. Примените к исходному изображению различные фильтры так, чтобы результат был близок к тому, что приведён на рисунке ниже.

4. Сохраните свои результаты в файлах mamont1.jpg, mamont2.jpg, mamont3.jpg и mamont4.jpg.


- щёлкните на кнопке основного меню графического редактора Paint;
- щёлкните на кнопке Свойства раскрывшегося меню;
- в открывшемся диалоговом окне Свойства изображения в группе Единицы измерения установите переключатель на сантиметры и задайте в соответствующих полях ввода требуемые размеры;
- щёлкните на кнопке OK


- для выбора основного цвета на вкладке Главная в группе Цвет выберите Цвет 1, а затем выберите нужный цвет на палитре;
- для выбора цвета фона на вкладке Главная в группе Цвет выберите Цвет 2, а затем выберите нужный цвет на палитре.

Рассмотрите инструменты группы Фигуры (вкладка Главная).

Обратите внимание: при работе с этими инструментами можно изменять толщину и текстуру контура, заливать внутреннюю область фигуры, убирать контур фигуры.


Примените поочерёдно инструменты Овал, Скругленный прямоугольник и Прямоугольник в режиме Без заливки. Для этого выберите нужный инструмент, установите указатель там, где должна появиться фигура, и перетащите его по диагонали. Все фигуры нарисуйте дважды: сначала при нажатой левой кнопке мыши, а затем — при нажатой правой.

Примените поочерёдно инструменты Овал, Скругленный прямоугольник и Прямоугольник в режиме заливки Сплошной цвет. Все фигуры нарисуйте дважды: сначала при нажатой левой кнопке мыши, а затем — при нажатой правой.

Примените поочерёдно инструменты Овал, Скругленный прямоугольник и Прямоугольник в режиме заливки Сплошной цвет и Без контура. Все фигуры нарисуйте дважды: сначала при нажатой левой кнопке мыши, а затем — при нажатой правой.

Изобразите квадрат. Для этого используйте инструмент Прямоугольник при нажатой клавише Shift .
Изобразите окружность. Для этого используйте инструмент Овал при нажатой клавише Shift .

Сохраните файл под именем Заполнение, результат покажите учителю.
Задание 2
Установите размеры области для рисования: ширина — 25 см, высота — 20 см.
Для удобства рисования можно настроить меню Вид, поставьте галочку на пункте Линии сетки.



Также для рисования снежинки можно использовать инструмент Многоугольник.

Задание 3
В графическом редакторе Paint откройте файл Эскиз1 из папки Заготовки . Требуется раскрасить появившийся на экране чёрно-белый рисунок.


Внимательно осмотрите весь рисунок. Обнаруженные разрывы ликвидируйте с помощью инструмента Карандаш . Вернитесь к обычному виду рисунка.

Сохраните файл под именем Рисунок1, результат покажите учителю.
Задание 4
Определите, какие инструменты графического редактора были использованы при изображении воздушного змея, солнца и облака.
Задание 4. Варианты паркета
1. Средствами любого доступного вам графического редактора
постройте две заготовки для паркета разных цветов:
2. Сколько разных вариантов паркета можно составить из этих
заготовок? Выполните рисунки.
3. Сохраните результат. работы в личной, парке под именем
Варианты.
4. Завершите работу с графическим редактором.
Им нужно поменять цвета или что? Я не поняла задание, объясните Мы сейчас на дистанционном обучении и учитель ничего не может сказать!

Ответы

Умножь скорость на время что бы получить отрубок этого размера отпили 5 м
См и проведи шкуркой что бы было лучше выкинь эту палку в окно и все будет идеально

Смари крч 504 кбит = 516096 бит = 64512 байт итого 6 страниц - 64512 байт 1 страница - 64512/6 = 10752 байт 1 символ - 16 бит = 2 байта 1 страница - 10752/2 = 5376 символов кол-во строк - 5376/56 = 96 штук ответ: 96 строк
Работа 3. Повторяем возможности графического редактора — инструмента создания графических объектов
Головоломка
Задание 1
1. Запустите графический редактор Paint.
3. При необходимости используйте команду Отменить
4. Сохраните результат работы под тем же именем, но в личной папке.
Снеговики
Задание 2
1. В графическом редакторе создайте новое изображение Задайте рабочую область шириной 20 и высотой 15 см. Для этого:

1) щёлкните на кнопке основного меню графического редактора Paint;
2) щёлкните на кнопке Свойства раскрывшегося меню;
3) в открывшемся диалоговом окне Свойства изображения в группе Единицы измерения установите переключатель на сантиметры и задайте в соответствующих полях ввода требуемые размеры;
4) щёлкните на кнопке
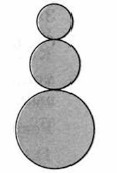

2. Изобразите снеговика, состоящего из трёх разных по размеру кругов (инструмент Эллипс, с нажатой клавишей )
Внимание! Снеговик — достаточно сложный объект. Сложные объекты желательно изображать по частям. Нарисуйте каждый из кругов для снеговика отдельно. Поочередно выделите второй и третий круги (инструмент Выделить, Прозрачное выделение) и перетащите их в нужные места.
3. Сделайте столько копий полученного рисунка, чтобы после заливки кругов голубым и синим цветами все рисунки были раскрашены по-разному.
4. С помощью инструмента Текст (Надпись) в свободной части рабочей области укажите, сколько различных вариантов окрашивания снеговиков вам удалось придумать.
5. Сохраните рисунок в личной папке под именем Снеговики.
Флаги
Задание 3
1. В графическом редакторе создайте новое изображение шири ной 20 и высотой 15 см.
2. Изобразите государственные флаги России, Франции и Нидерландов и подпишите их.
Читайте также:

