При подготовке к калибровке цветов для выбранного экрана обнаружена ошибка
Обновлено: 08.07.2024
Хорошо проведённая калибровка монитора – залог качественной передачи изображения пользователю и, как следствие, комфорта его работы. Для осуществления данной операции существует множество профессиональных инструментов. Однако они зачастую требуют наличие определённых навыков и матрицы высокого качества, за которой работают фотографы, дизайнеры и прочие специалисты. Их потребность в точной передаче изображения продиктована спецификой работы.
Но это не означает, что рядовой пользователь компьютера не желает приблизить картинку на экране к максимально правдоподобной. Именно для тех, кого не устраивает отображаемый на экране цвет, компания Microsoft оснастила свою ОС Windows 10 инструментом, позволяющим откалибровать монитор без необходимости познавать тонкости работы с дополнительным софтом.
Данная статья охватывает методы регулировки изображения вашего монитора как штатными средствами операционной системы, так и сторонними программами.
Калибровка монитора в Windows 10
Для того чтобы понять, как откалибровать монитор, необходимо запомнить несколько простых шагов.
Шаг № 1 – запуск инструмента Windows 10 и выбор устройства
Существует 2 варианта запуска:
Шаг № 2 – настройка гаммы
От этого параметра зависит интенсивность и соотношение трёх основных цветов, из которых состоит пиксель монитора. Сочетание красного, зелёного и синего создаёт цвета, которые появляются на экране. Но устройство видит изображение иначе. И чтобы человеческому глазу картинка казалась естественной, необходима калибровка цветов монитора.
Шаг № 3 – регулировка яркости и контраста
Шаг № 4 – настройка цветового баланса
Регулировка данного параметра необходима для правильного баланса цветов на экране. Сбой цветового баланса чреват тем, что, допустим, ваш белый цвет будет иметь розовый или какой-нибудь другой оттенок. При работе с изображениями, особенно с их дальнейшей печатью, пользователь должен быть уверен в правильном отображении на своём экране.
Шаг № 5 – сравнение, отмена или согласие
Дополнительные программы для калибровки цвета экрана
Иногда из соображений удобства, необходимости настройки экрана под свои задачи или экономии времени некоторые пользователи прибегают к использованию сторонних программ. Главное условие их применения – в одно время должна работать лишь одна подобная программа, т.к. существует вероятность возникновения конфликта.
Atrise Software Lutcurve
Без лишней скромности, это самая популярная программа для калибровки монитора. К её сильным сторонам можно отнести:
- возможность работы на всех версиях Windows;
- большой выбор языков интерфейса (в том числе русский);
- поддержка многомониторной конфигурации;
- высокая точность.
Atrise Software Lutcurve позволяет добиться впечатляющих результатов как на матрицах IPS и PVA, так и на бюджетных TN.
CLTest
Natural Color Pro
Прекрасная программа от корпорации Samsung. Её скромный функционал позволяет изменить параметры:
- яркости;
- контраста;
- интенсивности освещения;
- цветовых профилей.
Natural Color Pro – отличный выбор для тех, кто не желает вникать в тонкости профессиональной настройки.
Adobe Gamma
Программа предназначена для предварительной коррекции цветопередачи теми, кто использует Photoshop. Простота утилиты, а также совместимость профилей с графическим редактором компании Adobe, позволяет без труда:
- настроить цветовую температуру;
- скорректировать отображение цветов RGB;
- отрегулировать контраст.
Несмотря на позиционирование программы, как предшествующей работе в Photoshop, Adobe Gamma может быть скачана и использована для настройки экрана и теми пользователями, которые не работают в указанном графическом редакторе.
Напоследок
Нам очень приятно! Не могли бы вы поделиться этой статьей с друзьями? А также мы будем рады, если вы оставите комментарий.
Дело началось так: После установки GTA SA на ноутбук ASUS N45SF на Windows 8 64bit после каждого нового включения ноута в течении 5-10 секунд все хорошо но через 10 сек (примерно) слетает калибровка цветов экрана. И каждый раз ее приходиться изменять через панель управления. Честно уже под. ло! Может кно может помочь.
Не сохраняется калибровка цветов экрана
С наступающим всех! Месяц назад стояла Win7 Ultimate 32 bit, таких косяков не было. Компьютер.
Слетает калибровка экрана при входе в игры
Каждый раз при входе в игру Victoria2 очень резко повышается гамма и понижается контрастность. .

Калибровка цветов на мониторах
Здравсвуйте. Есть первый монитор - benq gl2450hm (подключение hdmi без переходников в.
В каком смысле слетает? Система сама собой изменяет профиль, заданный по умолчанию? Чудеса прямо. Я себе как один раз сделал профиль моника, задал его как умолчальный, так уже месяц всё окей.
утилиты\программы сторонние установлены? которые меняют профили эрана под "кино", "офис" или подобное , автозагрузку гляньте .
. смотрите настройки видеокарты.
На ноутах бывают траблы с профилями, но по другой причине. Там часто бывает две видеокарты (интегрированная и дискретная), а кроме того, драйвер имеет всякие специфические настройки для вывода картинки на два монитора (свою панель и внешний монитор\проектор). ИМХО, где-то тут надо копать. Потому, что профиль всегда сопоставляется с конкретным устройством и, если происходят какие-то переключения, он, соответственно, слетит.
утилиты\программы сторонние установлены? которые меняют профили эрана под "кино", "офис" или подобное , автозагрузку гляньте .
. смотрите настройки видеокарты.
Утилиты стоят только из стандартного пакета ASUS. В автозагрузке убрал все что по моему может повлиять (adobe, intel, nvidea). А игру уже давно снес не помогло.
Решения по управлению цветом для фотографов, дизайнеров и полиграфистов.


Решаемые задачи:
— Корректное отображение цветов на экране ноутбука;
— Устранение синевы и других паразитных сдвигов;
— Устранение пропавших деталей в тенях и светах;
— Оптимизация контрастности и яркости;
— Возможность приемлемо работать с цветом.
В зависимости от объема работ — действуют скидки. Звоните!
В выбранное время, к Вам приедет специалист с необходимым оборудованием и исчерпывающими знаниями в области цветопередачи. Вы получите полную информацию по работе с цветом, увидите реальный цветовой охват Вашего устройства и обязательно узнаете что-то полезное для себя.
Продолжительность работ: 1-1,5 часа.
Этапы калибровки: подключение оборудования и установка программ, предварительная подготовка системы, сам процесс калибровки экрана, контроль качества калибровки, настройка Ваших программ для работы с цветом.
Перед приездом специалиста необходимо выполнить следующее:
1. Включить ноутбук и дать ему поработать 1 час.
Желательно установить максимальную яркость и включить любой белый фон.
2. Не забудьте отключить хранитель экрана!
Все остальное сделает наш специалист!

Нами отлично выполняется калибровка ноутбуков Asus, Apple, HP, Dell, Lenovo и многих других, с помощью новейшего профессионального спектрофотометра i1 Pro 2 от X-Rite, а также мы используем другие инструменты из набора i1 Publish Pro 2. Наше экстра точное оборудование имеет сертификат соответствия стандартам ISO 13655 и ISO 12647.
Немного теории пока Вы ждете нашего специалиста:
Калибровка ноутбука мало чем отличается от калибровки обычного стационарного монитора. Разница лишь в том что ноутбук содержит гораздо меньше настроек чем настольный экран. Обычно из настроек доступна только подстройка яркости. Тоже самое справедливо для нетбуков и моноблоков. В некоторых ноутбуках есть возможность произвести подстройки яркости, контрастности и гаммы по каждому каналу RGB в драйвере видеокарты, но такой метод считается не надежным из-за не совсем правильных алгоритмов таких подстроек.
Как быть с температурой белой точки монитора ведь ноутбук устройство мобильное и используется в различных условиях окружающего освещения?
Самым оптимальным вариантом будет создание нескольких профилей под разные условия окружающего освещения. Такой подход хоть и более затратный, но позволяет работать практически везде, где бы Вы ни были. Второй вариант это выбирать помещение с условиями окружающего освещения, максимально близкими по цветовой температуре к точке белого экрана ноутбука, чтобы зрение правильнее адаптировалось к цветам на экране.

М ного людей смотрят на компьютерные мониторы весь день. И если вы читаете эти строки, скорее всего, вы также смотрите на экран монитора. Но сколько людей тратит время на калибровку цвета монитора? Правильная калибровка гарантирует, что ваши цвета и уровни черного будут верны, и что ваш монитор будет выдавать наилучшую картинку для редактирования и просмотра изображений и видео. Кроме того, вашим глазам будет гораздо легче!
Тем не менее, не обязательно обращаться к специалистам с просьбой правильно настроить цветопередачу вашего монитора. Но это лишние затраты по времени и деньгам. Но, быструю калибровку монитора можно произвести и в домашних условиях. Так, своими силами вы можете значительно улучшить качество картинки монитора, без которого все преимущества новомодных технологии вроде HDR и UHD остаются бесполезными.
В нашем материале мы расскажем вам как откалибровать монитор своими руками и без помощи специальных устройств. Итак, приступим!
Прежде чем вы приступите

Перед началом процесса калибровки вам нужно сделать несколько действий. Эти шаги не являются абсолютно обязательными, но точно не станут лишними на пути достижения наилучших результатов.
- Включите монитор не менее чем за полчаса до калибровки, чтобы он мог прогреться до нормальной рабочей температуры.
- Установите разрешение монитора на собственное разрешение экрана по умолчанию.
- Убедитесь, что вы калибруете в помещении с умеренным освещением. Комната не обязательно должна быть полностью темной, но вам точно не нужны блики и цветовые оттенки в результате прямого света.
- Ознакомьтесь с элементами управления вашего монитора. Они могут быть расположены на самом мониторе, на клавиатуре или на панели управления в операционной системе.
Как откалибровать монитор Windows 10

Как откалибровать монитор ноутбука
Как откалибровать монитор для фотографий

Если для большинства пользователей ручная настройка цвета монитора призвана больше разгрузить глаза, то для профессиональных фотографов правильное отображение цвета – это настоящий хлеб. Мы имеем в виду, что при работе с фото очень важно, чтобы фото на экране и после распечатки имело одинаковые цвета и цветопередачу. Поэтому настройка цвета для фотографии настолько важна. И вот наши советы о том, как правильно это сделать своими силами.
1. Регулировка яркости и контрастности
Самый простой способ калибровки дисплея — просто настроить его яркость и контрастность. Этот метод не требует цветового профиля для вашего монитора, поэтому он идеально подходит для повседневного использования или когда вы работаете не на своем собственном компьютере и нуждаетесь в быстрой настройке.
2. Калибровка и профилирование
Цвета и оттенки, воспроизводимые монитором, различаются по типу, бренду, настройкам монитора и даже возрасту. К сожалению, в отличие от цифрового мира, все числа не создаются равными, когда речь идет о мониторах. Таким образом, цифровое зеленое значение может казаться более темным, более светлым или с другим насыщением, чем предполагалось для этого цвета.
Для достижения правильного цветового диапазона вам нужно проделать следующие шаги:
Калибровка — это процесс получения правильного цветового отображения путем изменения некоторых физических параметров (яркость, контрастность и т.д.).
Калибровка монитора для игр

Игровые мониторы – это отдельный класс устройств, которые отличаются, прежде всего, высокой частотой синхронизации изображения для получения более плавного игрового процесса. Поэтому, очень часто настройка монитора для игр в плане передачи цвета – это далеко не приоритет для производителя.
Если вам нравится, как все выглядит после калибровки, отлично! Вы все настроили. Конечно, если вы действительно хотите раскрыть потенциал своей видеокарты и монитора, вы можете загрузить или приобрести программное обеспечение для мониторинга, которое предложит больше тестов и позволит вам более тонко выставить цветопередачу. Если вы настоящий энтузиаст, подумайте об использовании колориметра с его специальным датчиком и программным обеспечением. Это позволит вам убедиться, что цвета, которые вы видите, максимально точны.
Зачастую после печати цифровых фотографий на цветном принтере, пользователи сталкиваются с проблемой некорректного отображения цветов.
Т.е. фотография после печати выглядит совсем иначе, чем при просмотре на экране.
Для устранения этой проблемы используется калибровка экрана ноутбука.
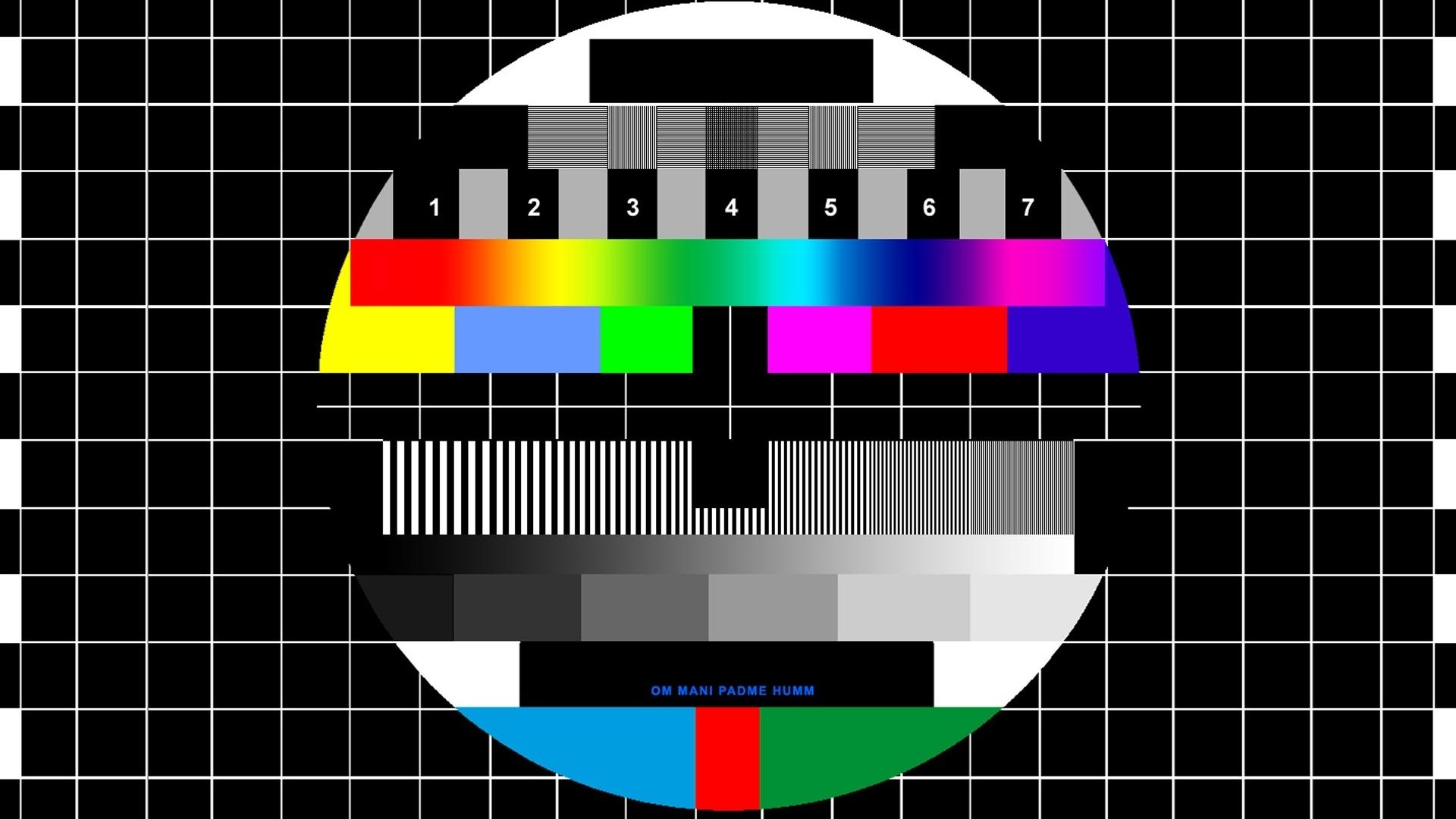
Содержание:
Калибровка монитора – это процедура настройки его цветовой гаммы, с целью максимального приближения цветов, отображаемых на экране устройства, к реальным цветам, которые пользователь получит после печати.
Также следует сказать, что изображение на различных мониторах, а также компьютерах (ввиду оснащения разными видеокартами) будет разным.
После выполнения процедуры калибровки, изображение будет практически одинаковым на различных компьютерах, с различными дисплеями.
С калибровкой дисплеев в основном сталкиваются люди, сфера деятельности которых связана с видео и фотомонтажом (как профессионалы, так и любители), художники и дизайнеры, а также веб-дизайнеры.
К недостаткам некалиброванных дисплеев следует отнести:
- неточное представление цветов и оттенков,
- потерю детализации на светлых и темных участках,
- неправильные значения яркости и гаммы,
- некорректное отображение дизайна веб-страниц,
- усталость глаз после работы с компьютером.
Следует отметить, что дисплеи на IPS матрице, хоть и в меньшей мере, но также нуждаются в калибровке.
Как правило, вместе с монитором поставляется специальное программное обеспечение для выполнения калибровки.
А вдруг и эти статьи будут Вам также интересны:
Способы калибровки экрана
Существует два подхода к калибровке дисплея – аппаратный и программный. Наиболее доступным для среднестатистического пользователя является программный способ калибровки.
Программная калибровка, как правило, не позволяет достичь уровня аппаратной калибровки, но все же не следует пренебрегать и этим способом.
Аппаратный способ более затратный как с точки зрения денежных средств, так и с квалификации человека выполняющего калибровку. Аппаратный подход можно разделить на 3 ключевых этапа:
Настройка монитора (цвет, яркость, контраст) выполняется таким образом, чтобы в настроенном положении соответствовать требованиям аппаратуры (спектрофотометр и калибровочное ПО).
Настройка видеокарты на линейный режим работы.
Тестирование системы и сохранение измененных настроек в цветовой профайл монитора.
Подготовка к калибровке экрана
Ниже мы дадим общие рекомендации, которые необходимо выполнить перед калибровкой монитора.
Первое, с чего следует начать это сброс настроек видеокарты, все настройки должны быть приведены к стандартному виду.
Перед выполнением калибровки очень важным показателем является температура матрицы.
Для достижения равномерной температуры необходимо подобрать видеоряд общей продолжительностью около 4–5 часов, с динамической картинкой, предварительно развернув окно просмотра на весь экран.
Эти манипуляции позволят выполнить равномерный прогрев всех участков матрицы дисплея.
Следующий этап – подбор правильного уровня освещения. Изначально рекомендуем поработать над стабильностью освещения.
Достичь этого можно при проведении калибровки в солнечный погожий день после полудня.
На этом этапе наша задача — получение наиболее спокойного, стабильного и мягкого света. Также следует учитывать, что ЖК-дисплеям свойственно искажать цвета в зависимости от угла обзора.
Для точности калибровки рекомендуем отцентрировать положение глаз в горизонтальной и вертикальной плоскостях.
Рекомендуем еще несколько интересных статей:
Калибруем экран с помощью программ
Калибровка экрана средствами Windows довольно тривиальна и больше подходит для настольных компьютеров, чем для ноутбуков.

Существует достаточно большое количество программ для выполнения калибровки экрана.
В этой статье мы рассмотрим лишь одну из них — Atrise Lutcurve.
Программа платная, но имеет 30-дневную пробную версию, русифицированный пользовательский интерфейс, а также понятные инструкции по работе с каждым режимом программы.
Установка программы ничем не примечательна, поэтому не будем заострять на ней внимание, а перейдем непосредственно к калибровке.
При настройке сначала следует пользоваться возможностью аппаратной настройки яркости (в ноутбуках это сочетание клавиши Fn и функциональных клавиш от F1 до F12) и лишь потом после исчерпания аппаратных возможностей следует проводить настройку в программе.

При выполнении настройки вы должны получить максимально нейтральный белый цвет, без оттенков.

Настраиваем гамму в соответствующей вкладке. В этой настройки мы должны получить цвет вертикальных столбцов как можно меньше отличающийся от фона.
В идеале все должно быть серым, хотя легко различимая цветность допустима.
Допустимо оставлять окрашенной верхнюю и нижнюю часть столбцов, но их средняя часть должна быть абсолютно серой.

Суть регулировки заключается в том, чтобы сделать квадраты менее видимыми как между собой, так и на фоне.
Четкость монитора неправильно настроена, если полоски квадратов резко отличаются между собой по яркости.

Для этого необходимо сделать светлые, темные и средние тона серого максимально обесцвеченными.
После этого необходимо вернуться к предыдущим пунктам настройки добиваясь компромисса по всем параметрам.

Перемещая позицию кривой от 0 до 255 необходимо найти точки, в которых на изображении в центре появляется цветовой оттенок и настроить их с цветного до серого.


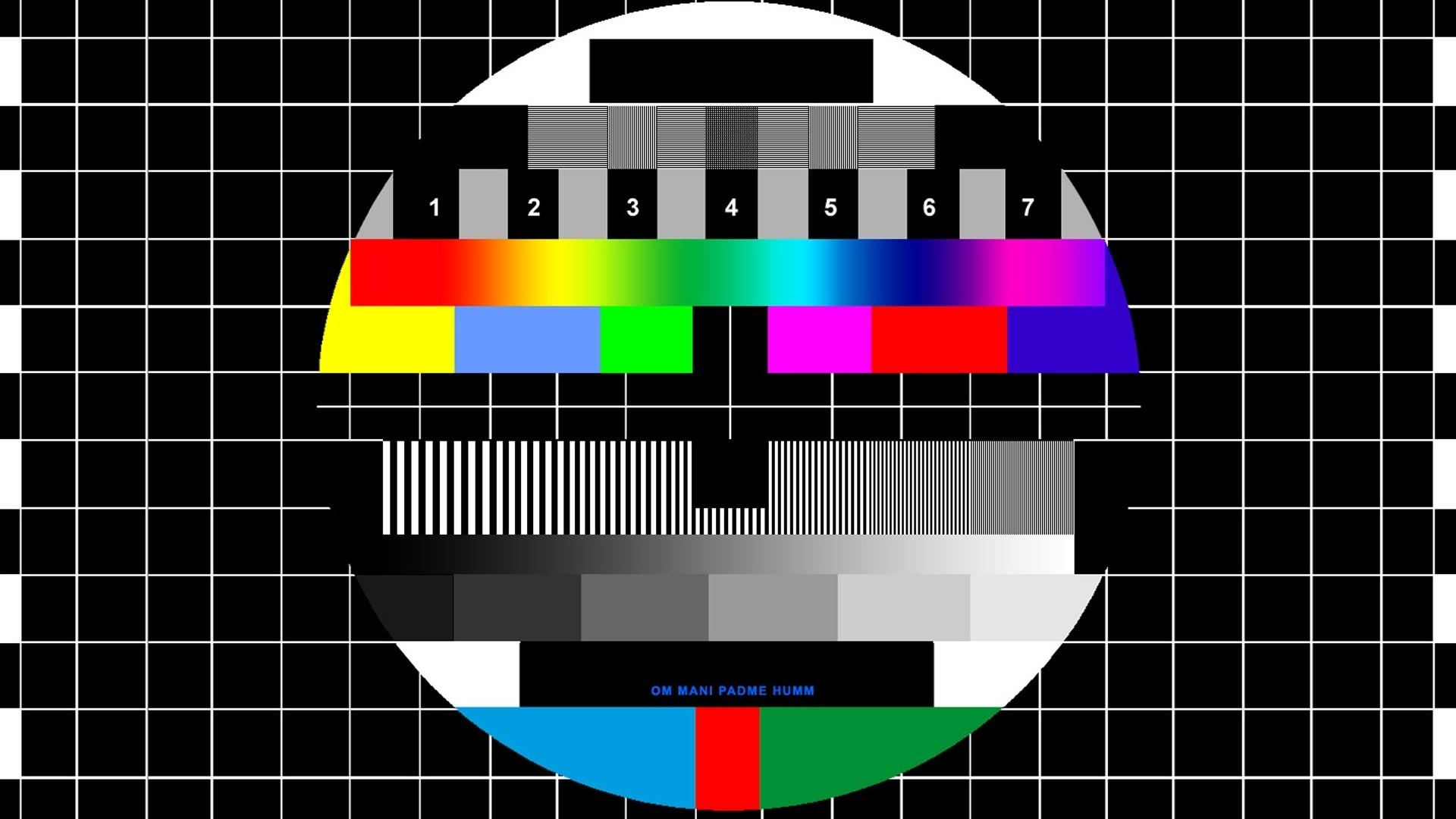
Фото-монстр — советы по фотосъемке от профессионалов.
- Советы по фотографии (236)
- Съемка в студии (45)
- Съемка пейзажей (54)
- Макро и предметка (70)
- Приемы и техники (122)
- Adobe Photoshop (67)
- Adobe Lightroom (16)
- Разное (66)
- Фотосъемка (135)
- Фотография еды (12)
Форум / Оффтоп / Цвета после калибровки монитора
1 Тема от Карина_83 17.10.2019 08:43:40
Тема: Цвета после калибровки монитора
Я не нашла подходящей темы, извиняюсь заранее.
Может вы мне поможете сориентироваться в этом вопросе. У меня монитор lg 24mp58. После калибровки стали странно отображаться переходы цвета на коже. Например на лицах, то что уходит в тень - приобретает насыщенно красный оттенок, при переходе в свет - резкий переход в желто-зеленый. Не понимаю почему так происходит. Когда ставлю профиль sRGB - переходы становятся плавные и цвета ровные. Но ведь sRGB все-таки некорректно отображает цвета и контраст - что выявляется при печати. А работать с профилем, полученным после калибровки невозможно из-за жутких цветовых переходах на лицах, о которых я написала. Мне второй раз калибруют этот монитор и каждый раз такая история.
Может у кого-то случалась такая ситуация или может этот бюджетный монитор невозможно откалибровать?
2 Ответ от Евгений Карташов 17.10.2019 09:44:03 (17.10.2019 09:44:19 отредактировано Евгений Карташов)
Здравствуйте! В бюджетные мониторы ставят матрицы с далеко не лучшими характеристиками, поэтому они плохо калибруются. Возникает дробление плавных градиентов на отдельные плашки, в результати и получается такой эффект.
Также может зависеть от самого калибратора. Лучший - это спектрофотометр i1 Display Pro. Худшие - это Spider и Color Munki.
Мои камеры : Sony A7III, Sony A7R Mark II, Canon EOS 5D Mark IV
Мои объективы : Sigma 135 f/1.8 Art, Sigma 85 f/1.4 Art, Canon EF 24-70L f/2.8 II, Canon EF70-200L f/2.8
3 Ответ от Карина_83 17.10.2019 09:52:53
Спасибо, Евгений за ответ! Не могу разобраться, читаю-читаю, а эта тема мне сложно дается. В последний раз мне как раз и калибровали первым, который вы назвали, но все равно вот такую вот с резкими переходами картинку вижу((( Получается мне проще поставить srgb, раз такая история?(( уж и не знаю, как быть((
4 Ответ от Евгений Карташов 17.10.2019 10:04:12
А что калибровщик по этому поводу говорит? Или ему все равно, лишь бы денег заработать?
Мои камеры : Sony A7III, Sony A7R Mark II, Canon EOS 5D Mark IV
Мои объективы : Sigma 135 f/1.8 Art, Sigma 85 f/1.4 Art, Canon EF 24-70L f/2.8 II, Canon EF70-200L f/2.8
5 Ответ от Карина_83 17.10.2019 10:08:35
Первый калибровщик мне сказал, что такого не может быть. Потом дополнил, что скорее всего просто непривычно смотреть на правильные цвета. Потом посоветовал поставить srgb. А т.к. со вторым калибровщиком получился такой же результат, то я уже думаю, может дело в мониторе. хотя они оба говорили, что он неплохой.
6 Ответ от Евгений Карташов 17.10.2019 10:32:27
Непривычно смотреть на правильные цвета))) отличная отмазка за невыполненную или некачественно выполненную работу! Адаптация человеческого глаза, на самом деле, происходит очень быстро, даже если есть посторонний оттенок, при условии. что градиенты передаются верно, без дробления на плашки, так что это говорит о том, что эти калибровщики профаны. Если удовлетворительного результата достичь при калибровке не удается, они должны были об этом сказать.
Кстати. а можно посмотреть пару проблемных изображений, где проявляется то, о чем писали, по цвету кожи и переходам? Только скидывайте через ссылки, а не загружайте сюда.
Мои камеры : Sony A7III, Sony A7R Mark II, Canon EOS 5D Mark IV
Мои объективы : Sigma 135 f/1.8 Art, Sigma 85 f/1.4 Art, Canon EF 24-70L f/2.8 II, Canon EF70-200L f/2.8
7 Ответ от Карина_83 17.10.2019 11:22:23
8 Ответ от Олег Панин 17.10.2019 11:54:36
Может у кого-то случалась такая ситуация или может этот бюджетный монитор невозможно откалибровать?
Если Вас устраивал старый профиль, вернитесь к нему.
Моя камера : Nikon D810 D7000
Мои объективы : Nikon 50 F/1.4, Nikon 16-35 F/4, Nikon 24-70 f/2.8, Nikon 70-200 f/4, Nikon 85 F/1.8
9 Ответ от Евгений Карташов 17.10.2019 11:58:24
С таким пережатым jpeg с кучей артефактов сжатия, конечно, довольно сложно что-то оценить, но у себя я не заметил ни сколь-нибудь заметной красноты, ни ореолов. Хотя, паразитных оттенков на коже у пары хватает.
Мои камеры : Sony A7III, Sony A7R Mark II, Canon EOS 5D Mark IV
Мои объективы : Sigma 135 f/1.8 Art, Sigma 85 f/1.4 Art, Canon EF 24-70L f/2.8 II, Canon EF70-200L f/2.8
10 Ответ от Карина_83 17.10.2019 12:03:53
С таким пережатым jpeg с кучей артефактов сжатия, конечно, довольно сложно что-то оценить, но у себя я не заметил ни сколь-нибудь заметной красноты, ни ореолов. Хотя, паразитных оттенков на коже у пары хватает.
Лучше было сырой файл скинуть? А пара совсем без обработки, оригинал. Наверное 550д не лучшие цвета дает. Я совсем запуталась в поисках цвета. 550д+lg 24mp58 может такая компания вообще не способна на хороший цвет?((
11 Ответ от Карина_83 17.10.2019 12:05:26
Может у кого-то случалась такая ситуация или может этот бюджетный монитор невозможно откалибровать?
Если Вас устраивал старый профиль, вернитесь к нему.
Визуально на моем мониторе устраивал вроде, но при печати проявляются несоответствия.
12 Ответ от Евгений Карташов 17.10.2019 12:12:37
Лучше было сырой файл скинуть?
Нет, просто сохраненный с качеством 10-11 полноразмерный jpeg. Но это на будущее.
Мои камеры : Sony A7III, Sony A7R Mark II, Canon EOS 5D Mark IV
Мои объективы : Sigma 135 f/1.8 Art, Sigma 85 f/1.4 Art, Canon EF 24-70L f/2.8 II, Canon EF70-200L f/2.8
13 Ответ от Карина_83 17.10.2019 12:17:54 (17.10.2019 12:25:15 отредактировано Карина_83)
Тогда я, видимо, неверно экспортирую из лайтрума. Это джипег после лайтрума у меня
. хотя вроде все настройки на максимум качества
14 Ответ от ЮрДид 17.10.2019 14:26:41 (17.10.2019 14:29:42 отредактировано ЮрДид)
Если в меню настройки монитора (кнопки на самом мониторе) есть пункт "Режим изображения" (фото, кино, стандарт, sRGB или подобные) выберите sRGB. В других режимах бюджетные мониторы могут выдать такую жуть жуткую, что диву даёшься. Я как то выставил режим "Фото". Думал, что это будет лучше, но результат был в точности как у Вас.
15 Ответ от AndreyBess 17.10.2019 14:50:00
550д+lg 24mp58 может такая компания вообще не способна на хороший цвет?
Что-то я упустил наверное.
вы же используете 550д для того чтобы запечатлеть картинку. А смотреть ее будут потом на разных мониторах. Поэтому вашу фразу я бы переделал как может 500д ИЛИ монитор не способны передавать хороший цвет?
550 д конечно дает не такое как более крутые камеры. Но уж точно не зеленит там где нет зеленого или рефлексов от него (при правильном ББ).
Монитор - да, скорее всего может искажать.
Я сильно ореола на щеке не вижу. Хотя вверху что-то зеленоватое есть. Тот же самый цвет вижу вдоль корней волос. Может это результат "удачного" редактирования?
У пары лица цветные. Но если вы не редактировали еще это фото, то понятно почему - куча рефлексов от зелени, от неба. Плюс скорее всего холодная погода и кожа сама немного фиолетовая. Ну и плюс общий зеленый оттенок.
Мои камеры : Sony RX100, custom Pocophone with Google camera mod, Canon 600D
Мои объективы : Canon 50mm f/1.8 Mk1, Canon EF 70-210mm f/3.5-4.5 USM, custom Tokina AT-X 11-20mm F2.8 PRO DX, Canon 15
16 Ответ от Карина_83 17.10.2019 17:55:10
Я сильно ореола на щеке не вижу. Хотя вверху что-то зеленоватое есть. Тот же самый цвет вижу вдоль корней волос. Может это результат "удачного" редактирования?
я ореола тоже не вижу, когда стоит профиль srgb, когда ставлю новый профиль, полученный в результате калибровки (что первой, что второй) - он есть.
17 Ответ от Карина_83 17.10.2019 17:58:15
Если в меню настройки монитора (кнопки на самом мониторе) есть пункт "Режим изображения" (фото, кино, стандарт, sRGB или подобные) выберите sRGB. В других режимах бюджетные мониторы могут выдать такую жуть жуткую, что диву даёшься. Я как то выставил режим "Фото". Думал, что это будет лучше, но результат был в точности как у Вас.
Режимы есть разные, у меня стоит "Пользовательский". Есть "Фото", "Чтение", "Кино" "Игры". sRGB нету((
Читайте также:


