Обработка портрета с цветами
Добавил пользователь Валентин П. Обновлено: 19.09.2024
Автор: Накрошаев Олег. Дата публикации: 23 декабря 2021 . Категория: Обработка фотографий в фотошопе.
В архиве любого фотолюбителя находится множество фотографий, которые сделаны обычным фотоаппаратом или, что даже сейчас более вероятно, простым смартфоном.
Эти снимки делались в разных условиях.
Но, что их сближает, так это то, что фотограф не готовил специальную сцену, не выставлял свет, при съемке не присутствовали стилисты, визажисты.
Мы просто стремимся как можно быстрее успеть запечатлеть незабываемый момент в жизни наших близких и друзей.
Отсюда и получаются снимки, которые называют любительскими и, которые имеют множество недостатков.
Многие авторы уроков по фотошопу показывают различные приемы обработки снимков на фотографиях, которые сделаны в студиях, на профессиональной аппаратуре, там выставляется нужный свет, модель готовят к съемке и т.п.
В результате получаются снимки, с которыми работать довольно легко и просто, они уже изначально, сами по себе, хорошего качества.
А когда пытаешься повторить приемы обработки, которые автор использовал на таких фотографиях применительно к любительскому снимку, мало что получается – работать надо по-другому!
Именно поэтому записал мини-курс по обработке простой, самый обычной, любительской фотографии.
Вот что у меня получилось в результате обработки.
(размер снимка, по условиям размещения на сайте, был уменьшен с 4912 px до 600 px по ширине, поэтому многие детали обработки при уменьшении потерялись)
Фото Алексея Ерофеева


Давайте посмотрим на этапы обработки этого снимка.
Продолжительность: 7 минут.
Определяем назначение ретуши, от которого зависит объём обработки фотографии, и намечаем основные проблемы снимка, с которыми будем работать.
Продолжительность: 9 минут.
В уроке применен фильтр Camera Raw (модуль Camera Raw), который позволил удалить посторонний оттенок на фото, привести тоновые характеристики фото в порядок и добавить объем на лицо.
Продолжительность: 13 минут.
Для очистки кожи применяем инструменты ретуши, показано какие настройки необходимо выставить у этих инструментов, чтобы получить качественный результат.
Продолжительность: 31 минута.
Очищаем белки глаз от кровеносных сосудиков, убираем тени от ресниц, работаем с радужкой и бликами.
Продолжительность: 15 минут.
В уроке показано, как с помощью осветления производят выравнивание тона кожи, рассказано о двух вариантах применения этой методики и продемонстрировано, ка удалять ошибки работы кисточкой.
Продолжительность: 13 минут.
В уроке показано техника усиления бликов и затемнения теней, в результате чего на лице модели появляется объем.
Продолжительность: 24 минуты.
В уроке показано, как изменить цвет кожи двумя способами, сделать его более приятным и теплым.
Продолжительность: 14 минут.
С помощью фильтра в фотошопе подправлены контуры лица, тела и одежды, в результате фото девушки стало выглядеть гораздо лучше по сравнению с исходной фотографией.
Продолжительность: 14 минут.
Продолжительность: 6 минут.
Продолжительность: 7 минут.
В уроке применены специальные фильтры фотошопа для согласования цвета объекта и фона, а также для размытия заднего фона.
Продолжительность: 8 минут.
Так как не во всех версиях фотошопа есть специальные фильтры, которые были применены в предыдущем материале, в этом уроке произведено согласование по цвету фона и объекта, размытие заднего фона и цветокоррекция заднего фона простыми обычными инструментами фотошопа.
Продолжительность: 19 минут.
В уроке дополнительно произведена цветокоррекция некоторых областей, доработаны волосы, губы, зубы и ногти и усилена резкость нужных объектов на фото.
Технические данные курса :
- Продолжительность курса - 3 часа (+ 1 час 45 минут вебинар)
- Количество уроков - 13 (+ 1 вебинар)
- Разрешение видео - 1920х1080 (Full HD)
- Формат видео - MP4
- Размер архива курса с материалами - 3,3 Гб
- Версия фотошоп - СС2022 (уроки можно использовать для любой версии фотошопа, начиная с CS5)
Бонус.
Количество уроков - 10
Стоимость : 150 р.
- записи уроков
- PSD файлы всех этапов обработки в исходном размере
- формулы для определения правильности цвета кожи
- исходную фотографию в формате Jpeg
- бонус
Изучать уроки мини-курса можно будет сразу после оплаты курса. Это можно будет делать у себя на компьютере, скачав курс или смотреть его on-line на сайте тренинг-центра.
Вы получите письмо, в котором будут все необходимые данные для получения доступа к урокам.
Предоставляется помощь по возникающим проблемам в комментариях к урокам.
Просмотр уроков on-line - неограниченное время.
Уроки и материалы мини-курса можно скачать.
Время действия ссылок на скачивание - неограниченно.
Варианты оформления заказа:

Стоимость :
1. STANDARD: 1600 р.
Заказ курса можно оформить любым из 2-х способов.
1. Заказ удобно оформлять непосредственно на сайте тренинг-центра, где расположен тренинг (не требуется активация курса с помощью пин-кодов).
Необходимо зайти на сайт под своим логином и паролем.
На этой странице расположены два коротких 3-х минутных ролика, в которых показан весь процесс оформления заказа:
2. Так же можно оформить заказ традиционным способом (требуется активация курса с помощью пин-кодов, которые высылаются в письме после оплаты курса).
Как редактировать портреты в фотошопе? Photoshop всегда является первым выбором для редактирования фотографий, даже для портретных. Если вы новичок, вот простое решение для легкого редактирования портретов. Чтобы получить реалистичное портретное изображение, вам необходимо иметь базовые знания в области портретных изображений и искусства. Есть ли альтернативный метод редактирования портретов в Photoshop? Просто узнайте больше о том, что WidsMob Portrait Pro может для вас сделать из статьи.

Часть 1: простые шаги по редактированию портретов в Photoshop
Фотошоп самый профессиональный редактор фото, который предоставляет полный набор методов для ретушь портретов. Существует бесчисленное множество функций и возможностей для редактирования портретов в Photoshop. Просто узнайте больше о простых шагах, как показано ниже.
Шаг 1: Откройте Photoshop и перетащите портретное изображение, которое хотите отредактировать, в Photoshop. Вы также можете щелкнуть Файл меню и выберите Откройте возможность вызвать диалог открытия файла. Нажмите Откройте чтобы импортировать фотографии, щелкните значок Слой меню и выберите Дублирующий слой возможность копирования портретного изображения.

Шаг 2: Чтобы отбелить зубы, вы можете перейти на Насыщенный оттенок и изменить Master столбец к желтеет. Тогда вы можете насыщение и поднимите легкость. Затем вы можете использовать кисть, чтобы напечатать на желтых частях зубов черную маску. Когда вы закончите, объедините два слоя и примените 100% однородную прозрачность.

Шаг 3: Если вы хотите сделать глаза ярче, вы можете создать маскирующий слой и сделать его ярче. Вы можете использовать мягкую кисть, чтобы нарисовать глазные яблоки и отрегулировать уровни, чтобы усилить белые цвета и затемнить темные. После этого вы можете использовать тот же метод для объединения двух слоев, чтобы отредактировать портреты в Photoshop для получения ярких глаз.


Шаг 5: Когда ты хочешь избавиться от мешков под глазами, использовать Штамп инструмент. Затем выберите Светлеть режим и установите Непрозрачность от 25% до 30%. Выберите точку отбора пробы на участке мягкой кожи вокруг глаза. После этого вы можете аккуратно покрасить, чтобы заменить кожу областью мешка под глазами, прежде чем совмещать слои.

Шаг 6: Гораздо сложнее сгладить область кожи при редактировании портретов в фотошопе. Выбрать Бленд режим как Яркий свет для дублированного слоя инвертируйте слой с помощью Command + I, перейдите к Фильтр меню и выберите Высокая частота фильтр под Другое вариант. Установите радиус 24 пикселей. Затем выберите Размытие по Гауссу фильтр и установите радиус как 3 пикселя.

Шаг 7: Дважды щелкните перевернутый слой, чтобы получить доступ к Стиль слоя диалог и настройте параметры под Смешайте, если вариант. Это сгладит все портретное изображение. Вы должны закрасить нежелательные участки белой маской, например глаза, нос, губы и т. Д. Конечно, вы также можете выбрать желаемую часть с помощью слоя черной маски.

Шаг 8: Если вас устраивает отредактированное портретное изображение, вы можете перейти к Файл меню и выберите Сохранить как возможность открыть диалог сохранения как. Затем перейдите в папку назначения, запишите имя файла и выберите формат изображения. Просто нажмите на Сохраните кнопку, чтобы завершить редактирование портрета в Photoshop и сохранить его на жесткий диск.
Часть 2: Лучшая альтернатива редактированию портретов в Photoshop в качестве профессии
WidsMob Портрет Pro - простой профессиональный редактор портретов в качестве альтернативы Photoshop. Это позволяет управлять кожей, улучшить портрет, и даже сделать профессиональный макияж. Кроме того, вы также можете настроить предустановку для применения серии портретных фильтров одним щелчком мыши.
1. Украшайте портретные изображения с помощью передовой технологии распознавания лиц AI.
2. Предоставьте любимые предустановки для целой серии фильтров для преобразования фотографий.
4. Улучшайте портреты, чтобы убрать круги под глазами, сделать улыбку более глубокой, увеличить глаза и т. Д.
Как редактировать портреты без фотошопа как профессии
Шаг 1: Скачайте и установите WidsMob Portrait Pro, запустите программу на своем компьютере. После этого вы можете нажать на Выбрать фотографии Или Выбор папки кнопку, чтобы добавить портреты в профессиональный редактор портретов в качестве альтернативы Photoshop.

Шаг 2: После того, как вы импортировали портретное изображение, вы можете перейти к Предустановленная вкладку справа и выберите вариант, например Сглаживание + осветление глаз вариант. Он применит серию управления кожей, улучшение портрета и даже фильтры для макияжа за один клик.

Шаг 3: Если вы хотите осветлить кожу, изменить цветовой тон кожи или разгладить кожу, вы можете перейти к Редактировать вкладку и выберите Кожа вариант. Вы можете нажать Отрегулируйте область кожи кнопку, чтобы выбрать область кожи. Затем нажмите кнопку Осветлить кожу кнопка для оптимизации скина.

Шаг 4: Как и при редактировании портретов в Photoshop, вы можете просто выбрать Улучшения вариант и настроить различные предустановки или вручную настроить параметры, чтобы удалить круги под глазами, удалить порок, глаза светлее, улыбка углубить, стройное лицо, увеличить глаза, улучшить носИ многое другое.

Шаг 5: Кроме того, вы также можете нажать Макияж вариант, в котором вы можете выбрать различные пресеты для румян, губной помады, цветных контактов, цвета глаз, ресниц, подводки для глаз, теней для век. Он позволяет с легкостью выбрать желаемый пресет, цвет и другие параметры.

Шаг 6: Если вы удовлетворены результатом, вы можете нажать на Экспортировать кнопку, чтобы ввести желаемое имя файла, выбрать желаемый размер вывода, качество фотографии или даже формат фотографии. После этого вы можете нажать на Start кнопка для редактирования портретов в качестве альтернативы Photoshop.

Заключение
В статье рассказывается о методике редактирования портретов в фотошопе. Редактировать фотографии в Photoshop довольно сложно, хотя он включает в себя обширные функции. Если вы хотите редактировать портретные изображения одним щелчком мыши, WidsMob Portrait Pro - лучшая альтернатива Photoshop для редактирования портретов с управлением кожей, улучшением портрета, портретным макияжем и даже с легкостью применения предустановок.
Очевидно, что в реальном мире ни явления, ни объекты не идеальны. Именно поэтому в направлении фотографии такое большое развитие получили обработка и ретушь фотографий. В обработке фотографий самая крутая обработка – натуральная ретушь. Даже естественная обработка фото имеет множество вариантов.
В нашей статье мы детальнее поговорим, из каких этапов состоит профессиональная обработка и ретушь фотографии в Фотошоп и как всего за 7 шагов естественно отретушировать фото, не нарушив при этом его реалистичности. Практически каждый шаг мы подкрепили бесплатным видеоуроком по обработке в Фотошоп или Лайтрум на нашем ютуб канале для фотографов.
Для ретуши фото вам понадобятся приложения, программы или редакторы для обработки. В нашем блоге есть статья о том, как получить самые распространенные и популярные Adobe Lightroom и Adobe Photoshop бесплатно продавая свои фотографии на Adobe Stock .
7 шагов для идеальной обработки и ретуши фотографий
Шаг 1. Кадрирование фотографий перед обработкой
Любая обработка фотографий начинается с кадрирования и расставления акцентов на фото.
Что такое кадрирование?
Кадрирование – базовый этап в обработке фотографии. С помощью него фотограф осуществляете выбор наиболее подходящего ракурса, места и направления фотосъемки. Именно этот этап сосредотачивает внимание зрителя на самом важном объекте в кадре. Подсказывает ему место, с которого нужно начинать читать эту фотографию.
Человек легче воспринимает горизонтальные фотографии. К тому же, держать камеру горизонтально удобнее, чем вертикально, да и не все фото штативы позволяют выставить наклон камеры под 90 градусов.
Вместе с тем, вертикальный кадр придает фотографии некий смысл, глубину, особенно если объект съемки вытянут вертикально. Когда нужно выбирать: горизонтальное или вертикальное кадрирование в обработке — принимайте решение, основываясь на расположении самого объекта в кадре.

Глядя на любую отретушированную фотографию, зритель сперва обращает внимание на самый привлекательный объект. А особое расположение деталей изображения позволяют переключить взгляд на то, что хочет показать фотограф. Выберите этот привлекательный объект и путем кадрирования изображения заставьте зрителя первым делом увидеть его.
Чтобы разобраться в кадрировании фото рекомендуем изучить нашу статью: 6 правил композиции в фотографии .
Шаг 2. Слой-маска в Фотошоп при ретуши фото
Что такое слой-маска?
Слой-маска — это изображение в оттенках серого. Область изображения закрашенная черным — скрыта, а область фотографии закрашенная белым — видима. Различный уровень прозрачности определяется градациями серого цвета. Другими словами Маска слоя отвечает за прозрачность изображения при ретуши фото. Белый цвет в маске — это 100% непрозрачности, черный цвет — прозрачность на 100%, а разные уровни серого цвета регулируют степени прозрачности.
Маска слоя часто используются для объединения снимков с различной экспозицией. Идеально – для пейзажей в обработке HDR. Но прорисовка масок вручную дает более качественный результат при обработке. С помощью маски-слоя также очень удобно делать коллажи, объединяя несколько фотографий.
Больше информации о том, как работать со слоями в фотошоп и создавать маску-слой, чтобы круто обработать фото, смотрите в бесплатном видеоуроке по обработке:
Шаг 3. Частотное разложение при обработке и ретуши фото
Что такое частотное разложение?
Частотное разложение – это метод ретуши кожи с сохранением исходной текстуры, который позволяет ретушировать не под глянец, а в естественном формате.

Конечно, если вы работаете под глянец, вряд ли частотное ретуширование станет вашим повседневным инструментом, однако если вы снимаете персональное портфолио или работаете для фотоагентств, медиа и др. – тогда метод частотного разложения станет вашим основным инструментом, поскольку в этих сферах больше ценится натуральность.
Также для обработки кожи в фотошоп часто применяется техника Dodge and Burn. Вы можете детальней ознакомится с данной техникой ретуши в нашем бесплатном видео уроке на ютуб.
Техника обработки кожи Dodge and Burn — видео-урок:
Шаг 4. Ретушь волос
Сюда входит ретушь волос, ретушь бровей, ретушь ресниц или ретушь одежды модели, имеющей волосяной покров. Важно сразу отметить, что это длительная и кропотливая работа. Так что, если вы хотите выполнить ее качественно, сразу запасайтесь терпением, поскольку вам придется работать отдельно чуть ли не с каждым волоском по отдельности при обработке в фотошоп.
Чтобы убрать волоски по контуру, вам надо сделать дубликат слоя и штампом со 100% непрозрачностью и пройтись по контуру штампом. Внутренние волоски убираются с помощью инструмента Spot Healing Brush Tool, и здесь можно не проявлять щепетильности. Это подготовительная работа.
А вот после, ретушь волос в фотошоп на фотографии происходит в несколько основных этапов:

Шаг 5. Коррекция цвета фотографии
Работа с цветом – очень важна, потому как человеческий глаз склонен оценивать действительность посредством зрительного контакта. В природе существует так называемые первичные аддитивные цвета.
Что такое аддитивные цвета?
Аддитивные цвета – это цвета отражающиеся от источников освещения. Первичными аддитивными цветами являются три цветовых компонента: красный, зеленый и синий. Сложение их в равных долях образует белый цвет. Отсутствие этих трех цветов образует черный цвет.
При обработке и ретуши фотографии именно цветовой режим определяет, какая цветовая модель применяется при отображении и печати обрабатываемого изображения. Важно сразу определить три вещи еще до начала ретуши в фотошоп:
- Какие цвета содержатся в фото
- Какие цвета понадобиться ретушировать
- Какие инструменты ретуши цвета понадобятся

Цветовая гамма фотографии после обработки и ретуши влияет не только на восприятие зрителем, но и на восприятие вашего профессионализма и понимания вами цветовых схем в фотографии .
Сегодня в моде – натуральные цвета, соответственно, если вы не знакомы с новыми трендами фото ( например в инстаграм) и переборщите с живостью цветов, ваша фотография будет выглядеть раритетной вместо того, чтобы обработать фотографию в современной обработке.
Шаг 6. Тонировка изображения при фотообработке
Что такое тонировка фотографий?
Тонировка фотографии – это изменение или усиление имеющегося оттенка, настройка баланса света и теней. Для качественной обработки и ретуши фотографии существует всего 7 видов тонировки, которые необходимо освоить профессиональному ретушеру или фотографу для обработки своих фото.

- Превращение естественной фотографии в монохромную с помощью корректирующего слоя Hue / Saturation.
- Получение чёрно-белых тонированных изображений, используя Gradient Map.
- Раздельная тонировка с инструментом Color Balance.
- Частичное выделение, когда необходимые объекты на фотографии окрашивают в определенный тон.
- Создание Black & White фотографии.
- Окрашивание частей фотографии слоями коррекции Solid Color и Gradient.
- Формирование любого количества из 256 оттенков серого в черно-белом изображении путем тонировки инстр ументом Duotone.
Для тонирование фотографий хорошо подходит обработка в Лайтрум. Вы можете посмотреть видео про цветокоррекцию в Lightroom ниже.
Бесплатный видеоурок по обработке фото в лайтрум:
Шаг 7. Добавление текстур на фотографию
К этому заключительному этапу ретуширования фотографии относится уже не сама ретушь фото, а прибавление к изображению дополнительных элементов: частиц пыли, снежинок, капель дождя, тумана. звезд и прочего.
Для этого можно использовать как готовые узоры и текстуры под фоны для создания оригинальных частей снимка с этими элементами в фотошопе, так и загружать любые свои текстуры, а также отдельные элементы изображений с компьютера, которые затем применять в ретуши фотографии в качестве добавленных текстур.
Порой добавленные текстуры на изображении в фотошоп кажутся настолько естественными, что без них фото выглядит пустым, а иногда – наоборот, зависит от видения ретушера и, конечно же, уместности добавления текстур в каждый конкретный снимок.
В данной статье мы разобрали, из каких этапов состоит профессиональная обработка и ретушь фотографий в Лайтруме и Фотошопе и поделились бесплатными видео-уроками. Применяйте полученные знания на практике и рекомендуем другие материалы в нашем блоге по теме обработки фото.
В этом уроке Фотошопа мы рассмотрим фотообработку и цветокоррекцию портрета (перевод с китайского).
Сложность: Средняя
Дата: 20.06.2012
Обновлено: 09.06.2015

1. Откройте фотографию, которую хотите обработать.
Автор использует этот портрет девушки:

Исходная фотография немного темновата – исправим это при помощи настроек Image - Adjustments - Shadows/Highlights (Изображение - Коррекция - Тени/Света). Установите следующие настройки:
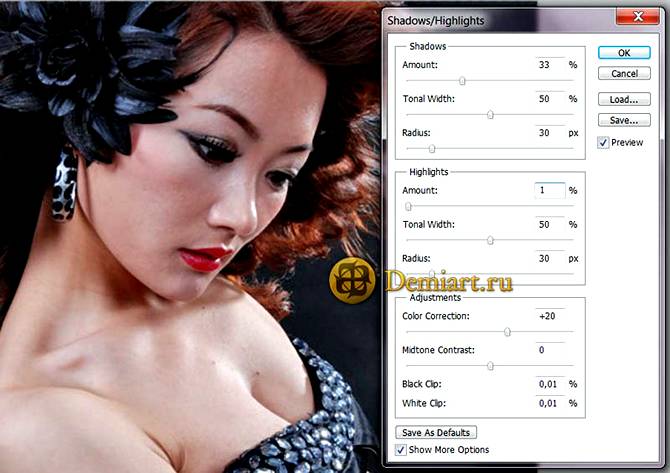
2. Далее нужно перевести изображение в цветовое пространство Lab. Для этого выберите Image - Mode - Lab Color (Изображение - Режим - Lab).
Soft Light (Мягкий свет);
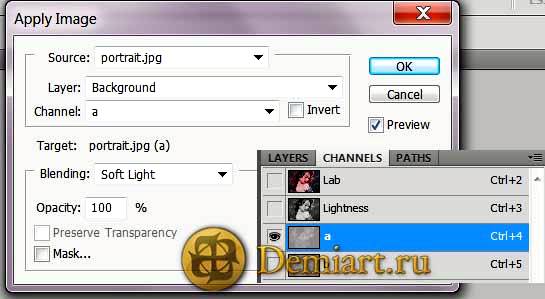

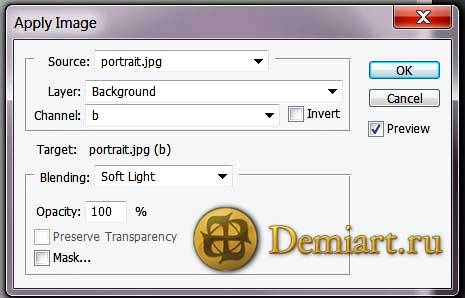

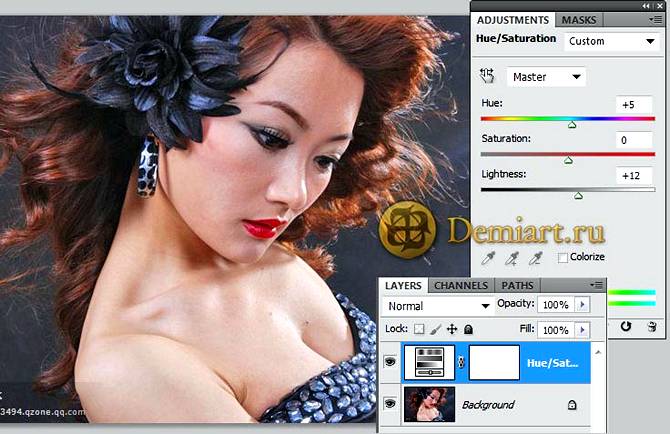
5. Далее создайте корректирующий слой Selective Color (Выборочная коррекция цвета), выбрав Layer - New Adjustment Layer - Selective Color (Слои - Новый корректирующий слой - Выборочная коррекция цвета), установите следующие настройки:
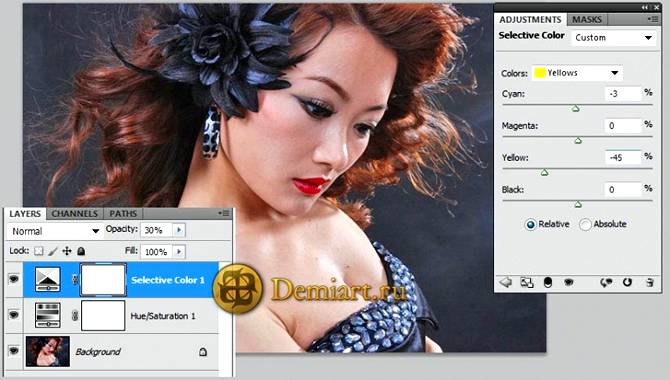
6. Создаем корректирующий слой Сurves (Кривые), выбрав Layer - New Adjustment Layer - Curves (Слои - Новый корректирующий слой - Кривые). Сделаем изображение чуть-чуть ярче при помощи кривых:

7. Нажмите Ctrl+Alt+Shift+E, чтобы слить все слои и поместить результирующий слой над всеми слоями на панели слоев. Перейдите на полученный слой и нажмите Image - Apply Image (Изображение - Внешний канал), настройки следующие:

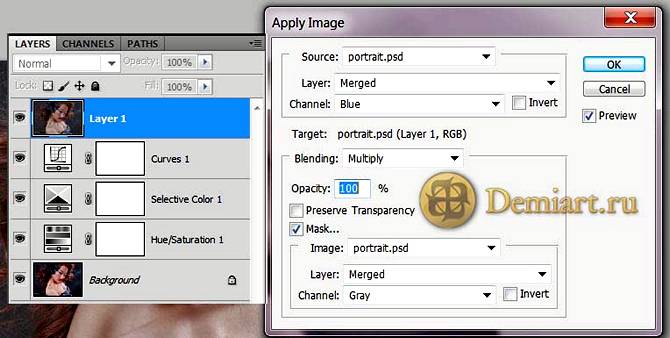
8. Находясь на том же слое, нажмите Ctrl+L, чтобы открыть окно настроек Levels (Уровней). Установите следующие настройки:


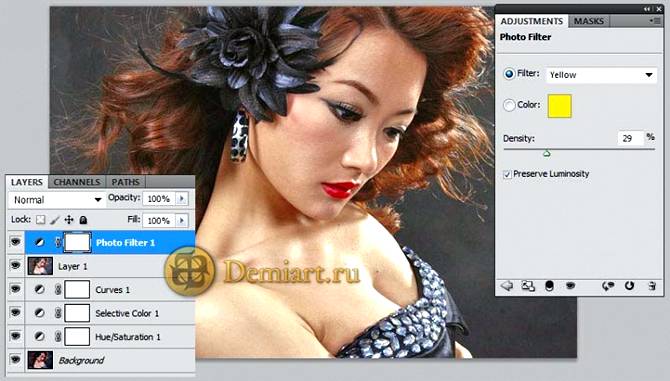
10. Создайте корректирующий слой Levels (Уровни), выбрав Layer - New Adjustment Layer - Levels (Слои - Новый корректирующий слой - Уровни):
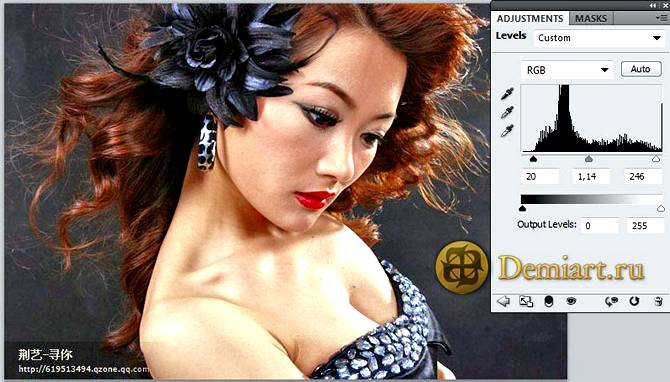

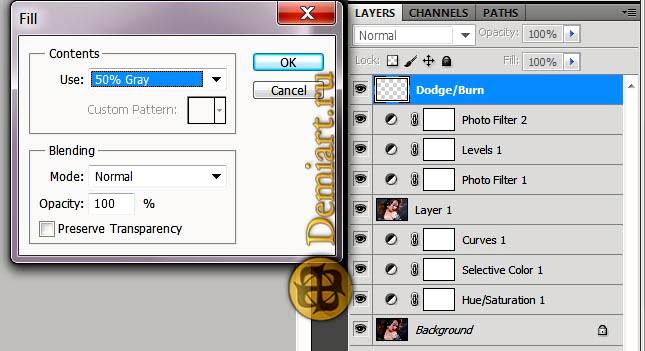
Измените режим наложения этого слоя на Soft Light (Мягкий свет).
Далее вы будете работать с двумя инструментами: Dodge Tool (Осветлитель) и Burn Tool (Затемнитель), область воздействия инструментов (Range) установите и в том и в другом случае на Midtones (Средние тона). Значение параметра Exposure (Экспонирование) должно быть небольшим – примерно 9-12%, кисть самих инструментов – с мягкими краями.
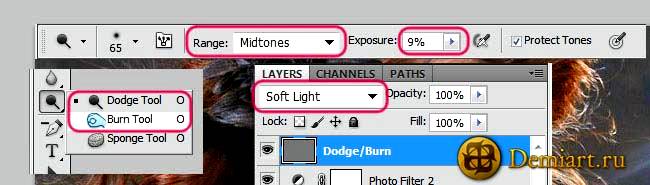
Пройдитесь инструментом Dodge Tool (Осветлитель) по светлым областям кожи и волос девушки, а инструментом Burn Tool (Затемнитель) – по темным областям для придания более ощутимого объема.
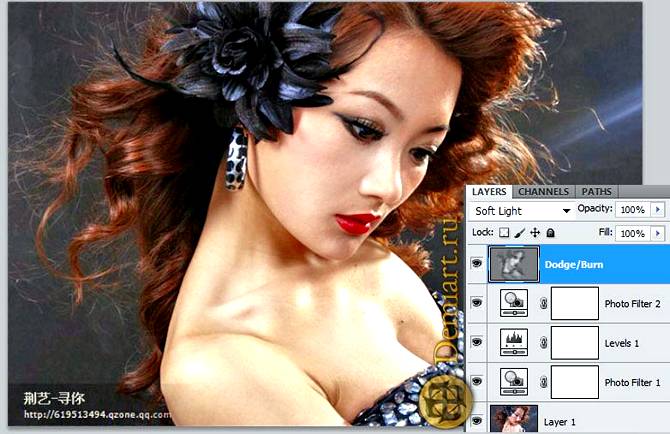

14. Создайте корректирующий слой Photo Filter (Фотофильтр) (Layer - New Adjustment Layer - Photo Filter (Слои - Новый корректирующий слой - Фотофильтр)):
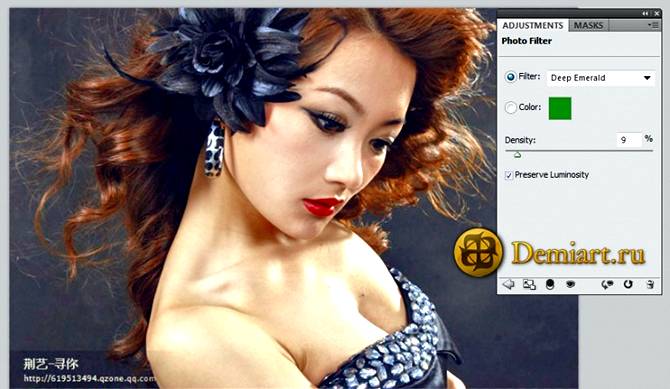
15. Нажмите Ctrl+Shift+Alt+E, чтобы слить все имеющиеся слои и поместить результат на новый слой. Перейдите на новый слой и отретушируйте кожу девушки (уберите дефекты кожи и т.д.) удобным вам способом, но помните, что при этом не должна потеряться ее текстура.
Продублируйте отретушированный слой, нажав Ctrl+J и измените режим наложения копии слоя на Soft Light (Мягкий свет). Уменьшите Opacity (Непрозрачность) этого слоя до 45-50%.
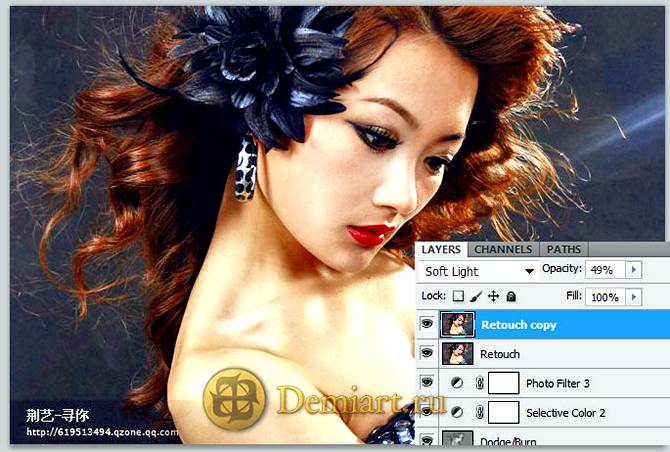
16. Создайте корректирующий слой Selective Color (Выборочная коррекция цвета) (Layer - New Adjustment Layer - Selective Color (Слои - Новый корректирующий слой - Выборочная коррекция цвета)), установите следующие настройки:
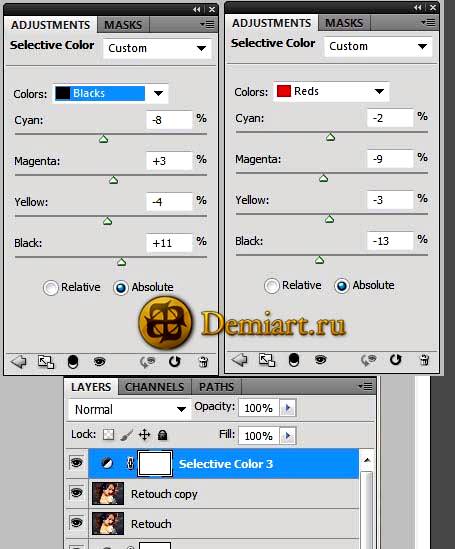

17. Далее нам понадобится текстура с бокэ. Автор использует вот эту текстуру:

Откройте изображение в Photoshop, скопируйте и вставьте его в вашу работу - этот слой с текстурой должен располагаться поверх всех слоев. Если вы используете текстуру, которую предлагает автор, то в данном примере ее стоит отразить по горизонтали, перейдя в режим трансформации (Ctrl+T) и выбрав Edit - Transform - Flip Horizontal (Редактирование - Трансформирование - Отразить по горизонтали).
Далее вам необходимо добавить слою с текстурой маску, чтобы скрыть под ней часть текстуры, попадающую на лицо девушки. Для этого перейдите на слой с текстурой и выберите Layer - Vector Mask - Reveal All (Слои - Векторная маска - Показать все).
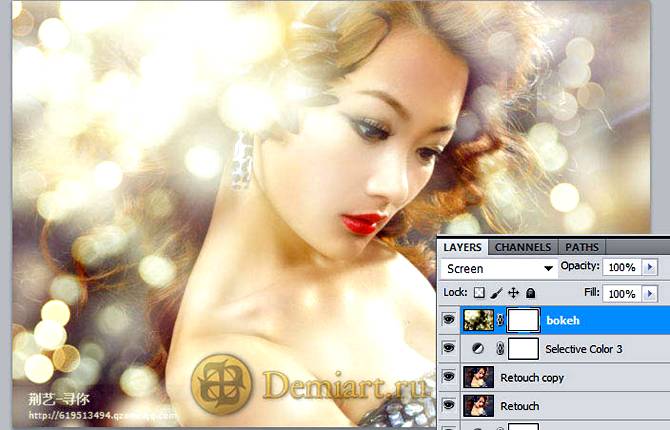
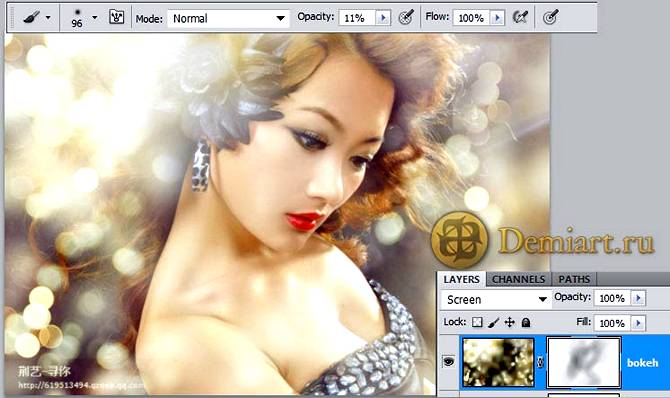


Финальный результат

В предыдущем уроке мы ознакомились с подбором правильного радиуса при частотном разложении. Сегодня же мы рассмотрим три инструмента, которые помогут нам с легкостью работать на низкой частоте и делать мягкие переходы между цветами.
Кисть
Одним из самых удобных и популярных инструментов для ретуши на низкой частоте является Brush/ Кисть. Чтобы научиться эффективно работать с кистью, важно хорошо проработать формирование градиентов:

- Используйте инструмент Brush/ Кисть со следующими настройками: Hardness/ Жесткость = 0% (мягкая кисть), Opacity/ Прозрачность = 100%, Flow/ Нажим = от 1% до 5%.

- Возьмите образец одного из цветов. Прорисуйте линии параллельно границе между цветами, пока не получится градиент.
- Также можно использовать второй цвет: берите по очереди образцы цветов и продолжайте размывать границу параллельными линиями.

Используйте опцию нажима пера на планшете, чтобы добиться более аккуратного и качественного результата.
Запомните! При работе с частотным разложением создайте пустой слой над слоем с низкой частотой и копию слоя с высокой частотой в качестве обтравочной маски. Чтобы ретушь была недеструктивной и у вас всегда была возможность с легкостью внести изменения (или даже начать сначала), работайте на этих слоях.

При ретуши портретов на низкой частоте мы выполняем те же самые действия – фактически создаем градиент между цветами, тем самым делая переходы плавными. Рассмотрим пример ниже:
- На лбу у девушки есть выраженный переход между светами и тенями. Чтобы сделать его менее заметным, нужно немного растушевать границу между этими двумя цветами.

- Чтобы добиться более аккуратного результата, установите Flow/ Нажим кисти на 1%.
- Берите по очереди образцы цветов со светлой и темной зон лба (рядом с границей).
- Прорисуйте градиент вдоль линии перехода.


Микс-кисть и частотное разложение
Многие новички согласятся, что Mixer Brush/ Микс-кисть довольно сложный и противоречивый инструмент. Однако, как и в ситуации с техниками ретуши, не бывает плохих инструментов, если понимать, как они работают. По этой причине давайте сначала разберемся, что это за инструмент и какие у него настройки.
Настройки микс-кисти
- Нажмите и удерживайте иконку стандартной кисти, чтобы вызвать общий список инструментов. Выберите микс-кисть из выпадающего списка.



- Load/ Заполнение отвечает за то, как быстро высыхает краска. Чем выше значение, тем медленнее она высыхает. Для комфортной работы с частотным разложением нужно установить этот параметр примерно на 10%.
- Mix/ Смешение определяет, как будут смешиваться цвета с самой фотографии и резервуара. Резервуар – это один из источников краски, которая попадает на микс-кисть. Его иконка имеет форму квадрата с обозначением цвета. Чтобы его активировать, нажмите на соседнюю иконку с изображением кисти и пальца.
Если загрузить в резервуар оранжевый цвет, а параметр смешения установить на 100%, то цвет берется практически полностью с холста, то есть с самого изображения. Это значит, что при наличии цвета на фотографии кисть берет этот цвет. Однако если источник цвета отсутствует, то берется образец из резервуара.

Если установить данный параметр на низкие значения (например, на 10%), то основной цвет будет поступать из резервуара и с цветом изображения смешиваться практически не будет.

Если отключить подачу краски из резервуара, то параметр смешения влияет на длину мазка. Чем выше его значение, тем короче мазок. На представленном ниже примере верхний мазок сделан при 100% смешения, а нижний – при 50%.

- Flow/ Нажим работает аналогично идентичному параметру в настройках стандартной кисти.
- При активации параметра SampleAllLayers/ Образец со всех слоев кисть будет брать образец цвета со всех видимых слоев. Это дает возможность работать на пустом слое.
- Чтобы растушевать границу цветов и создать градиент, нужно прорисовать линии перпендикулярно границе.

Обработка портрета с помощью микс-кисти
Прорисовка мягких переходов при обработке портрета делается тем же способом, который мы уже описали выше на примере с квадратами. Однако есть несколько особенностей, на которые следует обратить внимание. По этой причине работайте с низкой частотой следующим образом:
- Создайте новый слой для недеструктивной ретуши.
- Отключите слои с текстурой и активируйте параметр SampleAllLayers, чтобы брать информацию о цвете со всех слоев, кроме слоев с текстурой.

- Растушуйте границу цветов с помощью перпендикулярных мазков. Включите слои с текстурой и наслаждайтесь качественным результатом.

Размытие по Гауссу
Последний метод, который поможет быстро сделать плавный переход между цветами, включает в себя использование фильтра Gaussian Blur/ Размытие по Гауссу:
- С помощью инструмента Lasso/Лассо выделите границу между цветами.

- Сделайте выделение невидимым (CTRL+H/ CMD+H).
- Размойте границу цветов через Filter/ Фильтр –Blur/ Размытие –GaussianBlur/ Размытие по Гауссу. Радиус подбирается к каждому изображению индивидуально.

Так как при данном методе невозможно работать на новом слое, создайте копию слоя с низкими частотами. На созданной копии слоя сделайте невидимое выделение и размойте границу с помощью фильтра размытия по Гауссу. Если при размытии были затронуты лишние области, подкорректируйте выделение с помощью маски.

Стоит отметить, что при работе с этим фильтром очень важно работать с особой осторожностью, так как им очень просто не только создать дополнительные пятна, но и сделать ретушь неестественной.
Читайте также:

