Обработка фотографий с цветами
Добавил пользователь Валентин П. Обновлено: 18.09.2024
Много лет смотрела на фото известных фотохудожников и восхищалась глубокими, незабываемыми цветами. Иногда вся фишка обработки заключается в этом. Сейчас, в век социальных сетей и, в частности визуального контента, особенно актуально стало делать цвета обработки не реальными.
Буквально недавно научилась простым способом создавать интересные эффекты на фото.
Давайте рассмотрим пример простейшей цветокоррекции фото для новичков в Photoshop CS6 с помощью корректирующего слоя "Выборочная коррекция цвета".
Если вы не работали ранее с корректирующими слоями, то я вас обрадую: ничего сложного в этом нет.
Алгоритм действий при работе с корректирующим слоем:
1. Открываем изображение
2. Копируем изображение на новый слой, используя быстрое сочетание клавиш "Ctrl+J". Далее работаем на копии. Для удобства можем переименовать ее.
3. Внизу под окном с нашим списком слоев находим такой значок и правой кнопкой мыши вызываем меню и выбираем в нём последний пункт "Выборочная коррекция цвета".
Попадаем в следующее меню:
Тут уже место и время для вашего индивидуального я, можно в каждой вкладке крутить ползунки вправо и влево на каждом цвете и подбирать индивидуальные настройки. Все зависит от того, что вы ожидаете получить или что представили в вашей голове.
Я укажу для примера мои личные настройки для указанной выше ДО и ПОСЛЕ фотографии, которые я получила методом проб и ошибок. Назовем эту настройку "Моя личная цветовая схема". Кроме красного, желтого и зеленого канала я не вносила изменения никуда.
Прежде, чем начать обсуждение, оговоримся заранее: мы не касаемся техники съемки и того, как можно было избежать ошибок на этапе фотографирования – этому посвящено много статей и книг. Но каждый, кто хоть раз брал в руки фотоаппарат, знает – бывает, что интереснейшие по содержанию кадры приходится выбрасывать из-за технического брака. И переснять такие фото иногда просто не представляется возможным. Надеюсь, данная серия статей поможет Вам спасти ценные кадры, снятые с техническими ошибками.
1. Основы теории цвета и цветокоррекции
Еще одна истина, менее известная, но тоже важная: при равных значениях всех трех каналов мы получаем нейтрально-серый цвет. 0-0-0 – абсолютно черный, 255-255-255 – абсолютно белый, между ними – все оттенки серого. Как же получаются остальные цвета, кроме трех основных? Понимание этого также является важнейшим для работы с цветами. Наиболее наглядно цветообразование в RGB можно изобразить в виде цветового круга. На нем, помимо трех основных цветов, присутствуют дополнительные (а лучше сказать, противоположные) цвета: CMY – зелено-голубой ( Cyan ), пурпурный ( Magenta ) и желтый ( Yellow ).

Этот простой на вид круг дает важнейшую для осознанной цветокоррекции информацию. Имея 3 основных канала ( RGB ), мы можем также управлять дополнительными цветами. Увеличение интенсивности любого из основных каналов (равно как и одновременное ослабление двух оставшихся основных каналов) приводит к усилению основного цвета. Уменьшение интенсивности каждого основного канала (или одновременное усиление двух оставшихся оосновных каналов) ведет к усилению противоположного цвета. То есть, уменьшая синий канал, усиливаем желтые цвета, усиливая зеленый – уменьшаем пурпурные оттенки, уменьшая одновременно красный и зеленый – усиливаем синий и т.д. Если нам надо, скажем, сделать фото более теплым – нам понадобится добавить оранжевого и желтого. С желтым понятно – уменьшаем интенсивность синего канала. А оранжевый = красный+желтый. Значит надо добавить еще интенсивности красному каналу. Постепенно использование этого цветового круга доходит до автоматизма, но пока можно нарисовать что-то вроде шпаргалки. Итак, теория нам более-менее ясна, теперь перейдем к практике.


Попробуем воспользоваться этим приемом: сначала нам нужно понять, где на фото нейтральные точки – это те точки, которые в реальности были серыми. На них не должны падать отражения объектов (например, на нашем фото на краях бутылки серая фольга имеет другой оттенок за счет рефлексов). Кроме того, надо определить самую яркую и самую темную точку. Важно, что эти 2 точки не должны быть в мертвой тени (0-0-0) и мертвом пересвете (255-255-255), т.к. из таких точек программа не получит информации для коррекции. Алгоритм работы следующий: определяем белую точку (тыкаем белой пипеткой), затем черную (соответственно черной пипеткой), а дальше тыкаем серой пипеткой по потенциально серым местам, пока результат нас не устроит. Программа при этом автоматически пересчитывает баланс кривых, что можно видеть в соответствующем окне.


3. Цветокоррекция с использованием эталонных точек

Лучше выбирать серые в реальности точки, желательно разной яркости (тени, средние тона, света) и из разных областей фото. В моем случае я выбрал 3 точки и все на бутылке, т.к. особого выбора больше не было:


Аналогично поступаем с синим каналом. Здесь гистограмма обрезана слева – недосвет синего канала, и недотягивает до правого края. Значит, скорее всего придется двигать точку 0 (самую темную) и 255. Выровняли эталонные точки, стало лучше, но не идеально – верхняя часть фото явно краснит:

Нужно подкорректировать отдельную область красной кривой, отвечающей за точки этой яркости. Через Ctrl +щелчок ставим точку из проблемной области на кривой. Чтобы не испортить остальные области, ставим блокирующую точку на кривой, и двигаем основную точку до желаемого результата.


Конечно, с данным изображением можно еще повозиться, но принцип, думаю, ясен. Что важно, коррекция по эталонным точкам практически лишена проблемы с калибровкой мониторов – мы приводим эталонные точки к серому по цифровым значениям каналов, которые не зависят от того, как настроен монитор.
Что же делать в более сложных случаях? Иногда при всем желании не удается с помощью одной кривой адекватно откорректировать фото. А если сцена освещалась несколькими источниками света с разной цветовой температурой, это практически невозможно. Здесь поможет только выделение отдельных областей с помощью лассо с мягкими краями, и раздельная коррекция вышеописанными методами.
P . P . S . Все права на данную статью принадлежат автору. Любое копирование статьи или ее части без разрешения автора, или без ссылки на данную страницу, запрещено.
Эта статья опишет:
- для чего используется цветокоррекция
- какими инструментами фотошопа можно проводить цветокоррекцию
- примеры цветокоррекции
- как не испортить изображение
Для чего делают цветокоррекцию
Существует множество уроков по цветокоррекции, однако в них лишь описываются принципы обработки изображения. Прежде чем начать работу со снимками, нужно разобраться в том, что такое цветокоррекция и для чего её используют.
Цветокоррекция – это Замена исходного составляющего цвета, оттенков, тона и насыщенности изображения. Её применяют по нескольким причинам.
1. Часто случается так, что мы видим реальные цвета, которые на снимке получаются совершенно другими. Это происходит из-за не правильных настроек фотоаппарата, низкого качества съемочной аппаратуры или специфичного освещения. Техника не имеет возможности подстраиваться к освещению так же, как и человеческий глаз. Это вызывает погрешности в снимках.
2. Цветовые дефекты. К ним можно отнести засвеченность снимка, чрезмерная затемненность, дымка или тусклость тонов и красок.
3. Творческие эксперименты. Цветокоррекция позволяет воплощать замыслы фотографа. Снимкам можно добавить сказочности или брутальности, выразительности или тусклости. всё зависит от замысла фотографа.
Чаще всего, цветокоррекция в фотошопе выполняется при помощи разложения снимка на каналы. Существует несколько режимов для редактирования:
- RGB - Красный, Зеленый, Синий (Red Green Blue). Это самый популярный режим редактирования изображений. С ним приходится сталкиваться чаще всего.
- CMYK - Голубой, Пурпурный, Жёлтый, Чёрный (Cyan Magenta Yellow blacK).
В этом режиме белый цвет в каналах показывает максимальное присутствие цвета, а черный - наоборот, минимальное. Если, к примеру, Голубой канал полностью заполнен черным, значит голубой цвет на снимке вовсе отсутствует.
Мы коротко рассмотрели, что такое цветокоррекция и для чего она используется. Теперь пора переходить к практике.
Цветокоррекция в фотошопе
Photoshop не зря получил звание самого мощного инструмента для цветокоррекции. Если рассмотреть вкладку Image (Изображение) -> Adjustment (Коррекция), то можно понять, что она вся посвящена цветокоррекции.
На разбор всех инструментов уйдет слишком много времени, поэтому выделим основные: Levels (Уровни) - вызывается сочетанием клавиш Ctrl+L, Curves (Кривые) - Ctrl+M, Hue/Saturation (Цветовой тон/Насыщенность) - Ctrl+U, Selective Color (Выборочные цвета) и Shadow/Highlights (Тень/Свет).
Примеры цветокоррекции
Рассмотрим три случая применения цветокоррекции на конкретных примерах.
Не правильная передача цвета
Посмотрите на эту фотографию тигра:
На снимке много красного цвета. Для коррекции будем использовать кривые (Image (Изображение) -> Adjustment (Коррекция) -> Curves (Кривые)). Выбираем красный канал и слегка опускаем кривую чуть ниже середины, как показано на рисунке:
Вот, что в итоге получилось:
минимальные манипуляции значительно повысили качество снимка. Кривые - это очень мощный инструмент. Он используется во многих уроках по обработке фотографий.
Сделаем вывод: если на снимке повышенное содержание какого-то одного цвета, нужно выбрать соответствующий канал в кривых и уменьшить его содержание, как показано в примере.
Цветовые дефекты
Взгляните на этот снимок:
Присмотритесь к левой части гистограммы. Это и есть дымка. Сдвигая ползунок вправо, мы увеличиваем количество темных тонов и избавляемся от дымки.
Стало немного лучше, но результат еще далек от совершенства. Нужно немного осветлить котенка. Делаем копию слоя (Ctrl+J) и открываем Image -> Adjustment -> Shadow/Highlights (Тень/Свет). Вносим следующие настройки для теней:
Мы сделали снимок светлее.
Изначально планировалось осветлить только котенка, поэтому создаем для осветленного слоя маску и скрываем черной кистью фон, оставляя светлой только нашу модель.
Снимок уже хорош. однако что-то не так. Давайте откроем Image -> Adjustment -> Photo Filter (Фото фильтр) и добавим зелёный или теплый фильтр:
Если закрыть глаза на изначальное качество снимка, можно сказать, что мы добились отличного результата. А вот и он:
Цветокоррекция выполнена, но снимок нужно подретушировать. Это уже другая тема. Уроки по ретуши найти не сложно.
Вот результат с небольшой ретушью:
Творческий подход к цветокоррекции
Это можно считать самой интересной частью статьи, однако не все признают художественную цветокоррекцию. несмотря на это, мы разберем несколько примеров её применения.
В первом примере будет использован отличный исходный снимок:
Применим к нему теплый фотофильтр (Image -> Adjustment -> Photo Filter):
Далее создаем копию основного слоя и применяем Filter -> Render (Визуализация) -> Lighting Effects (Световые эффекты) со следующими параметрами:
Избавляемся от промежуточного слоя с заливкой и смотрим результат:
Второй пример будет демонстрировать принцип обработки портрета:
Сделаем снимок с достаточно популярным режимом "отбеливание". Создаем копию слоя (Ctrl+J), и нажимаем Ctrl+U для вызова фильтра Цветовой тон/Насыщенность. Устанавливаем Saturation - 0. Снимок станет черно-белым. Меняем режим наложения на Overlay, а непрозрачность на 70-80%
Добавим на фотографию эффект, который часто используется в современном кинематографе. Снова открываем наш снимок, чтобы вернуться к исходному изображению. Нажимаем Ctrl+M для открытия редактора кривых. Выбираем синий канал и добавляем синего цвета в темные тона. Перейдите в режим редактирования синего канала и добавьте синевы тёмным тонам. В светлых тонах опускаем кривую. Это даст желтизну и не позволит потеряться цвету кожи.
Вот как выглядит снимок после коррекции в Фотошопе:
Уберем фиолетовый оттенок с помощью добавления в темные тона зеленого цвета. выполняем эти действия также при помощи кривых.
Небольшая корректировка цвета кожи:
На этом обработку можно закончить.
Как не испортить снимок?
Определенных правил по этому вопросу не существует. Цветокоррекция зависит от личных предпочтений фотографа и его чувства меры, однако существует несколько рекомендаций:
Цветокоррекция: качественная
обработка снимков
Для начала вам необходимо установить ФотоМАСТЕР. Скачайте фоторедактор, запустите полученный файл и произведите установку. Во время инсталляции прочитайте пользовательское соглашение и примите его, выберите папку или оставьте ее по умолчанию, создайте ярлык на рабочем столе или закрепите программу на панели задач.
Кривые
Этот вариант подходит для коррекции пленочных и недоэкспонированных снимков. Инструмент позволяет полностью контролировать основные оттенки фотоснимка.
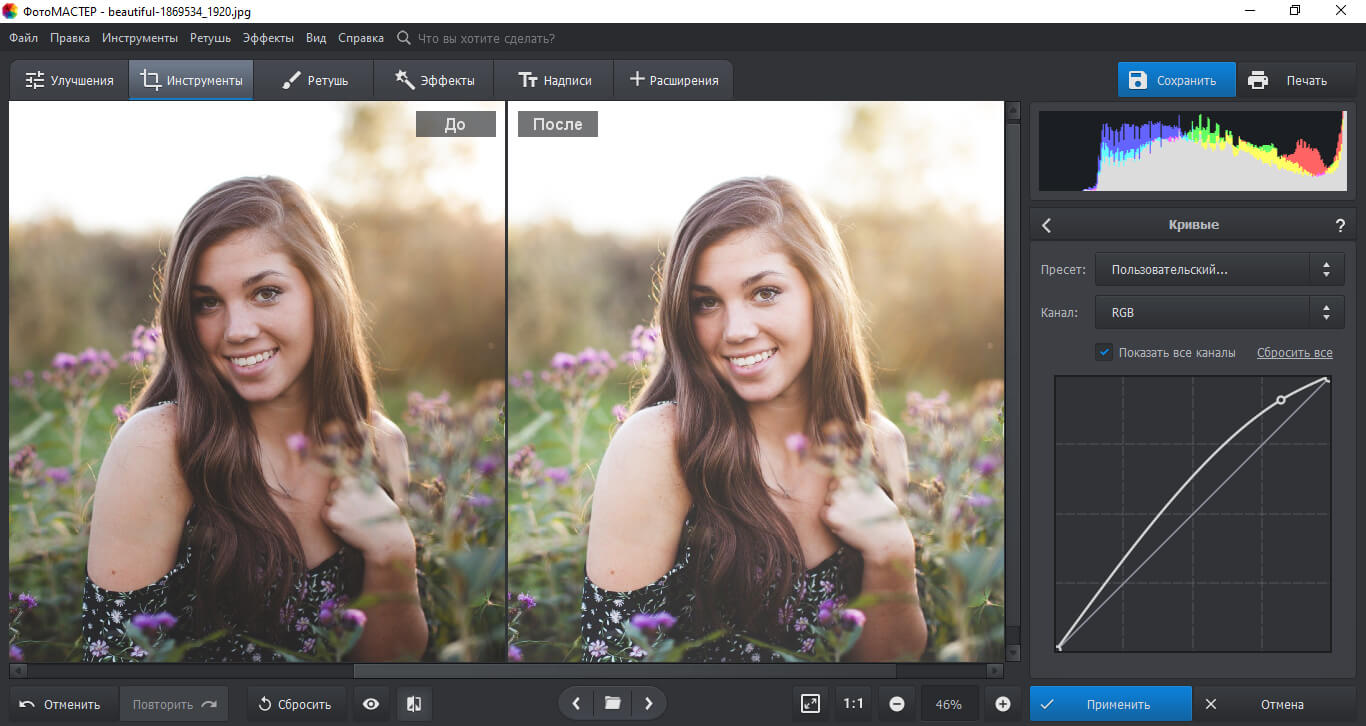
Для затемнения — сдвиньте нижнюю область прямой вправо.
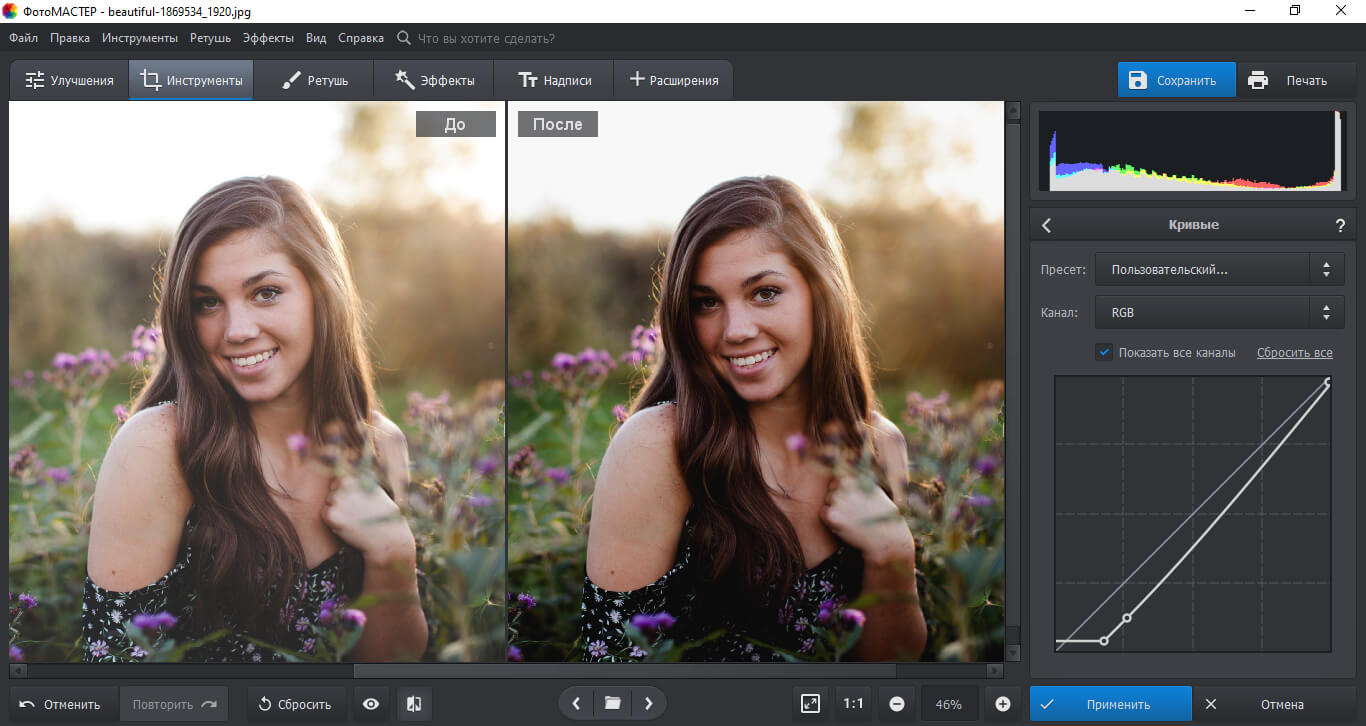
Вы можете добавлять несколько точек, чтобы детальнее настраивать результат. Чтобы сделать картинку более контрастной, нужно придать линии форму, как на скриншоте.
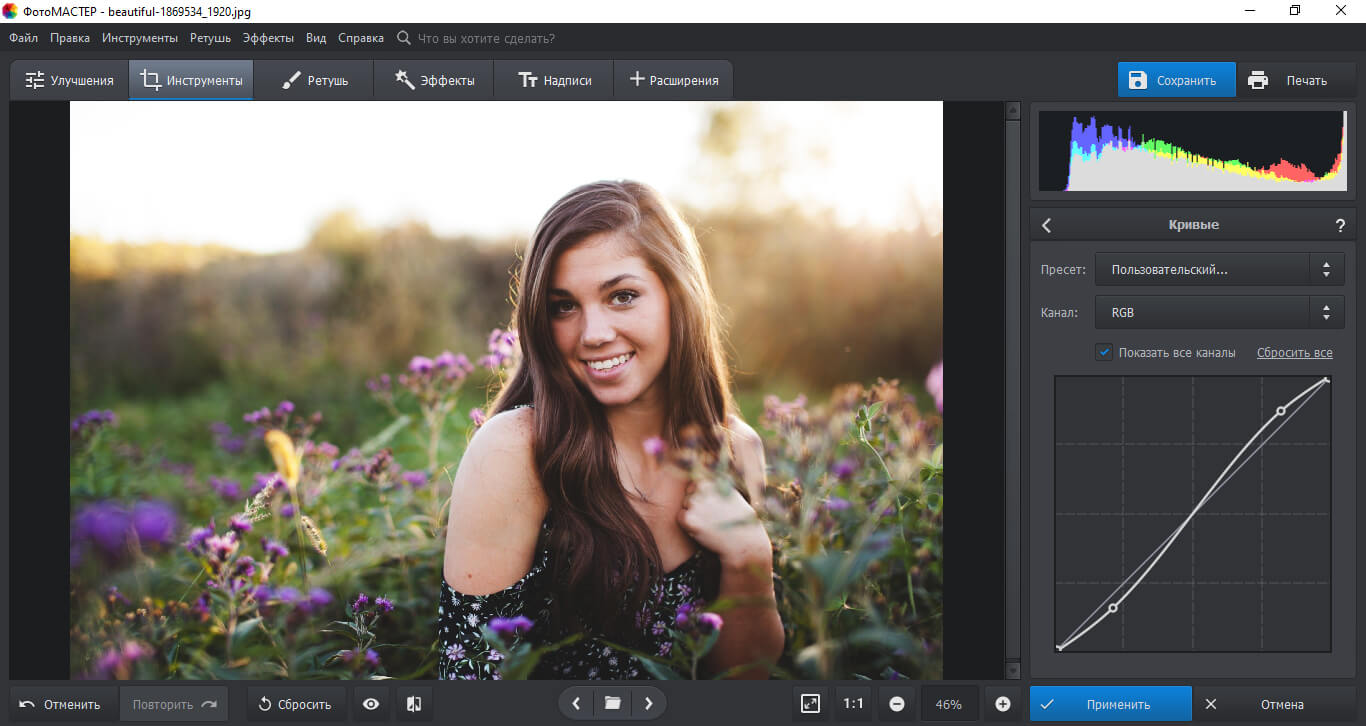
Помимо RGB есть красный, зеленый и синий каналы. Вы можете усилить эти цвета в светлых или темных местах, потянув кривую в левую часть плоскости.
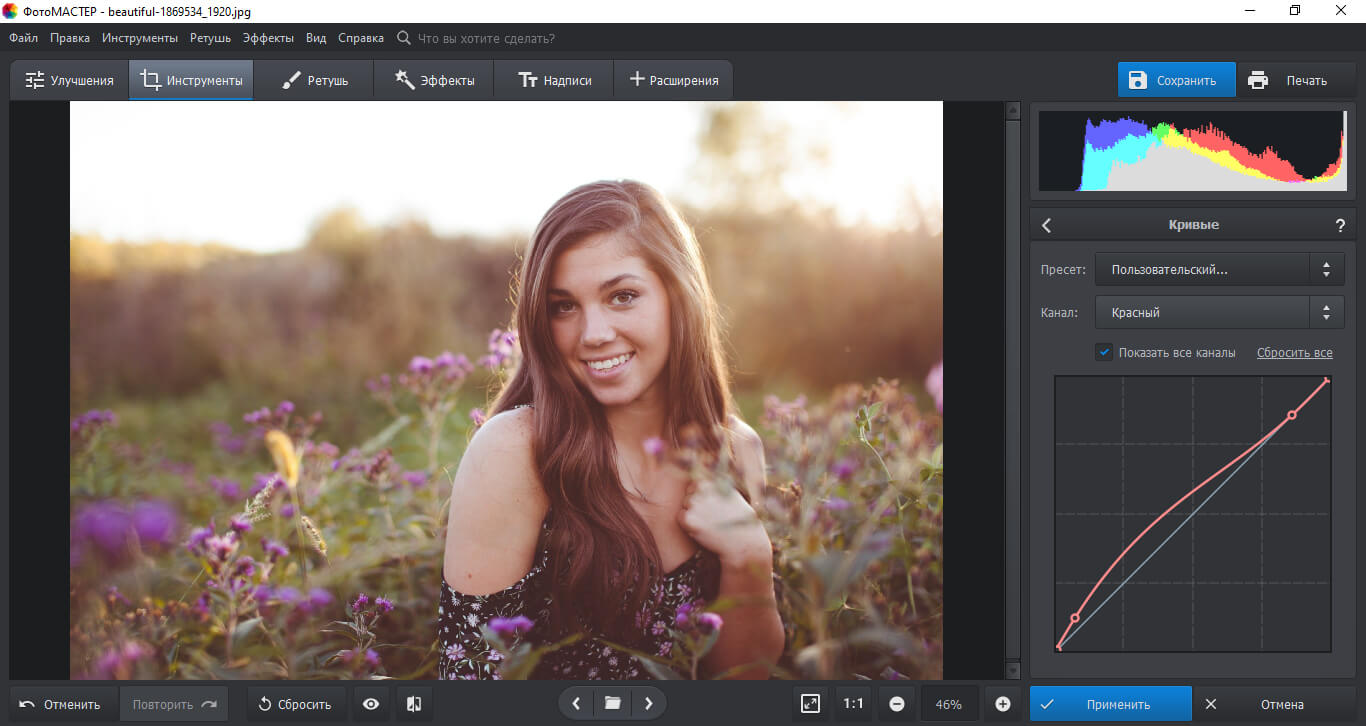
Правая область графика отвечает за противоположные оттенки: для красного — голубой, для зеленого — фиолетовый, для синего — желтый.
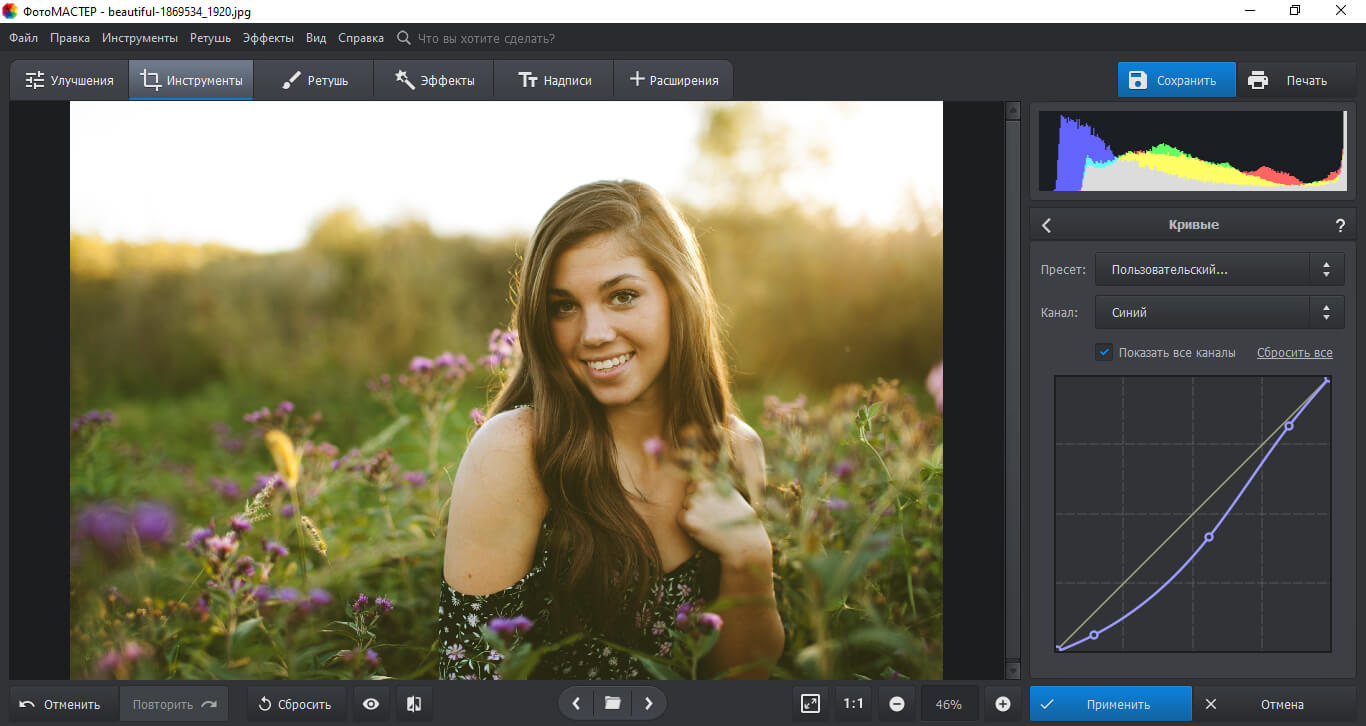
Вы можете настраивать все каналы на одной фотографии. Рассмотрим на примерах:
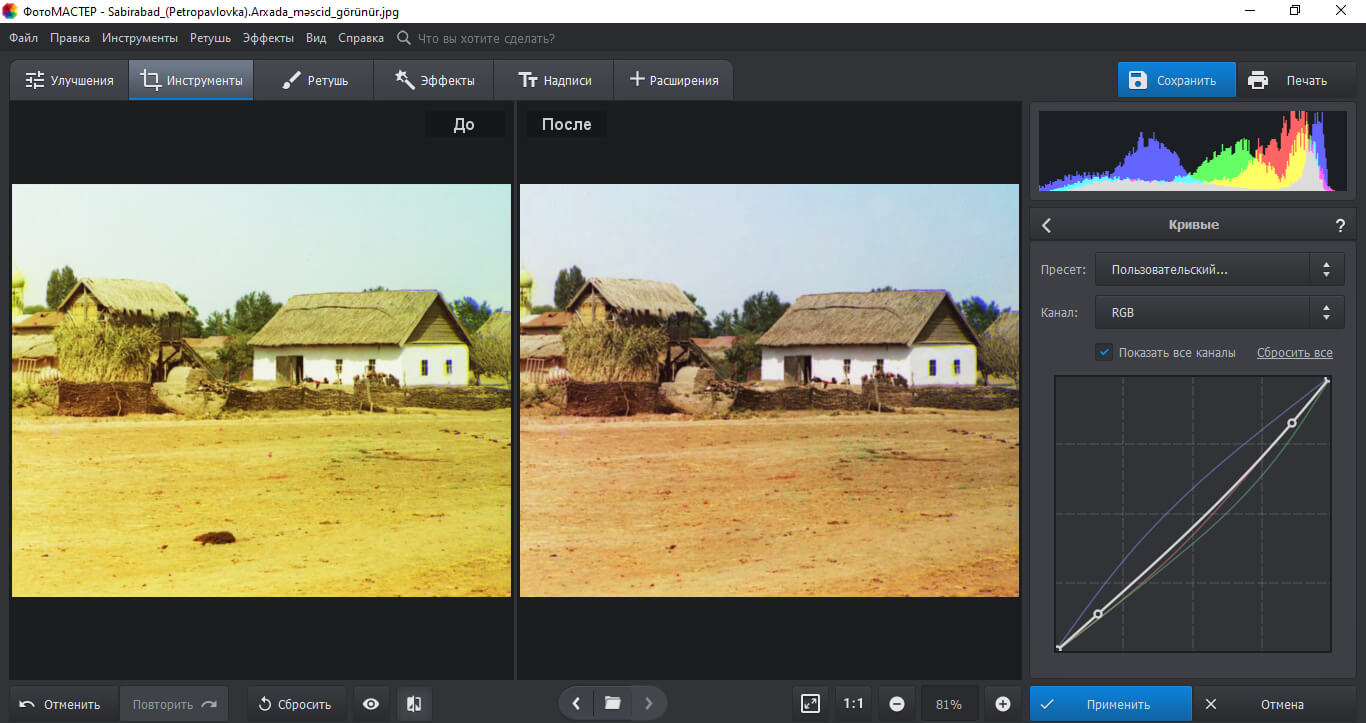
В случае с пленочным кадром на скриншоте нужно убрать желтый оттенок. Просто понизьте красную и зеленую кривую, а синюю поднимите.
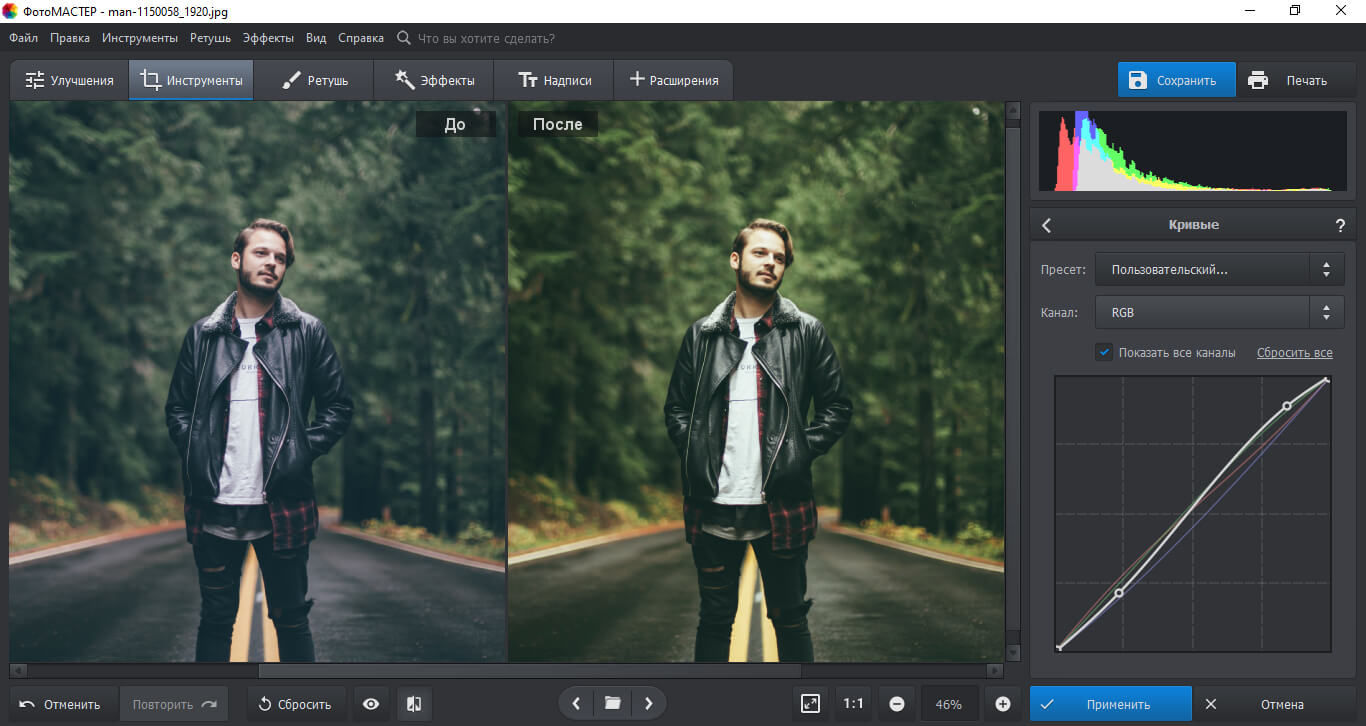
Эта фотография вышла тусклой и ей не хватает глубины. Необходимо повысить контраст. Также нужно снизить в светлых участках красный канал, чтобы убрать красноту с лица, а в темных — увеличить. Усилим зеленый оттенок и добавим теплоты, используя синий канал.
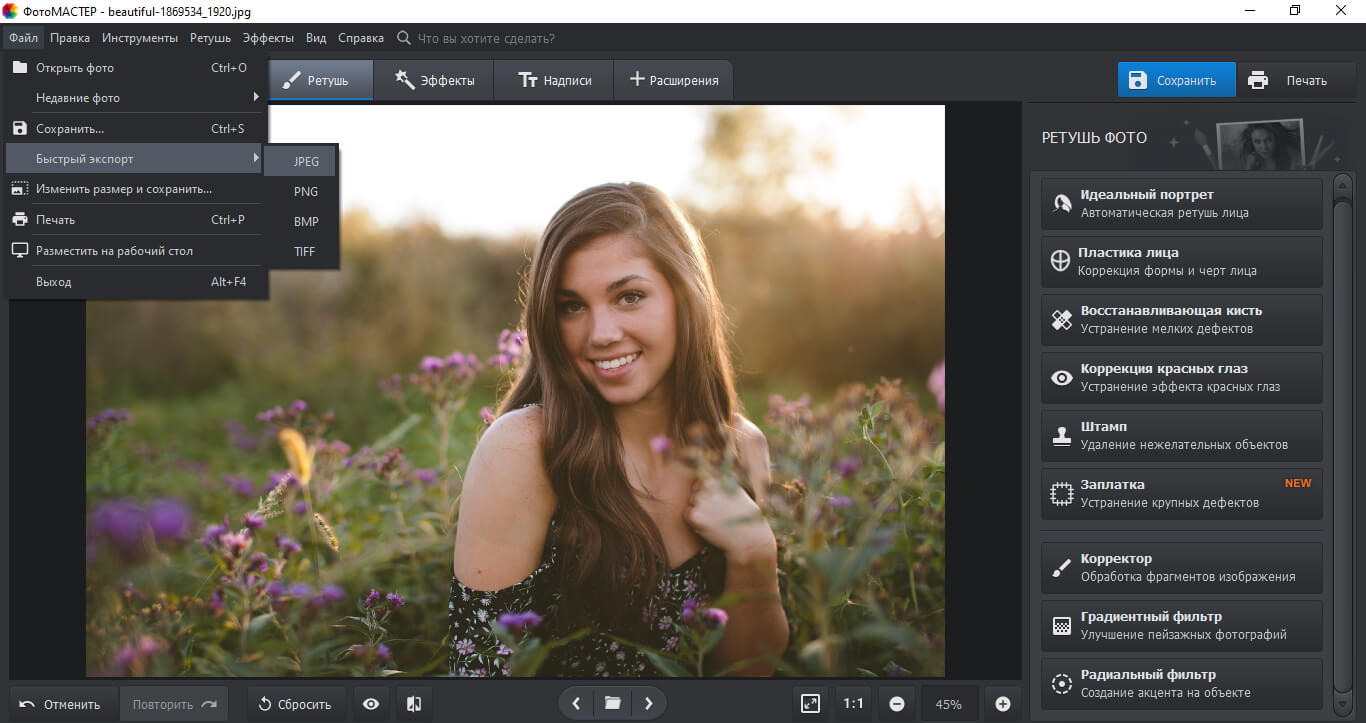
Цветокоррекция для ярких кадров
и изменения цветового баланса
Лучше всего использовать инструменты улучшения для переэкспонированных кадров, так как есть возможность корректировать тона в светлых участках.
2. На правой панели настройте основные параметры: насыщенность, экспозицию, контраст, засветки, тени, освещенные и темные области.
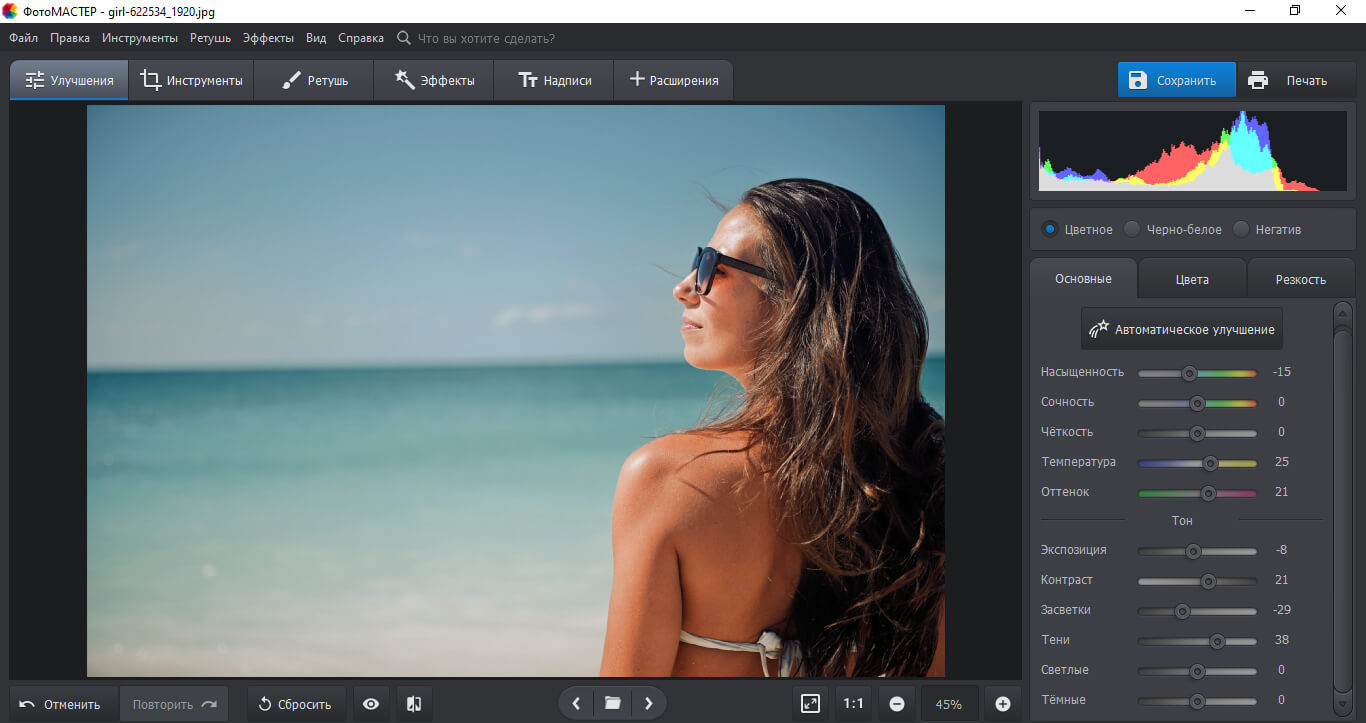
3. Сделайте цветокоррекцию: вы можете изменить силу того или иного оттенка, добавить или уменьшить его насыщенность, увеличить или понизить уровень цвета в светлых участках. Измените цветовой баланс, если хотите усилить эффект.
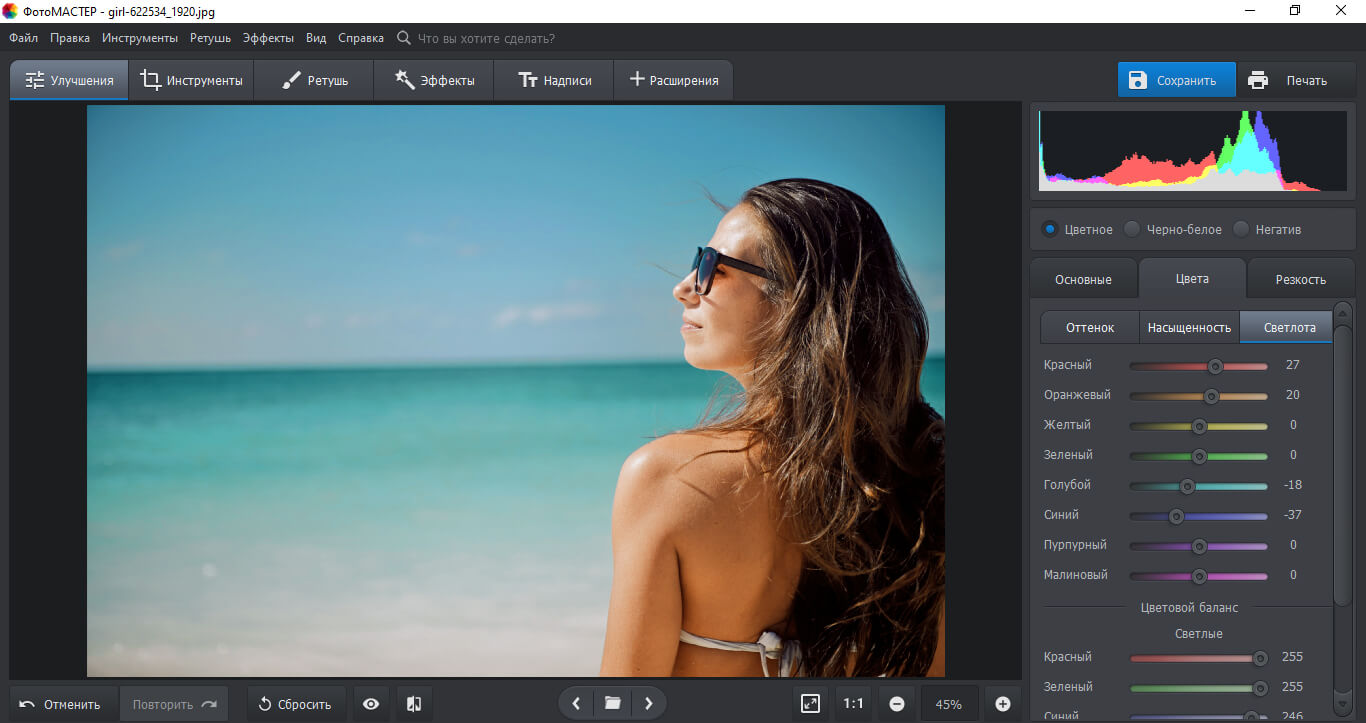
Если баланс белого был выставлен неправильно, потребуется скорректировать цвета.
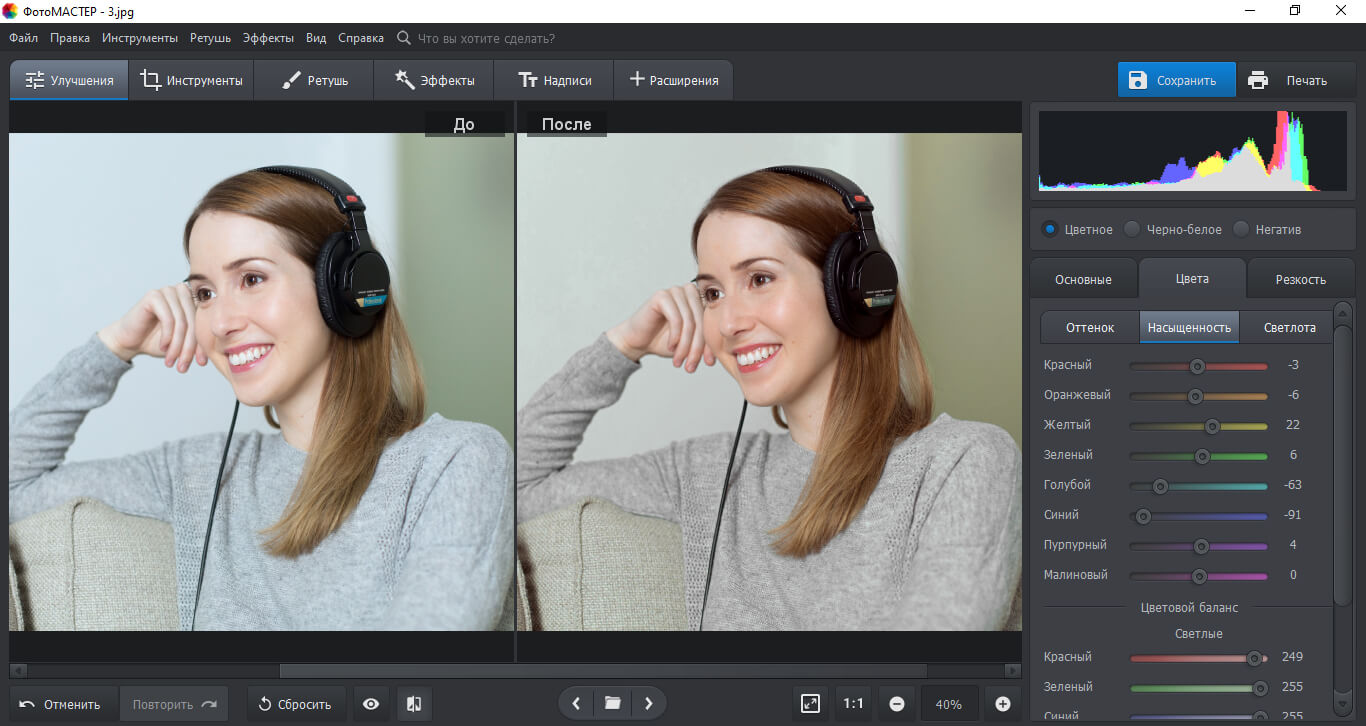
При искусственном освещении есть риск получить желтые или голубые оттенки на снимке. Тогда уменьшите насыщенность и настройте баланс. Если портрет получился в голубых тонах, то в светлых участках уменьшите значения красного, в темных — увеличьте силу синего.
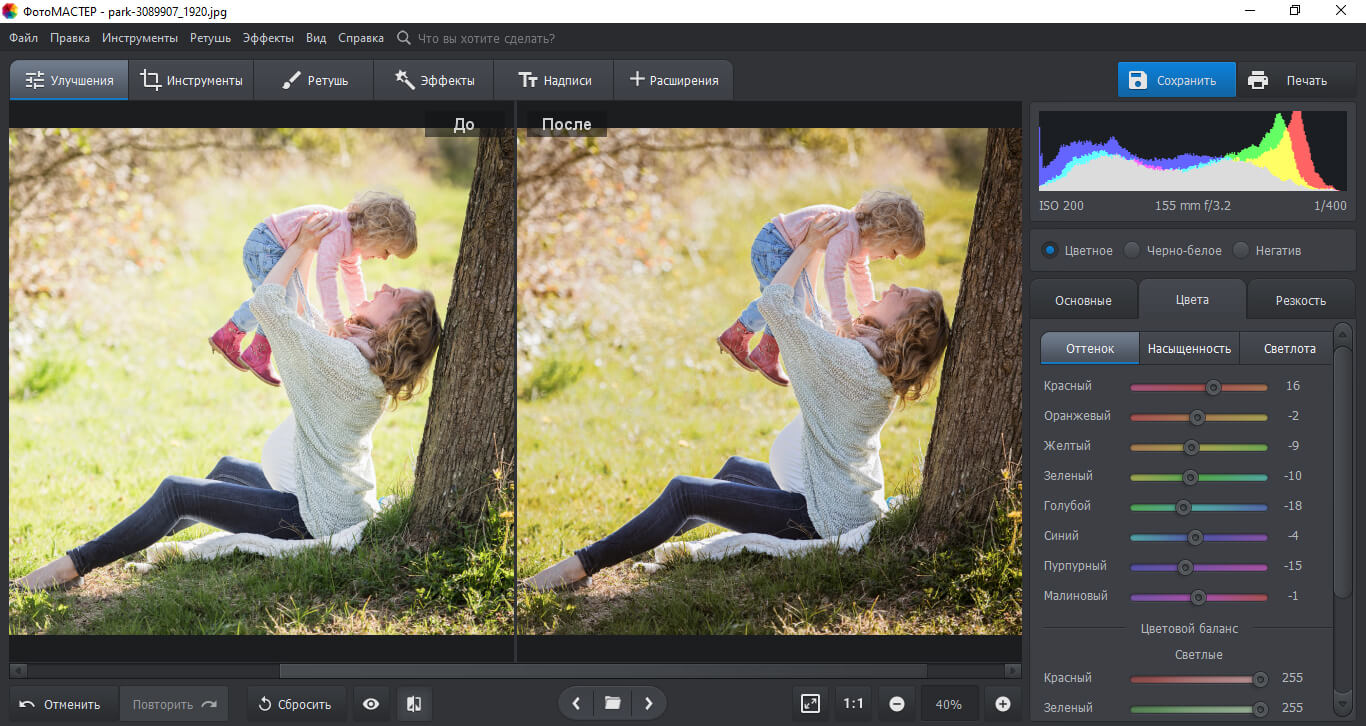
Цветокоррекция для стилизации
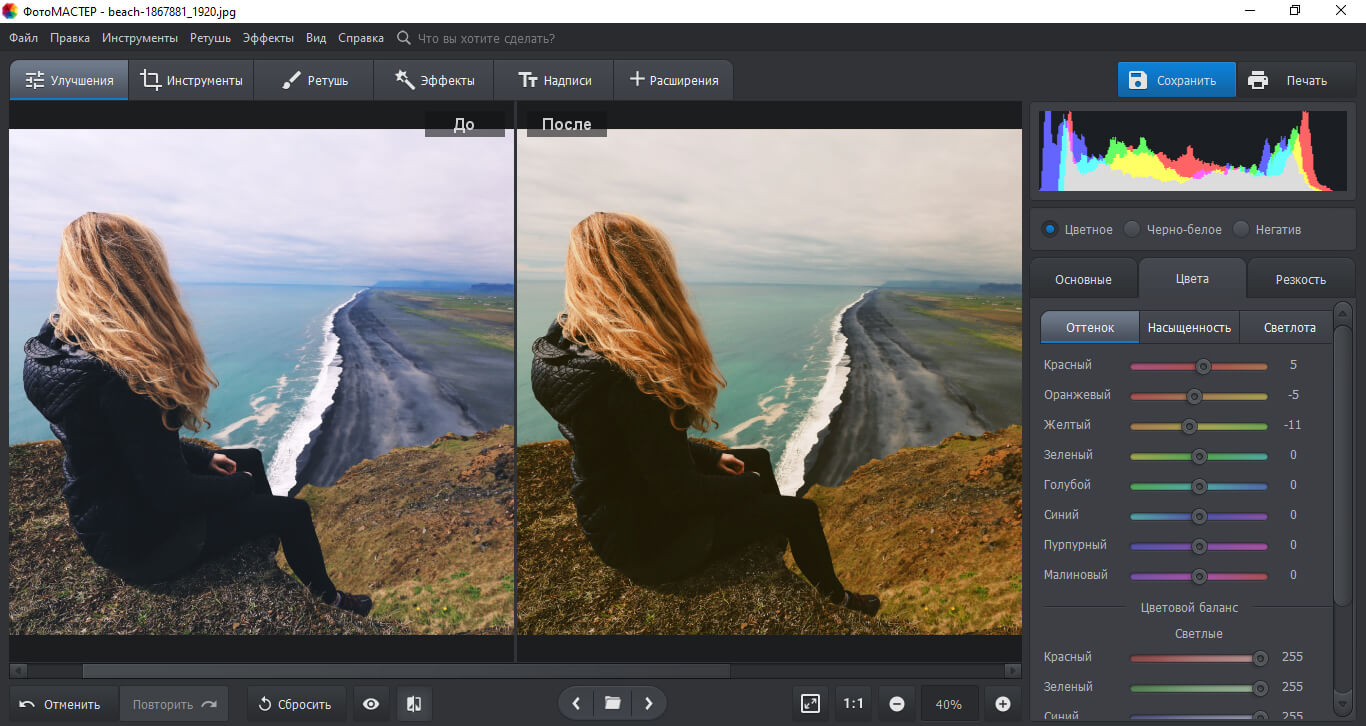
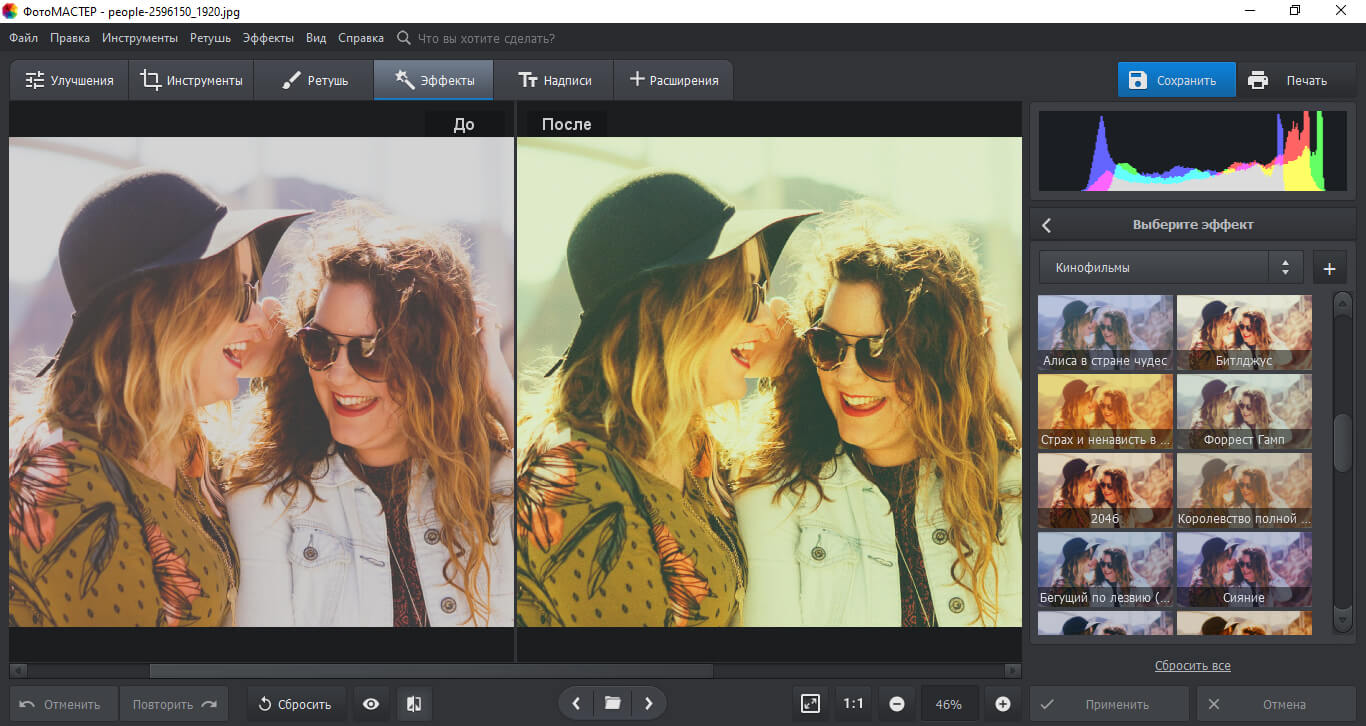
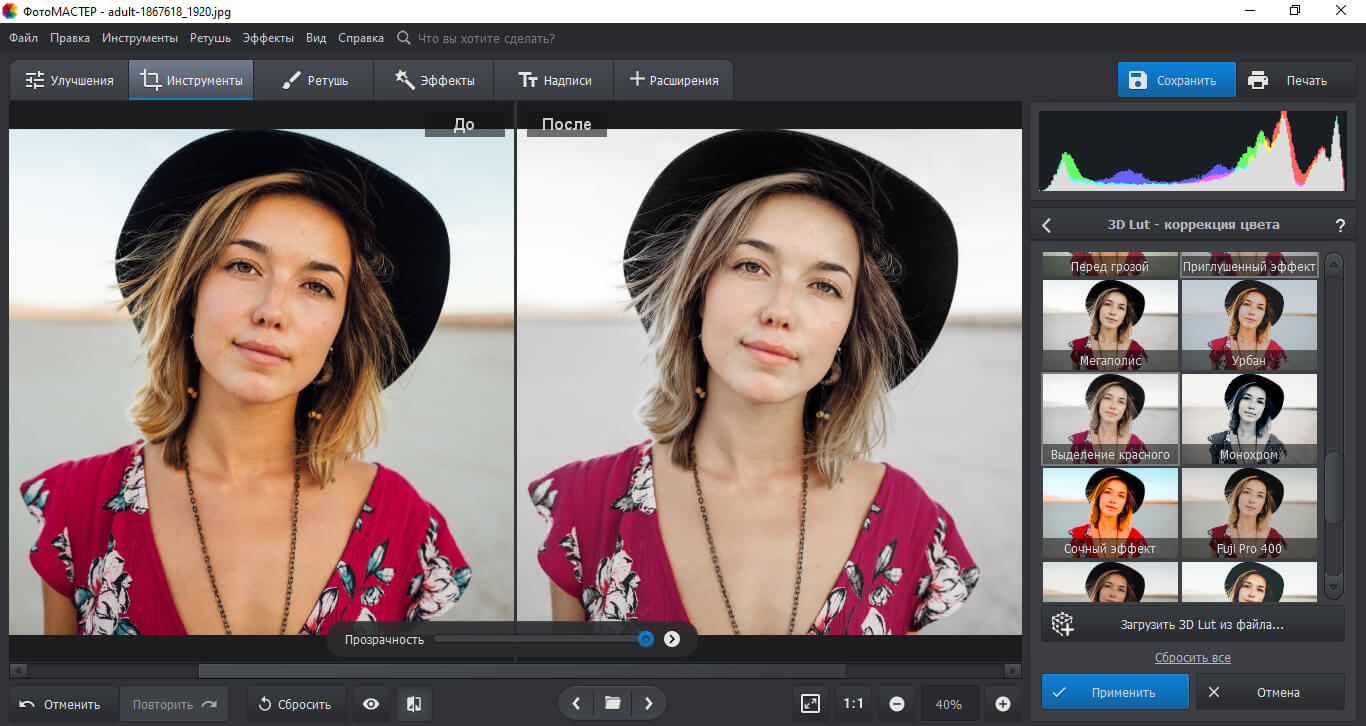
Тонирование
Чтобы сделать это с помощью кривых, просто перетащите линию в нижнюю область или верхнюю и тем самым уменьшите или увеличите силу канала. Для оформления изображения в голубых тонах необходимо убрать красный оттенок, для фиолетового уменьшить зеленый, для желтого — синий. Также можно их сочетать для достижения желаемого стиля.
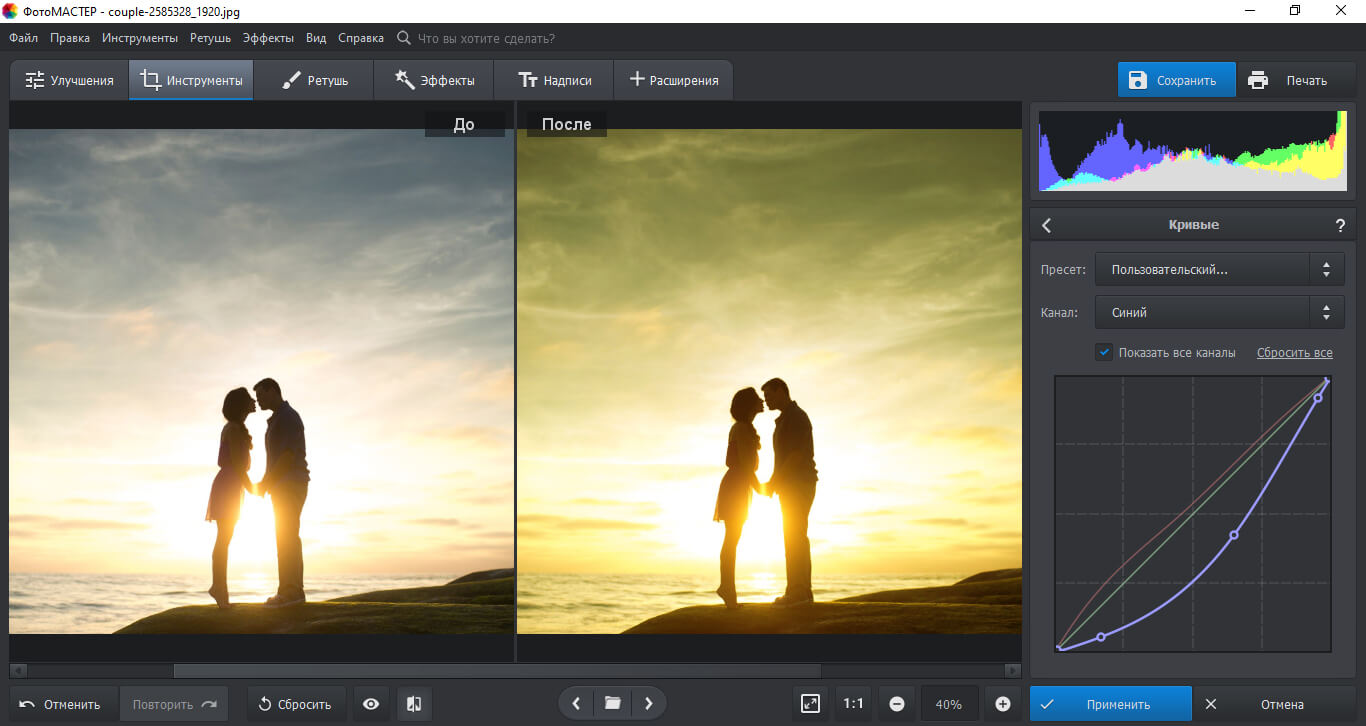
Дополнительные возможности для улучшения качества
Чтобы повысить качество картинки и получить впечатляющий результат, вы также можете произвести следующие действия в программе:
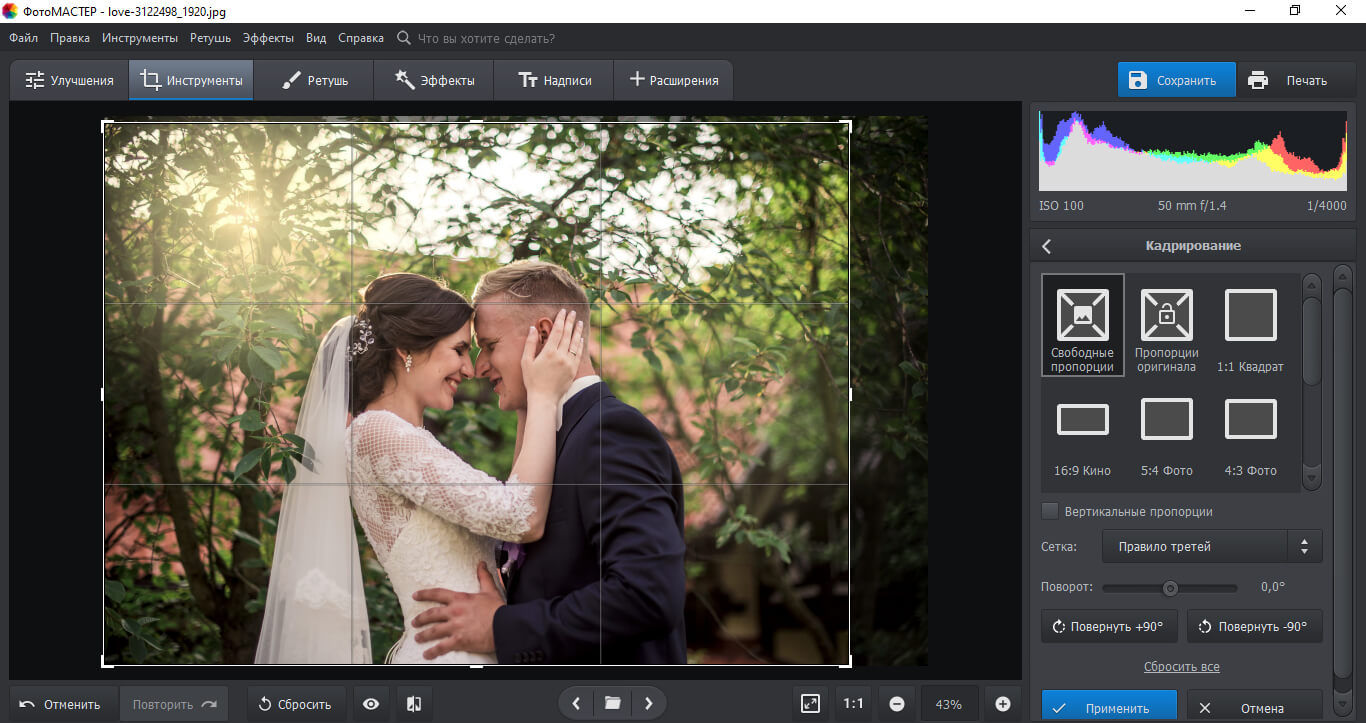
2. Ретушь снимка. Если вы обрабатываете портрет — вам потребуется улучшить кожу, скрыть мелкие недочеты, скорректировать глаза, брови, губы и зубы. Пейзажам необходимо удалить пыль, грязь, лишние предметы и объекты, пятна.
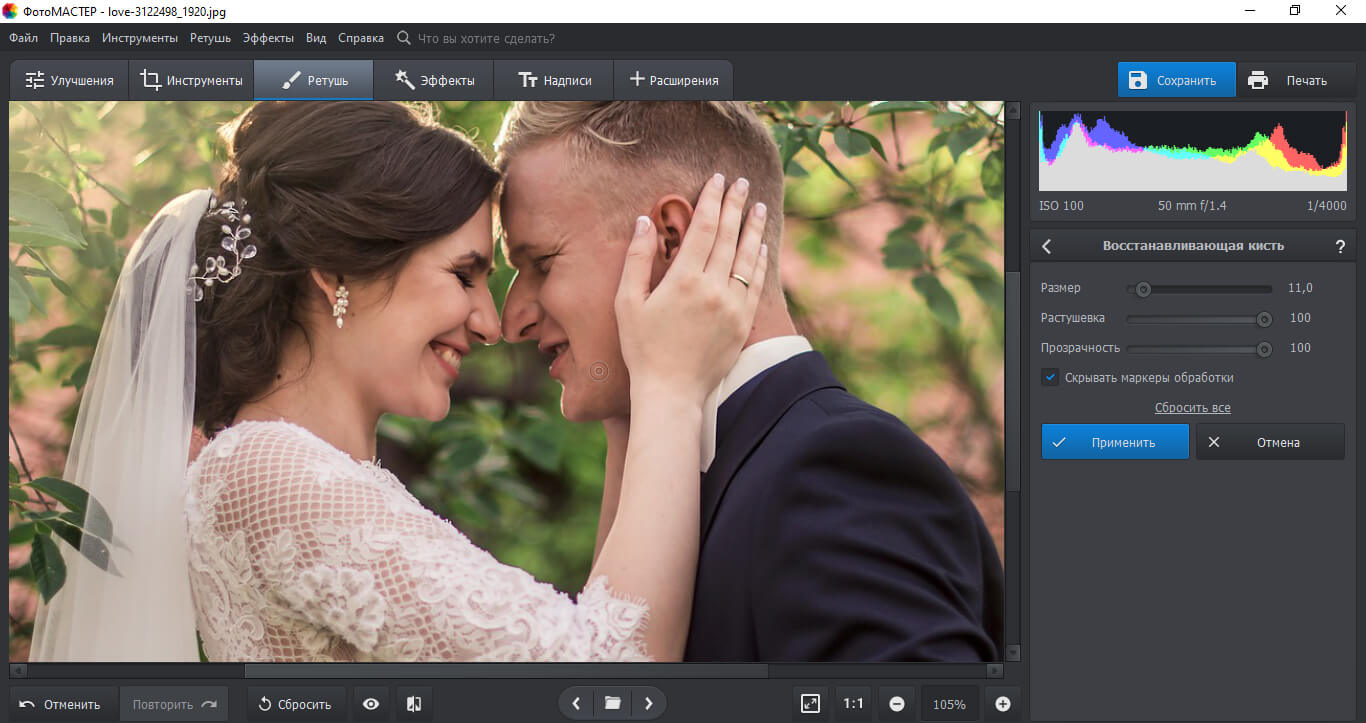
5. Измените контраст. Когда он становится слишком высоким, вы видите резкое изображение, где все тона либо очень темные, либо светлые. Когда он слишком низок, вы видите плоскую картинку, на котором не выделяются элементы. Установите среднее значение.
6. Отрегулируйте насыщенность. Не стоит устанавливать слишком высокое значение, чересчур неестественные оттенки могут испортить всю картинку. Не стоит уменьшать более чем на 25. Так можно полностью лишить снимка всех оттенков.
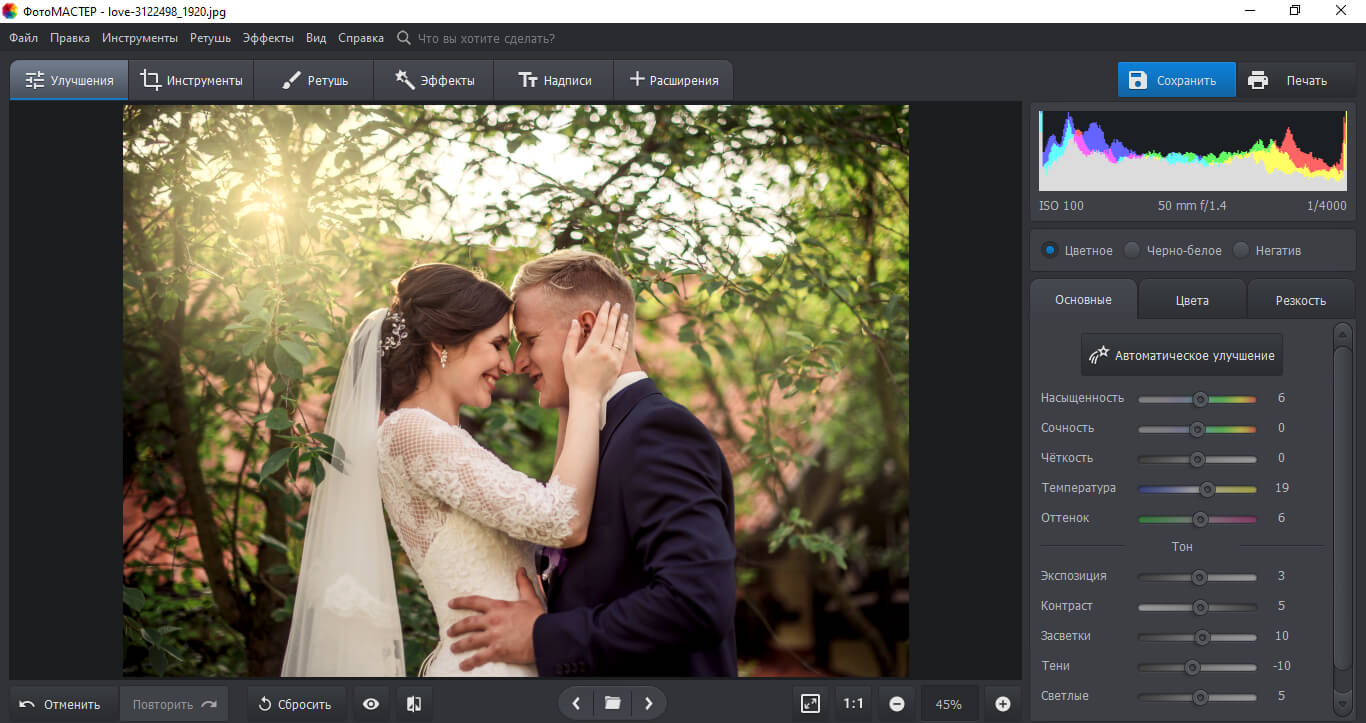
7. Увеличьте резкость. Повышение резкости кадра придает ему более четкий и чистый вид. Начните с 50 процентов, затем отрегулируйте уровень вверх или вниз, чтобы получить резкость, которую вы предпочитаете. Слишком высокое значение может привести к ухудшению качества.
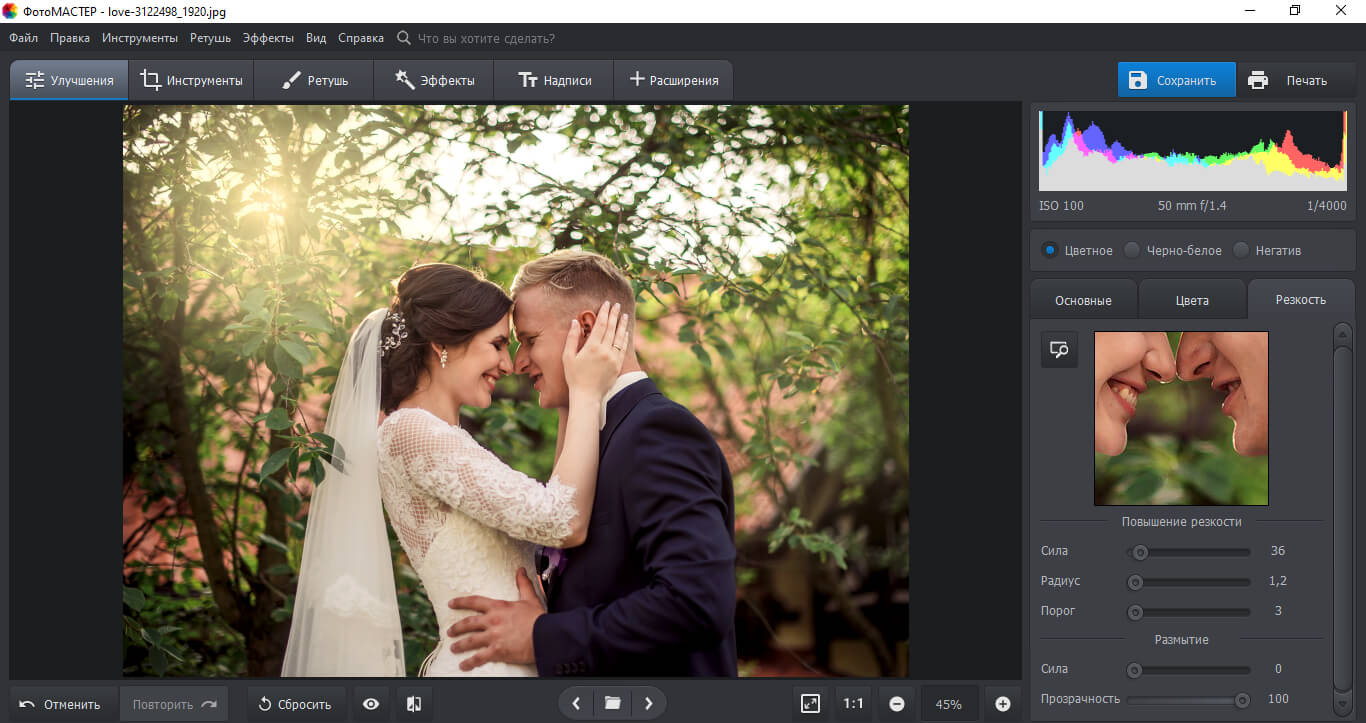
Теперь вы знаете, как улучшить фото в один клик. Сделайте это с помощью программы для редактирования фото. Настраивайте каждую деталь, корректируйте кривые, тонируйте изображение. ФотоМАСТЕР позволит не только произвести качественную цветокоррекцию, но и сделать ретушь, кадрировать снимок, применять встроенные фильтры, заменять фон, добавлять зернистость. Попробуйте редактор прямо сейчас!
В данной статье мы рассмотрим такой важный этап обработки фотографий, как цветокоррекция – процесс настройки яркости, насыщенности, цветов, оттенков и т.д.
Цветокоррекция в Photoshop
Необходимость в корректировке цвета может возникнуть по разным причинам:
Инструменты позволяющие выполнить цветокоррекцию в Фотошопе находятся в меню “Изображение”, группа “Коррекция”.

Чаще всего используются Яркость/Контраст, Уровни, Кривые, Цветовой тон/Насыщенность, Цветовой баланс и Тени/Cвета.
Давайте посмотрим, как на практике улучшать фотографии с помощью цветокоррекции.
Пример 1: низкий контраст и тусклые цвета
Возьмем в качестве примера осеннее фото, сделанное в темное время суток.

Как мы видим, здесь явно не хватает контраста и сочных красок. Давайте сделаем этот снимок более выразительным.
Пример 2: неподходящие цвета
Каждый человек имеет свое собственное представление о том, как должен выглядеть тот или иной объект, природное явление и т.д. И довольно часто, чтобы получить желаемый результат на фотографии, над ней нужно поработать.

Заключение
Можно и дальше обрабатывать фотографии выше, используя другие доступные инструменты Photoshop и экспериментируя с их настройками, которые зависят от качества исходного материала и того финального результата, который хочется получить. Мы же хотели, в первую очередь, продемонстрировать общий принцип цветокоррекции изображений на примере нескольких инструментов, которые можно комбинировать как между собой, так и с другими, которые не были рассмотрены в рамках данной статьи.
Читайте также:

