Adobe photoshop поддерживает следующие цветовые модели или способы описания цветов изображения
Обновлено: 04.07.2024
Текст работы размещён без изображений и формул.
Полная версия работы доступна во вкладке "Файлы работы" в формате PDF
Мультимедийная информация в настоящее время прочно вошла в нашу жизнь. Практически у каждого человека есть фотоаппарат, и цифровой обработкой изображений могут заниматься простые пользователи компьютеров, а не только профессионалы. Поэтому неудивительно, что программы для обработки и редактирования изображений сейчас очень популярны. Я выбрал эту тему, для того, чтобы понять предназначение и возможности самого известного графического редактора Adobe Photoshop.
Очень часто Adobe Photoshop применяется и в повседневной жизни обычными пользователями. Владение этим графическим редактором
необходимо для обработки личных фотографий, оформления рефератов,
дипломов, разнообразных печатных работ, дизайна блогов и т.д. Эта
программа открывает огромные возможности не только в плане монтажа
различного рода, создания рисунков, буклетов, листовок, визиток, логотипов,
восстановления старых снимков, но и разработки дизайна целых сайтов.
Освоить самые минимальные функции графических редакторов можно
самостоятельно, на любительском уровне.
Цель работы: показать, на что способен графический редактор Adobe Photoshop.
Задачи:
1. Познакомить школьников с компьютерным редактором Adobe Photoshop.
2. Разработать инструкцию для обучающихся, в виде обучающего видео, для тех, кто обладает начальными умениями, навыками работы с графическим редактором Adobe Photoshop.
Объект исследования: программный продукт Adobe Photoshop.
Предмет исследования: возможности использования Adobe Photoshop для редактирования и дополнения к различным фотографиям.
Гипотеза: Предположим, что функционал Adobe Photoshop’а ограничивается только воображением!
Практическая значимость данной работы заключается в том, чтобы:
- развивать познавательный интерес, навыки самоконтроля и оценки
Методы исследования:
Анализ, компьютерный эксперимент, обобщение.
Глава I. Теоретический обзор источников информации о программном продукте AdobePhotoshop.
Виды компьютерной графики и сферы её применения.
Компьютерная графика – это целая наука, в которой изучается работа на компьютере, при которой создаются новые изображения, а также визуализация таких картинок с реальной жизни. Компьютерная графика берет свое начало еще с 1961 года, когда С. Рассел, пытался сделать свою первую графику под компьютерную игру и это ему частично удалось.Применяется компьютерная графика во многих областях, так как цифровая графика, лазерная графика, цифровая живопись и фотография, практично всегда ее используют в фильмах, а также при создании компьютерных игр. Когда проектируют частные дома, квартиры, причем не имеет значение где, хоть вы планируете, институты в Испании строить, вам все равно она пригодится.
Графика бывает векторной, растровой, фрактальной, трехмерной и так далее. В основном, самая распространенная это векторная, но зато в интернете часто применяется трехмерная графика. В основу векторной графики лежат обычные простые геометрические фигуры, такие как прямоугольники, квадраты, круги.
Растровую графику представляет множество пикселей, которым назначен свой цвет и прозрачность.
Трехмерная графика, которая так часто используется в интернете, может работать с обычными изображениями делая их с обычных трехмерными. Нужно сказать то, что трехмерная графика существует лишь в нашем воображении, так как пиксели компьютера просто изменяют свой цвет прозрачность, а трёхмерность показывает наш мозг. Компьютер может показывать только растровую и векторную графику. Несмотря на все плюсы и минусы можно смело утверждать, что она очень важна в нашем мире, так как она выполняет много функций. Когда мы играем в компьютерную игру, то мы можем быть уверены, что некоторые ее составляющие делались при помощи компьютерной графики.
Также компьютерная графика помогает многим специалистам этой области зарабатывать деньги, создавать прекрасные шедевры, которыми пользуется большинство интернет пользователей [10].
Программа обработки растровой графики Adobe Photoshop позволяет воплощать любой художественно-живописный замысел, создавать и трансформировать реалистичные изображения.
Основное назначение программы Adobe Photoshop – работа с фотографией, создание коллажей, обложек и открыток, обработка сканированного изображения, ретуширование, цветокоррекция, трансформация, цветоделение и т.д. Редактор рассчитан для работы со всеми видами растровой графики, сфера применения которой достаточно широка – от полиграфии до Интернета.
Adobe Photoshop позволяет получить точный векторный контур (путь) любой сложности, что необходимо для создания коллажей и анимации.
Adobe Photoshop – это не только лидер в индустрии графики и дизайна, но и программа, которая позволяет создавать шаблоны для веб-страниц, подготавливать графику для загрузки на удаленный сервер, редактировать и изменять фавиконы, аватары для форумов.
1.2. История создания программного продукта Adobe Photoshop.
1.3. Особенности Adobe Photoshop.
Несмотря на то, что изначально программа была разработана как редактор изображений для полиграфии, в данное время она широко используется и в веб-дизайне. Вместе с более ранними версиями Adobe Photoshop распространялась специальная программа для этих целей — Adobe ImageReady (для анимации gif-файлов), которая была исключена из поставки Photoshop CS3 за счёт интеграции её функций в основной графический редактор, а также включения в линейку программных продуктов Adobe Fireworks, перешедшего в собственность Adobe после приобретения компании Macromedia. Photoshop тесно связан с другими программами для обработки медиафайлов, анимации и другого творчества. Совместно с такими программами, как Adobe ImageReady (программа упразднена в версии CS3), Adobe Illustrator, Adobe Premiere, Adobe After Effects и Adobe Encore DVD[en], он может использоваться для создания профессиональных DVD, обеспечивает средства нелинейного монтажа и создания таких спецэффектов, как фоны, текстуры и т. д. для телевидения, кинематографа и всемирной паутины. Photoshop также прижился в кругах разработчиков компьютерных игр.
Основной формат Photoshop, PSD, может быть экспортирован и импортирован всеми программными продуктами, перечисленными выше. Photoshop CS поддерживает создание меню для DVD. Совместно с Adobe Encore DVD Photoshop позволяет создавать меню или кнопки DVD. Photoshop CS3 в версии Extended поддерживает также работу с трёхмерными слоями. Из-за высокой популярности Photoshop поддержка специфического для неё формата PSD была реализована во многих графических программах, таких, как Adobe Fireworks, Photo-Paint, WinImages[en], GIMP, SAI, PaintShop Pro и других.
Photoshop поддерживает следующие цветовые модели или способы описания цветов изображения (в аннотации самой программы — режим изображения): RGB, LAB, CMYK, в градациях серого, черно-белые, duotone[en], с 256-цветовой палитрой (Indexed), многоканальные (Multichannel).
Вывод по главе I: Программа обработки растровой графики Adobe Photoshop обладает огромными возможностями. Необходимость владения навыками работы с данным продуктом определяет каждый из пользователей в меру своего интереса, а теоретический обзор литературы по теме исследования позволяет привлечь внимание школьников к Adobe Photoshop.
Глава II. Уроки Adobe Photoshop.
2.1. Уроки для обучающихся, имеющих начальные знания и владеющих компьютером на уровне пользователя.
Шаг II. Установить Adobe Photoshop
Шаг III. Посмотреть моё обучающее видео.
Шаг IV. Открывать Adobe Photoshop и начинать создавать собственные шедевры.
Для того чтобы создать эту рекламу мне понадобились такие инструменты и вкладки программы Adobe Photoshop как:
В работе я использовал:
1. Свою фотографию. Обрезал её в Adobe Photoshop.
2. Иконки программ. Уменьшил и расположил их в заданной позиции.
3.Наложил фон. Радиальное размытие 10.
4. Наложил текст, созданный в Cinema 4D.
5. Используя инструмент кисть и скачанные кисти я нарисовал на заднем фоне подходящие фигуры.
6. Скачал с яндекса блик и наложил его.
Мне понадобилась шапка и аватарка их я сделал с помощью Adobe Photoshop. (Приложение 1)
Вывод по главе II: Владение компьютером на уровне чуть выше обычного пользователя, желание научиться работать в Adobe Photoshop’е позволяет школьникам научиться пользоваться этой программой, посмотрев моё обучающее видео.
Заключение
Я подтвердил, что необходимость использования графического редактора Adobe Photoshop открывает огромные возможности не только в плане монтажа различного рода, создания рисунков, буклетов, листовок, визиток, логотипов, восстановления старых снимков, но и разработки дизайна целых сайтов.
Определил, что использование Adobe Photoshop даёт возможность расширить знания обучающихся в работе с данной программой.
Цель работы достигнута.
В будущем я планирую работать в линейке программ Adobe для своего канала.
Литература и источники
1. Акулов, О. А., Медведев, Н. В. Информатика. Базовый курс: учебник / О. А. Акулов, Н. В. Медведев. – Москва: Омега-Л, 2009. – 557 с.
2. Информатика. Базовый курс: учебное пособие / [Г. В. Алехина и др.]. –
Москва: Московская финансово-промышленная академия: Маркет ДС, 2010. –730 с.


(1)

(2)

(3)
Номер 5
Ответ:
Номер 6
Ответ:
Номер 7
Ответ:
Номер 8
Ответ:
Номер 9
Ответ:
Номер 10
Ответ:
Номер 11
Ответ:
Номер 12
Ответ:
Упражнение 13: Номер 1
Ответ:
Номер 2
Ответ:
Номер 3
Ответ:
Номер 4
Ответ:
Номер 5
Ответ:
Номер 6
Ответ:
Номер 7
Ответ:
Номер 8
Ответ:
Номер 9
Ответ:
Номер 10
Ответ:
Номер 11
Ответ:
Номер 12
Ответ:
Упражнение 14: Номер 1
Ответ:
Номер 2
Ответ:
Номер 3
Ответ:
Номер 4
Ответ:
Номер 5
Ответ:
Номер 6
Ответ:
Номер 7
Ответ:
Номер 8
Ответ:
Номер 9
Ответ:
Номер 10
Ответ:
Номер 11
Ответ:
Номер 12
Ответ:
Упражнение 15: Номер 1
Ответ:
Номер 2
Ответ:
Номер 3
Ответ:
Номер 4
Ответ:
Номер 5
Ответ:
Номер 6
Ответ:
Номер 7
Ответ:
Номер 8
Ответ:
Номер 9
Ответ:
Номер 10
Ответ:
Номер 11
Ответ:
Номер 12
Ответ:
Упражнение 16: Номер 1
Ответ:
Номер 2
Ответ:
Номер 3
Ответ:
Номер 4
Ответ:
Номер 5
Ответ:
Номер 6
Ответ:
Номер 7
Ответ:
Номер 8
Ответ:
Номер 9
Ответ:
Номер 10
Ответ:
Номер 11
Ответ:
Номер 12
Ответ:
Упражнение 17: Номер 1
Ответ:
Номер 2
Ответ:
Номер 3
Ответ:
Номер 4
Ответ:
Номер 5
Ответ:
Номер 6
Ответ:
Номер 7
Ответ:
Номер 8
Ответ:
Номер 9
Ответ:
Номер 10
Ответ:
Номер 11
Ответ:
Номер 12
Ответ:
Упражнение 18: Номер 1
Ответ:
Номер 2
Ответ:
Номер 3
Ответ:
Номер 4
Ответ:
Номер 5
Ответ:
Номер 6
Ответ:
Номер 7
Ответ:
Номер 8
Ответ:
Номер 9
Ответ:
Номер 10
Ответ:
Номер 11
Ответ:
Номер 12
Ответ:
Упражнение 19: Номер 1
Ответ:
(1) в Adobe Photoshop создана специальная (безопасная) палитра цветов, обеспечивающая их одинаковую передачу на компьютерах только с операционными системами Windows.
(2) в Adobe Photoshop создана специальная (безопасная) палитра цветов, обеспечивающая их одинаковую передачу на компьютерах разных платформ, то есть с разными операционными систем, браузерами и техническими (аппаратными) возможностями
(3) в Adobe Photoshop создана специальная (безопасная) палитра цветов, обеспечивающая их одинаковую передачу на компьютерах только с операционными системами Linux.
Настройка цветов в фотошопе часто пропускается пользователями-самоучками при освоении программы. Обычно люди могут обойтись без каких-либо знаний об этом. Стоит ли на самом деле знать про настройку цветов в фотошопе?
Ответ на этот вопрос зависит от того, насколько серьезно вы намерены работать в программе фотошоп. Если вы желаете стать профессионалом, тогда любые дополнительные знания дадут вам преимущества при работе в программе. Базовые знания могут намного облегчить вашу работу в фотошопе.
Поэтому в этом уроке я дам основное, что вы должны знать о настройке цветов в фотошопе.
Для того, чтобы настроить систему управления цветом в фотошопе, нужно выполнить команду Еdit — Сolor Sеttings (Ctrl + Shift+ K).
По умолчанию в открывшемся окне будут следующие настройки:

Рассмотрим все настройки более подробно.
Рабочие пространства (Working Spaces)

RGB цвета образуются путем добавления к черному, поэтому эта цветовая модель называется аддитивной. Она очень хорошо подходит для отображения на экране монитора.
Скорее всего, по умолчанию у вас будет установлен цветовой профиль SRGВ IEC. Он хорош для решения большинства простых задач в фотошопе, однако не дает богатой цветовой палитры.
Для веб-дизайнеров и фотографов лучше использовать профиль Аdobe RGВ (1998). Он предлагает более широкий цветовой диапазон.
Разница между ними все-таки не такая существенная, просто профиль SRGB создан для менее дорогих дисплеев.

В настоящее время все больше фотографов предпочитают использовать профиль ProPhoto RGB.
Он имеет гораздо больший диапазон цветов, некоторые из которых фактически находятся за пределами человеческого зрения. Однако, у него есть свои минусы. Одним из них является то, что при преобразовании цветовой гаммы использование этого профиля может в итоге привести к нежелательным результатам. Поэтому перед началом работы в этом цветовом профиле, вам следует получить некоторые дополнительные знания по работе с ним.
Кроме того, не путайте sRGB IEC с RGB Монитора — sRGB IEC (Monitor sRGB IEC). Если вы выбрали второй вариант, то можете получить разные результаты на разных дисплеях.
Цвета CMYK определяются вычитанием из белого по одному из трех цветов RGВ.
Система СMYK создана и и используется для типографической печати. Перед отправкой на печать убедитесь, правильно ли выглядит изображение в цветовом профиле СMYK.
По умолчанию здесь стоит U.S. Wеb Coatеd (SWOP) v2.

Градации серого/плашка (Gray / Spot)
Оставьте значение Dot Gain 20% .
Стратегии управления цветом (Сolor Мanagement Рolicies)

Здесь можно настроить три параметра. Давайте рассмотрим их более подробно.
Выкл (Off)
При выборе этого варианта внедрённый цветовой профиль (или его отсутствие) будет игнорироваться, а изображение сохранится без описания цветового пространства.
Сохранять встроенные профили (Рreserve Еmbedded Рrofiles)
Данный вариант позволит учитывать внедренные цветовые профили и использовать их при обработке изображений. Вновь открываемые изображения находятся в том цветовом пространстве, которое описано цветовым профилем, внедрённым в файл.
Конвертировать в рабочее пространство RGB (Сonvert tо Wоrking RGВ (СMYK/Gray)
В случае, если внедренный цветовой профиль в фотошопе с рабочим цветовым пространством не совпадает, программа преобразует изображение из его цветового пространства в рабочее, присваивая ему цветовой профиль, соответствующий рабочему цветовому пространству.


После нажатия на эту кнопку появятся новые поля.
Conversion Options (Параметры преобразования)

Модуль (Enginе)
Предназначен для выбора системы управления цветом для применения цветовых преобразований. Предпочтительнее выбирать вариант Аdobe (АCE), который соответствует встроенной в фотошоп системе управления цветом.
Метод (Intent)

Этот параметр определяет метод, используемый для преобразования цвета между пространствами. Наиболее часто используемые методы это Относительный колорометрический и Перцепционный.
Относительный колорометрический (Relative Colorimetric) — при выборе этого варианта все выпадающие из цветового диапазона выводного устройства цвета отсекаются, а вместо них подставляются ближайшие. Все остальные цвета остаются без изменения.
Перцепционный (Perceptual) — при этом визуальные соотношения между цветами сохраняются. Абсолютно все цвета, полученные с вводного устройства, приводятся к своим эквивалентам внутри цветового диапазона устройства вывода.
Использовать компенсацию точки черного (Usе Вlack Pоint Сompensation)

Варианты цветопробы (Prооf Setup)

Позволяет задать настройки пробного отпечатка.
Находится в меню Просмотр — Варианты цветопробы (Viеw — Prооf Sеtup).
При помощи данной функции вы можете увидеть предварительное изображение на экране в соответствии с установленным цветовым профилем устройств вывода, которые доступны в операционной системе.
Экранный вариант даст достаточно точное представление о том, как изображение будет выглядеть после распечатки.
Для быстрого включения и выключения используйте комбинацию CTRL + Y (либо зайдите в меню Просмотр — Цветопроба).
Если ваши цвета выглядят странно, проверьте, не выключили вы случайно эту функцию. Если в конце имени файла вы видите обратный слеш с цветовым профилем, значит, вы нашли причину.

Формы CMYK (Working CMYK) позволяет создать пробный отпечаток на основе рабочего пространства СMYK, как определено в диалоговом окне Сolor Sеttings.
Mac / Win RGB
команды позволяют оценить, как изображение будет выглядеть на Mac и Windows мониторах. Может оказаться весьма полезным, когда вы разрабатываете кроссплатформенный проект.
Заказной (Custom) — при выборе этого варианта появится следующее диалоговое окно:

С помощью этих параметров вы можете настроить режим экранной цветопробы для любого устройства.
Имитировать цвет бумаги (Simulate Paper Color) — при выборе этой опции Photoshop будет пытаться отобразить на дисплее цвет бумаги, на которой будет сделан отпечаток. Качество такого предсказания сильно зависит от качества профиля, поскольку это тот единственный источник информации, откуда Рhotoshop может взять информацию о параметрах бумаги.
Имитировать черную краску (Simulаte Blаck Ink) — выполняет аналогичную функцию, только Рhotoshop пытается отобразить на экране наиболее тёмный возможный цвет, который только можно получить на целевом устройстве.
Управление цветовыми профилями
Проверка информации о цветовом профиле файла
Итак, мы узнали, как происходит настройка цвета в фотошопе.
Сейчас посмотрим, где узнать информацию о том, какой цветовой профиль встроен в файл, открытый в настоящее время.
Открываем любую картинку.
Находим в левом нижнем углу главного окна программы Photoshop небольшую панель для отображения различной информации.
Нажмите на стрелку вправо, выберите в появившемся меню пункт Профиль документа (Dоcument Prоfile) и на экране появится информация о профиле ICC:

Присвоение/ конвертирование цветовых профилей
Используется для того, чтобы назначить или преобразовать цветовой профиль файла.
Выполняется по команде Редактирование — Назначить профиль (Преобразовать в профиль) Edit — Аssign Рrofile / Сonvert to Рrofile.

Вот самое основное. Теперь вы обладаете базовыми знаниями о том, как настроить цвета в фотошопе, а также что такое цветовые профили и как применять их при работе.
Почему с цветом все сложно?
Цвет, который мы видим, не является постоянной характеристикой предметов в физическом мире или в файлах на компьютере. Одна и та же трава при ярком солнечном свете будет зелененькой, а в сумерках – серо-синей. Одна и та же фотография этой травы будет зелененькой на дисплее последнего айфона и серо-синей – на телефоне десятилетней давности.
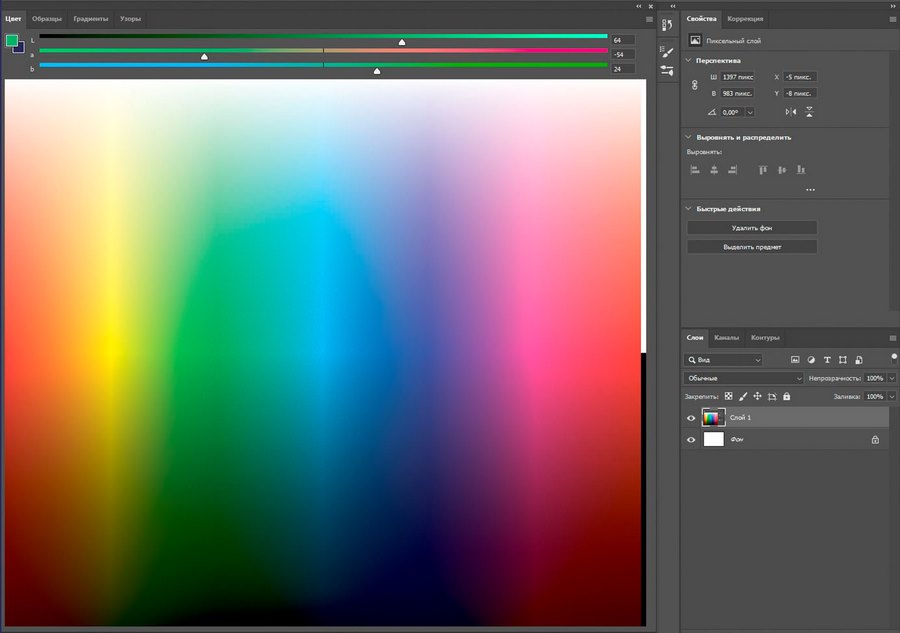

Если на бумаге хочется получить тот самый идеальный оттенок, который недоступен в CMYK, можно выбрать в программе плашечный цвет. Для него при печати берется отдельная краска, которая передает желаемый оттенок в точности. Но в реальной жизни плашечные цвета редко используют, потому что печать с ними дорогая.
Итак, CMYK и RGB – это аппаратно-зависимые модели, с которыми дизайнеры чаще всего имеют дело. Но координат RGB или CMYK для точного описания цвета недостаточно.
Скажем, СMYK показывает возможные цвета для передачи на бумаге – но на какой именно бумаге? У газетного листа впитывающая способность меньше, чем у обложки глянцевого журнала: на него можно вылить меньше красок, и диапазон цветов будет более узким. Аналогично дело обстоит и с электронными устройствами.
Поэтому не существует универсального CMYK или универсального RGB. Их диапазон уточняют с помощью ICC-профилей.
Что такое ICC-профиль?
Профили привязывают цветовой охват картинки к конкретному или гипотетическому устройству. Как ни странно, нам будут полезны именно профили несуществующих устройств: в отличие от реальных, они описываются простой кривой и предсказуемо ведут себя в работе.
В модели RGB чаще всего встречаются четыре абстрактных профиля:
- sRGB описывает усредненный охват монитора ПК;
- Apple RGB описывает усредненный охват монитора Mac (на момент утверждения стандартов), близок к sRGB;
- Adobe RGB имеет огромный охват, перекрывающий любые существующие устройства;
- ProPhoto RGB еще шире, чем предыдущий, нужен для ретуши и цветокоррекции высококачественных снимков.
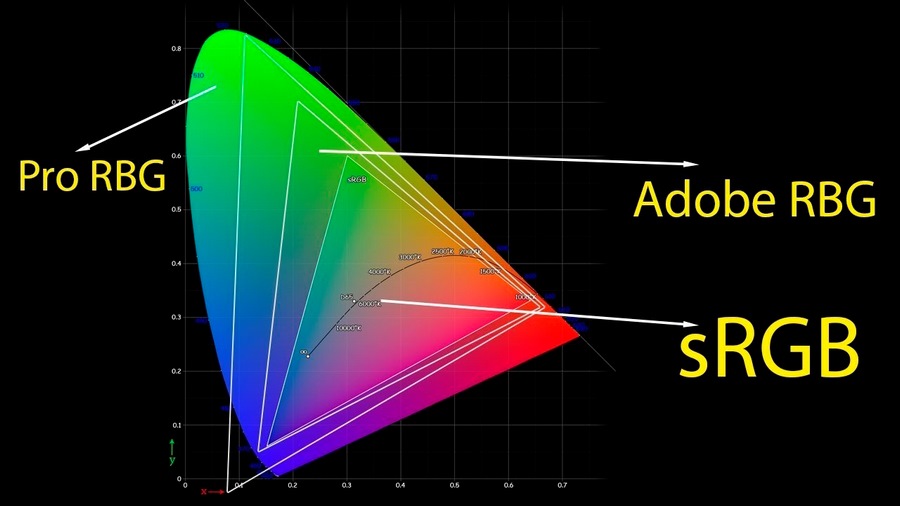
Давайте откроем меню Edit – Color Settings. Здесь можно задать все нужные настройки. В разделе Working Spaces вам потребуются только первые две строчки. Поставьте для RGB профиль sRGB, для CMYK можно выбрать Coated FOGRA39 – популярный профиль при отсутствии конкретных задач.
Следующий раздел – Color Management Policies: это стратегии управления цветом отдельно для RGB, CMYK и черно-белых картинок. Отключать управление цветом для них не надо ни в коем случае. Можно выбрать Preserve Embedded Profile, чтобы встроенные профили не менялись. Или Convert to Working Space – чтобы программа преобразовывала новые картинки в рабочий профиль, стараясь сохранить цвета (это может быть невозможно при переходе из широкого охвата в узкий).
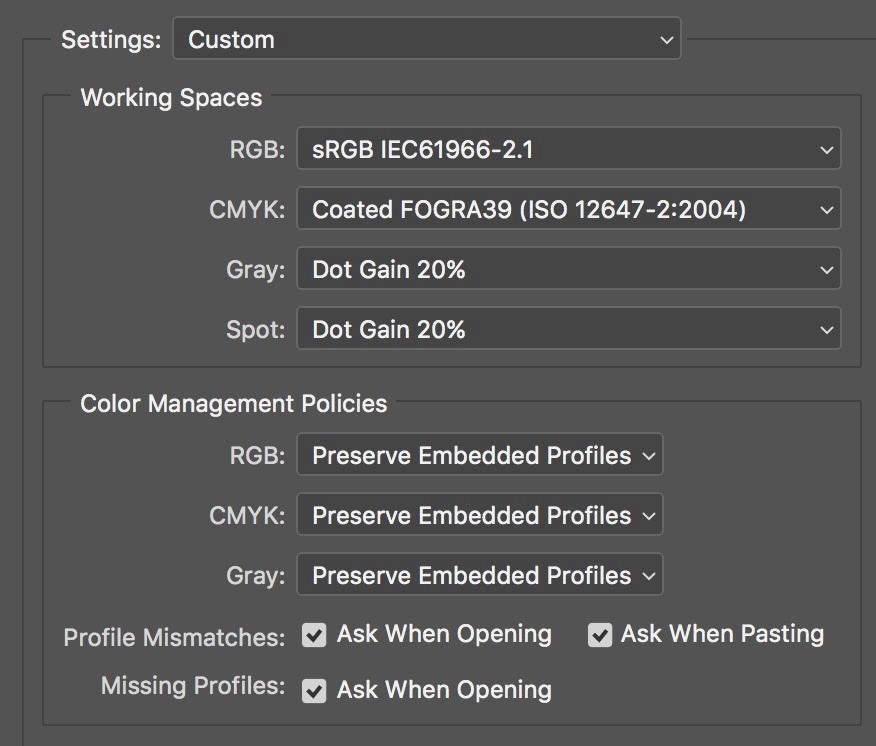
- Use the embedded profile: работать со встроенным профилем изображения, отличным от рабочего пространства;
- Convert the document’s colors to working space: преобразовать картинку в рабочий профиль, максимально сохраняя цвета;
- Don’t color manage: отвергнуть встроенный профиль, редактировать соответственно профилю рабочего пространства и сохранить файл без профиля (довольно бесполезная опция).
Иногда из Интернета или с соседской флешки вы можете скачать файл изначально без профиля. Для него будут актуальны три аналогичные опции: ничего не делать, назначить профиль рабочего пространства или назначить любой профиль из списка.
Всплывающее окно также появится, когда вы попытаетесь вставить одно изображение в другое (Paste Profile Mismatch). Тут две опции:
- Convert (preserve color appearance): профиль объекта меняется на целевой с сохранением цветов - картинка не изменится визуально, числовые значения RGB изменятся;
- Don’t convert (preserve color numbers): визуально цвета объекта изменятся при сохранении их числовых значений.
Изменить профиль документа можно в любой момент. В меню Edit рядом с Color Settings есть еще две опции: Assign Profile и Convert to Profile. Назначение профиля поменяет внешний вид картинки с сохранением чисел, конвертация - максимально сохранит внешний вид с заменой чисел.
Как получаются оранжевые лимоны?
Итак, когда я впала в панику от неожиданно изменившихся цветов, я вставила изображение с профилем sRGB в файл Adobe RGB. При этом либо отключив управление цветом, либо выбрав опцию Don’t convert – уже не помню, что именно из этого я сделала, но результат будет одинаковый. Сейчас покажу, как это работает.
Я скачала картинку с желтыми лимонами. На квадраты вынесла их основные цвета. Исходный профиль картинки sRGB:

Теперь с помощью команды Assign Profile я присвою картинке профиль ProPhoto RGB – самый яркий, для наглядности. С тем же успехом можно создать новый файл в ProPhoto и перетащить в него мои лимоны, выбрав опцию Don’t convert. И лимоны станут апельсинами:
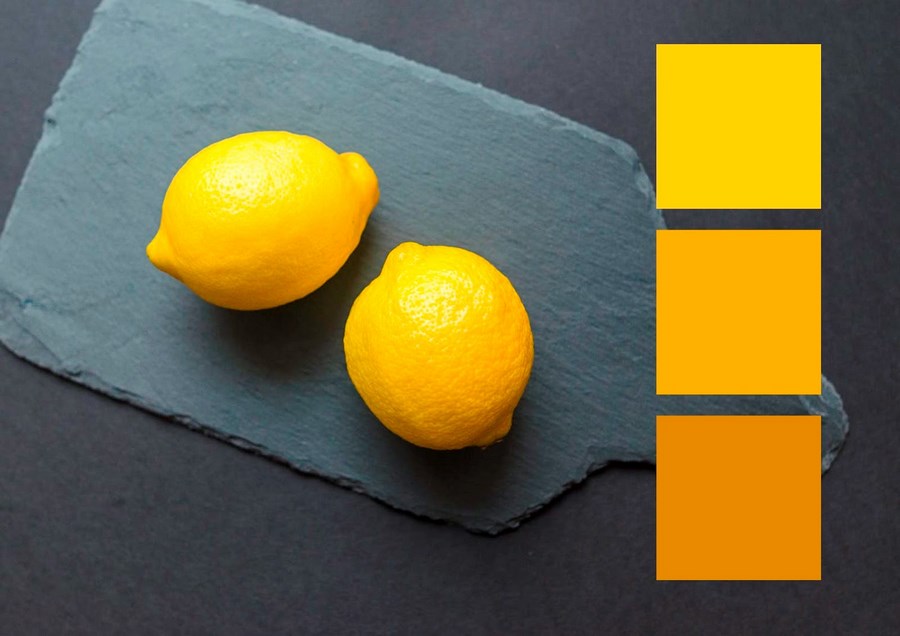
Такой косяк может случиться на собственном ноутбуке, если вы в минуты отчаяния любите потыкать на разные непонятные кнопочки и сбить все настройки. Или на любом компьютере общего пользования, где добрые люди до вас успели отключить управление цветом.
Как вернуть лимонам естественный цвет?
Теперь представьте, что исходный желтый был фирменным цветом компании или цветом человеческого лица – такое искажение никуда не годится. А при увеличении еще и видно, что мы потеряли детализацию в светлых участках, потому что картинка не приспособлена для такого охвата. Чтобы превратить апельсины обратно в лимоны, надо вернуть им родной sRGB в окне Assign Profile.
Для этого заходим в меню Edit, находим там Assign Profile и выбираем нужный пункт в контекстном меню. У меня sRGB рабочий профиль, и меню выглядит так:
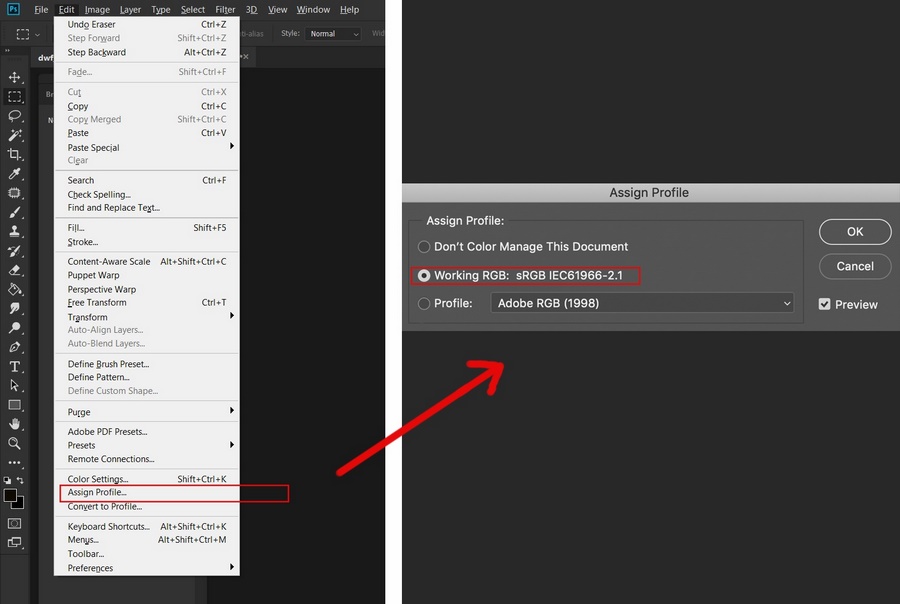
А если ваше рабочее пространство отличается от исходного профиля нужной картинки, кликайте по последнему пункту Profile и выбирайте из списка нужный вариант (sRGB в случае с моими лимонами).
Цвета в рамках модели RGB от такой ошибки не будут потеряны безвозвратно. Файлы можно сохранять в любом формате, открывать и назначать профили с более широкими/узкими охватами туда-сюда с помощью команды Assign Profile.
Главное – в конце концов вернуть картинку в родной профиль. Иначе, как я показала на лимонах, вы столкнетесь с неестественными оттенками и потерей детализации.
Выбирайте правильные цветовые профили и берегите свои нервы!
Читайте также:

